Chủ đề sao lưu danh bạ iphone: Trong thế giới kỹ thuật số ngày nay, việc sao lưu danh bạ iPhone không chỉ giúp bảo vệ dữ liệu quan trọng khỏi sự cố mất mát mà còn đảm bảo bạn luôn kết nối được với người thân, bạn bè và đối tác. Bài viết này sẽ hướng dẫn bạn các phương pháp sao lưu hiệu quả, từ iCloud đến iTunes và Google Drive, cùng những lưu ý quan trọng để quá trình sao lưu diễn ra suôn sẻ. Hãy cùng khám phá bí quyết để sao lưu danh bạ iPhone một cách an toàn và dễ dàng.
Mục lục
- Hướng Dẫn Sao Lưu Danh Bạ iPhone
- Tại Sao Nên Sao Lưu Danh Bạ iPhone
- Cách Sao Lưu Danh Bạ iPhone Bằng iCloud
- Sao Lưu Danh Bạ iPhone Qua iTunes
- Sử Dụng Google Drive Để Sao Lưu Danh Bạ iPhone
- Sao Lưu Danh Bạ iPhone Với Finder (Chỉ macOS Catalina Trở Lên)
- Phục Hồi Danh Bạ iPhone Từ Bản Sao Lưu
- Cách Kiểm Tra Bản Sao Lưu Danh Bạ Trên iPhone
- Lưu Ý Khi Sao Lưu Danh Bạ iPhone
- Giải Pháp Sao Lưu Danh Bạ cho Doanh Nghiệp
- Câu Hỏi Thường Gặp Khi Sao Lưu Danh Bạ iPhone
- Làm cách nào để sao lưu danh bạ trên iPhone hiệu quả nhất?
- YOUTUBE: Cách Chuyển Danh Bạ Từ iPhone Sang iPhone - Mới Nhất 2024
Hướng Dẫn Sao Lưu Danh Bạ iPhone
Sao lưu danh bạ trên iPhone giúp bạn bảo quản thông tin liên lạc quan trọng và phục hồi dễ dàng khi cần. Dưới đây là các phương pháp sao lưu.
Cách Sao Lưu Bằng iCloud
- Mở Cài đặt trên iPhone và chọn mục iCloud.
- Chọn "Sao lưu iCloud", sau đó kích hoạt "Sao lưu tự động" để tự động sao lưu.
- Để sao lưu ngay, chọn "Sao lưu ngay" và đảm bảo kết nối Wi-Fi.
Cách Sao Lưu Bằng iTunes
- Kết nối iPhone với máy tính và mở iTunes.
- Chọn thiết bị của bạn trong iTunes.
- Trong phần Tóm tắt, chọn "Sao lưu ngay" để bắt đầu sao lưu.
Cách Sao Lưu Bằng Finder (Chỉ macOS Catalina trở lên)
- Kết nối iPhone với máy tính và mở Finder.
- Chọn thiết bị của bạn trong Finder.
- Trong phần Tổng quan, chọn "Sao lưu ngay" để bắt đầu quá trình sao lưu.
Cách Sao Lưu Bằng Google Drive
- Tải và mở ứng dụng Google Drive trên iPhone.
- Trong menu, chọn "Cài đặt" rồi "Sao lưu".
- Chọn "Sao lưu danh bạ" và theo dõi hướng dẫn để sao lưu.
Lưu ý: Đảm bảo rằng bạn luôn có bản sao lưu gần đây để dễ dàng khôi phục dữ liệu khi cần.

READ MORE:
Tại Sao Nên Sao Lưu Danh Bạ iPhone
Với sự phát triển không ngừng của công nghệ, việc sao lưu danh bạ trở nên cần thiết hơn bao giờ hết. Sao lưu danh bạ iPhone không chỉ giúp bảo vệ thông tin liên lạc quan trọng của bạn khỏi các rủi ro như mất máy, hỏng hóc thiết bị hay lỗi phần mềm mà còn đảm bảo bạn có thể dễ dàng chuyển dữ liệu sang thiết bị mới hoặc phục hồi thông tin một cách nhanh chóng. Dưới đây là những lý do chính đáng khiến bạn nên thực hiện sao lưu danh bạ:
- Bảo vệ dữ liệu: Đảm bảo an toàn cho thông tin liên lạc quan trọng của bạn.
- Tiện lợi khi chuyển thiết bị: Sao lưu giúp việc chuyển dữ liệu sang thiết bị mới trở nên dễ dàng và nhanh chóng.
- Khôi phục dữ liệu nhanh chóng: Trong trường hợp mất dữ liệu, bạn có thể phục hồi thông tin liên lạc một cách dễ dàng.
- Quản lý dữ liệu hiệu quả: Sao lưu giúp bạn dễ dàng quản lý, cập nhật và bảo quản thông tin liên lạc.
Việc sao lưu danh bạ không tốn nhiều thời gian nhưng mang lại nhiều lợi ích lâu dài, đảm bảo thông tin liên lạc của bạn luôn được bảo vệ và sẵn sàng sử dụng bất cứ khi nào cần thiết.
Cách Sao Lưu Danh Bạ iPhone Bằng iCloud
Sao lưu danh bạ iPhone bằng iCloud là một phương pháp đơn giản và hiệu quả, giúp bạn bảo vệ thông tin liên lạc quan trọng của mình. Dưới đây là các bước để thực hiện sao lưu danh bạ bằng iCloud:
- Đảm bảo rằng thiết bị của bạn đã kết nối với Wi-Fi.
- Mở ứng dụng "Cài đặt" trên iPhone của bạn.
- Chạm vào tên của bạn ở đầu màn hình để vào mục iCloud.
- Chuyển đến "iCloud" và tìm mục "Danh bạ". Đảm bảo rằng nó đã được bật.
- Quay trở lại màn hình trước và chọn "Sao lưu iCloud".
- Kích hoạt tùy chọn "Sao lưu iCloud" nếu nó chưa được bật.
- Chạm vào "Sao lưu ngay" để bắt đầu quá trình sao lưu. Quá trình này có thể mất vài phút tùy thuộc vào kích thước của dữ liệu cần sao lưu.
Sau khi hoàn thành, bạn sẽ có một bản sao lưu của danh bạ trên iCloud, có thể được phục hồi bất cứ khi nào bạn cần. Để kiểm tra bản sao lưu cuối cùng, bạn có thể truy cập vào mục "Sao lưu iCloud" trong "Cài đặt" và xem ngày và thời gian của bản sao lưu cuối cùng.
Sao Lưu Danh Bạ iPhone Qua iTunes
Việc sao lưu danh bạ iPhone qua iTunes là một cách thức an toàn và hiệu quả, giúp bạn lưu trữ dữ liệu trên máy tính cá nhân mà không cần dùng đến không gian lưu trữ trực tuyến. Dưới đây là các bước để sao lưu danh bạ iPhone qua iTunes:
- Đảm bảo rằng bạn đã cài đặt phiên bản mới nhất của iTunes trên máy tính.
- Kết nối iPhone của bạn với máy tính qua cáp USB.
- Mở iTunes và chọn biểu tượng thiết bị, xuất hiện ở góc trên bên trái của cửa sổ iTunes.
- Chọn mục "Tổng quan" ở bên trái cửa sổ.
- Dưới phần "Sao lưu", chọn "Sao lưu ngay" để bắt đầu quá trình sao lưu. Bạn cũng có thể chọn "Mã hóa sao lưu" để bảo vệ dữ liệu bằng mật khẩu.
- Chờ đợi cho đến khi quá trình sao lưu hoàn tất. Thời gian cần thiết có thể thay đổi tùy thuộc vào lượng dữ liệu cần sao lưu.
Sau khi quá trình sao lưu hoàn tất, bạn có thể kiểm tra bản sao lưu bằng cách vào "Tùy chọn" > "Thiết bị" trong iTunes để xem danh sách các bản sao lưu gần đây nhất. Sao lưu qua iTunes là một cách tuyệt vời để đảm bảo rằng bạn luôn có bản sao an toàn của dữ liệu quan trọng mà không phụ thuộc vào kết nối mạng hay không gian lưu trữ trực tuyến.
/fptshop.com.vn/uploads/images/tin-tuc/59151/Originals/cach-sao-luu-danh-ba-tren-iphone-9.jpg)
Sử Dụng Google Drive Để Sao Lưu Danh Bạ iPhone
Sao lưu danh bạ iPhone vào Google Drive là một phương pháp hiệu quả để bảo vệ dữ liệu của bạn trên một nền tảng đám mây phổ biến, cho phép truy cập dễ dàng từ bất kỳ thiết bị nào. Dưới đây là các bước thực hiện:
- Tải và cài đặt ứng dụng Google Drive từ App Store nếu bạn chưa có.
- Mở ứng dụng Google Drive và đăng nhập bằng tài khoản Google của bạn.
- Truy cập vào menu bằng cách chạm vào biểu tượng ba dòng ở góc trên bên trái màn hình.
- Chọn "Cài đặt" > "Sao lưu".
- Chạm vào "Sao lưu danh bạ" và bắt đầu quá trình sao lưu. Quá trình này có thể mất một vài phút tùy thuộc vào số lượng danh bạ cần sao lưu.
- Sau khi quá trình sao lưu hoàn tất, bạn có thể kiểm tra danh bạ đã được sao lưu thành công trên Google Drive bằng cách truy cập vào tài khoản Google Drive của mình trên bất kỳ thiết bị nào.
Sử dụng Google Drive để sao lưu danh bạ không chỉ đảm bảo an toàn cho dữ liệu của bạn mà còn tăng cường tính linh hoạt và tiện lợi trong việc quản lý dữ liệu liên lạc của mình.
Sao Lưu Danh Bạ iPhone Với Finder (Chỉ macOS Catalina Trở Lên)
Kể từ macOS Catalina, Apple đã chuyển từ iTunes sang Finder để quản lý thiết bị, bao gồm cả việc sao lưu danh bạ iPhone. Dưới đây là hướng dẫn sao lưu danh bạ iPhone sử dụng Finder:
- Kết nối iPhone của bạn với máy Mac bằng cáp USB.
- Mở Finder trên Mac của bạn.
- Trong thanh bên của Finder, tìm và chọn thiết bị của bạn dưới mục "Vị trí".
- Chọn tab "Tổng quan" trong cửa sổ Finder.
- Tìm phần "Sao lưu" và chọn "Sao lưu tất cả dữ liệu của thiết bị này vào Mac này".
- Để bảo vệ dữ liệu, bạn có thể chọn "Mã hóa sao lưu local" và đặt một mật khẩu.
- Nhấn vào "Sao lưu ngay" để bắt đầu quá trình sao lưu.
- Đợi cho đến khi quá trình sao lưu hoàn tất. Thời gian cần thiết có thể thay đổi tùy thuộc vào lượng dữ liệu cần sao lưu.
Việc sao lưu danh bạ iPhone với Finder không chỉ giúp bạn bảo vệ dữ liệu quan trọng mà còn cho phép bạn dễ dàng phục hồi danh bạ nếu cần. Đảm bảo bạn thực hiện sao lưu định kỳ để bảo vệ dữ liệu của mình.
Phục Hồi Danh Bạ iPhone Từ Bản Sao Lưu
Phục hồi danh bạ từ bản sao lưu là một quá trình quan trọng để đảm bảo bạn không mất thông tin liên lạc quan trọng. Dưới đây là các bước để phục hồi danh bạ iPhone từ bản sao lưu qua iCloud, iTunes/Finder, và Google Drive:
Phục Hồi Từ iCloud
- Trên thiết bị của bạn, vào "Cài đặt" > "Chung" > "Đặt lại" và chọn "Xóa tất cả nội dung và cài đặt".
- Thiết lập lại thiết bị của bạn và trên màn hình "Ứng dụng & Dữ liệu", chọn "Khôi phục từ iCloud Backup".
- Đăng nhập vào iCloud và chọn bản sao lưu chứa danh bạ bạn muốn phục hồi.
Phục Hồi Từ iTunes/Finder
- Kết nối iPhone với máy tính và mở iTunes (trên máy tính chạy macOS Mojave trở xuống) hoặc Finder (trên macOS Catalina trở lên).
- Chọn thiết bị của bạn và chọn "Phục hồi từ bản sao lưu".
- Chọn bản sao lưu chứa danh bạ bạn muốn phục hồi và nhấn "Phục hồi".
Phục Hồi Từ Google Drive
- Đảm bảo bạn đã cài đặt ứng dụng Google Drive trên iPhone mới hoặc sau khi đặt lại.
- Đăng nhập vào ứng dụng Google Drive với tài khoản chứa bản sao lưu danh bạ.
- Tìm và phục hồi danh bạ từ bản sao lưu tương ứng.
Lưu ý rằng việc phục hồi từ bản sao lưu sẽ thay thế dữ liệu hiện tại trên thiết bị của bạn. Do đó, hãy chắc chắn rằng bạn đã chọn đúng bản sao lưu trước khi tiến hành.

Cách Kiểm Tra Bản Sao Lưu Danh Bạ Trên iPhone
Để đảm bảo thông tin liên lạc của bạn luôn được an toàn, việc kiểm tra bản sao lưu danh bạ trên iPhone là một bước quan trọng. Dưới đây là cách bạn có thể kiểm tra bản sao lưu danh bạ trên các nền tảng khác nhau:
Kiểm Tra Trên iCloud
- Mở ứng dụng "Cài đặt" trên iPhone của bạn.
- Chạm vào tên của bạn ở đầu màn hình, sau đó chọn "iCloud".
- Scroll xuống và chọn "Quản lý Bộ nhớ" > "Sao lưu".
- Ở đây, bạn sẽ thấy danh sách các bản sao lưu iCloud, bao gồm cả ngày và kích thước của chúng.
Kiểm Tra Trên iTunes/Finder
- Kết nối iPhone với máy tính của bạn qua cáp USB.
- Mở iTunes (cho máy tính chạy macOS Mojave trở xuống) hoặc Finder (cho macOS Catalina trở lên).
- Chọn thiết bị của bạn khi nó xuất hiện trong iTunes/Finder.
- Trong iTunes, chọn "Tóm tắt" và sau đó "Quản lý Sao lưu". Trong Finder, chọn "Quản lý Sao lưu" từ tab "Tổng quan".
- Ở đây, bạn có thể xem danh sách các bản sao lưu cùng với ngày và thời gian của chúng.
Kiểm Tra Trên Google Drive
- Mở ứng dụng Google Drive trên iPhone của bạn.
- Chạm vào biểu tượng menu (ba dòng ngang) ở góc trên bên trái, sau đó chọn "Cài đặt".
- Chọn "Sao lưu" để xem thông tin về các bản sao lưu, bao gồm cả danh bạ.
Việc kiểm tra bản sao lưu danh bạ định kỳ giúp bạn chắc chắn rằng dữ liệu quan trọng của mình luôn được bảo vệ và có thể khôi phục khi cần thiết.
Lưu Ý Khi Sao Lưu Danh Bạ iPhone
Khi thực hiện sao lưu danh bạ trên iPhone, có một số điểm quan trọng bạn cần lưu ý để đảm bảo quá trình diễn ra suôn sẻ và hiệu quả:
- Đảm bảo rằng bạn đang sử dụng phiên bản iOS mới nhất bằng cách vào "Cài đặt" > "Chung" > "Cập nhật Phần mềm".
- Kết nối với một mạng Wi-Fi ổn định trước khi bắt đầu sao lưu để tránh gián đoạn.
- Kiểm tra dung lượng lưu trữ khả dụng trên iCloud hoặc thiết bị sao lưu để đảm bảo có đủ không gian cho bản sao lưu mới.
- Nếu sử dụng iCloud, hãy vào "Cài đặt" > [tên của bạn] > "iCloud" > "Sao lưu iCloud" để kích hoạt sao lưu tự động.
- Đối với sao lưu qua iTunes hoặc Finder, đảm bảo rằng bạn đã chọn "Mã hóa sao lưu" để dữ liệu cá nhân và thông tin y tế được bảo vệ.
- Thực hiện sao lưu định kỳ để đảm bảo bạn luôn có bản sao lưu mới nhất của dữ liệu.
Ngoài ra, hãy kiểm tra và xác minh bản sao lưu sau khi quá trình hoàn tất để đảm bảo rằng tất cả dữ liệu quan trọng đã được sao lưu đúng cách.
Giải Pháp Sao Lưu Danh Bạ cho Doanh Nghiệp
Trong môi trường doanh nghiệp, việc sao lưu danh bạ không chỉ đảm bảo thông tin liên lạc được bảo mật mà còn giúp duy trì sự liên kết không gián đoạn với khách hàng, đối tác và nhân viên. Dưới đây là một số giải pháp sao lưu danh bạ hiệu quả dành cho doanh nghiệp:
- Sử dụng dịch vụ đám mây: iCloud, Google Drive, và Microsoft OneDrive cung cấp giải pháp lưu trữ an toàn và dễ dàng truy cập từ bất kỳ thiết bị nào.
- Ứng dụng quản lý quan hệ khách hàng (CRM): Nhiều hệ thống CRM tích hợp chức năng sao lưu danh bạ, giúp đồng bộ và bảo mật dữ liệu trên một nền tảng đơn.
- Giải pháp sao lưu trên máy chủ: Cài đặt hệ thống sao lưu trên máy chủ nội bộ của doanh nghiệp, đảm bảo kiểm soát và bảo mật dữ liệu tốt nhất.
- Đặt lịch sao lưu tự động: Để tránh sự cố mất dữ liệu, doanh nghiệp nên thiết lập lịch trình sao lưu tự động hàng ngày hoặc hàng tuần.
Bên cạnh việc lựa chọn giải pháp sao lưu phù hợp, doanh nghiệp cũng cần chú trọng đến việc bảo vệ dữ liệu bằng cách mã hóa và đặt mật khẩu cho các bản sao lưu, nhằm tăng cường an ninh thông tin.

Câu Hỏi Thường Gặp Khi Sao Lưu Danh Bạ iPhone
- Làm thế nào để sao lưu danh bạ iPhone lên iCloud? Mở Cài đặt > [tên của bạn] > iCloud, bật Danh bạ. Sau đó, vào Sao lưu iCloud và chọn Sao lưu ngay.
- Có cách nào để sao lưu danh bạ mà không dùng iCloud không? Có, bạn có thể sử dụng iTunes hoặc Finder (đối với macOS Catalina trở lên) để sao lưu danh bạ vào máy tính của mình.
- Tôi có thể kiểm tra bản sao lưu danh bạ ở đâu? Trên iCloud, vào Cài đặt > [tên của bạn] > iCloud > Quản lý Bộ nhớ > Sao lưu. Trên iTunes hoặc Finder, kết nối thiết bị và chọn quản lý sao lưu.
- Sao lưu danh bạ iPhone có tốn phí không? Sao lưu vào iCloud có thể tốn phí nếu bạn vượt quá dung lượng lưu trữ miễn phí. Sao lưu qua iTunes hoặc Finder không tốn phí.
- Làm thế nào để phục hồi danh bạ từ bản sao lưu? Đặt lại thiết bị và chọn Khôi phục từ iCloud Backup hoặc kết nối với iTunes/Finder và chọn Phục hồi từ bản sao lưu.
- Sao lưu danh bạ iPhone có tự động không? Nếu bạn bật Sao lưu iCloud tự động, thiết bị sẽ tự động sao lưu mỗi khi kết nối với Wi-Fi và sạc.
Sao lưu danh bạ iPhone là bước không thể bỏ qua để bảo vệ dữ liệu quan trọng của bạn. Với các phương pháp dễ dàng và tiện lợi đã được hướng dẫn, việc sao lưu trở nên nhanh chóng và an toàn, giúp bạn yên tâm trong mọi tình huống.
Làm cách nào để sao lưu danh bạ trên iPhone hiệu quả nhất?
Để sao lưu danh bạ trên iPhone hiệu quả nhất, bạn có thể thực hiện theo các bước sau:
- Vào Cài đặt trên iPhone của bạn.
- Chọn ID Apple.
- Click vào mục iCloud.
- Chọn Hiển thị tất cả.
Đối với các phiên bản iOS 10.2 trở về trước, bạn có thể:
- Mở Cài đặt.
- Chọn iCloud.
- Chọn mục Sao lưu.
- Chọn Sao lưu bây giờ.
Với việc thực hiện đúng các bước này, bạn sẽ có thể sao lưu danh bạ trên iPhone một cách hiệu quả.
Cách Chuyển Danh Bạ Từ iPhone Sang iPhone - Mới Nhất 2024
Hãy bảo vệ thông tin quan trọng bằng cách sao lưu danh bạ trên iPhone đề phòng mất dữ liệu. Đồng bộ hóa danh bạ giữa các thiết bị để luôn cập nhật thông tin.
READ MORE:
Cách Sao Lưu Danh Bạ Trên iPhone - Đồng Bộ Danh Bạ - Cách Sao Lưu iCloud, Dữ Liệu, Ảnh Trên iPhone
CÁCH SAO LƯU DANH BẠ TRÊN IPHONE | TẢI MIỄN PHÍ Hãy like và share , đăng kí kênh để ủng hộ tải miễn phí nhé : Link ...
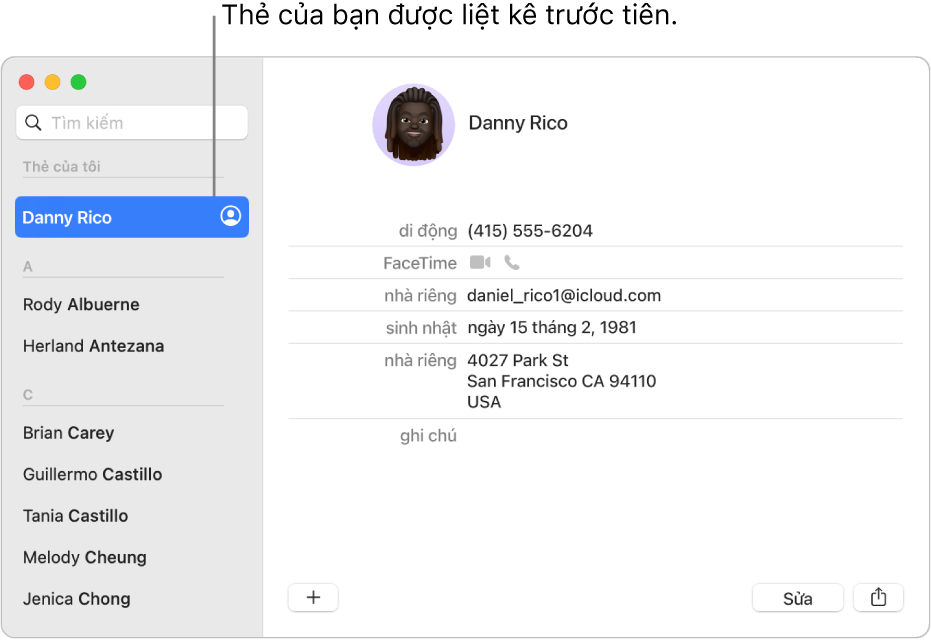
-800x655.jpg)




-800x655.jpg)
-800x408.jpg)
/fptshop.com.vn/uploads/images/tin-tuc/141541/Originals/cach-chuyen-danh-ba-sang-dien-thoai-moi-6.jpg)



