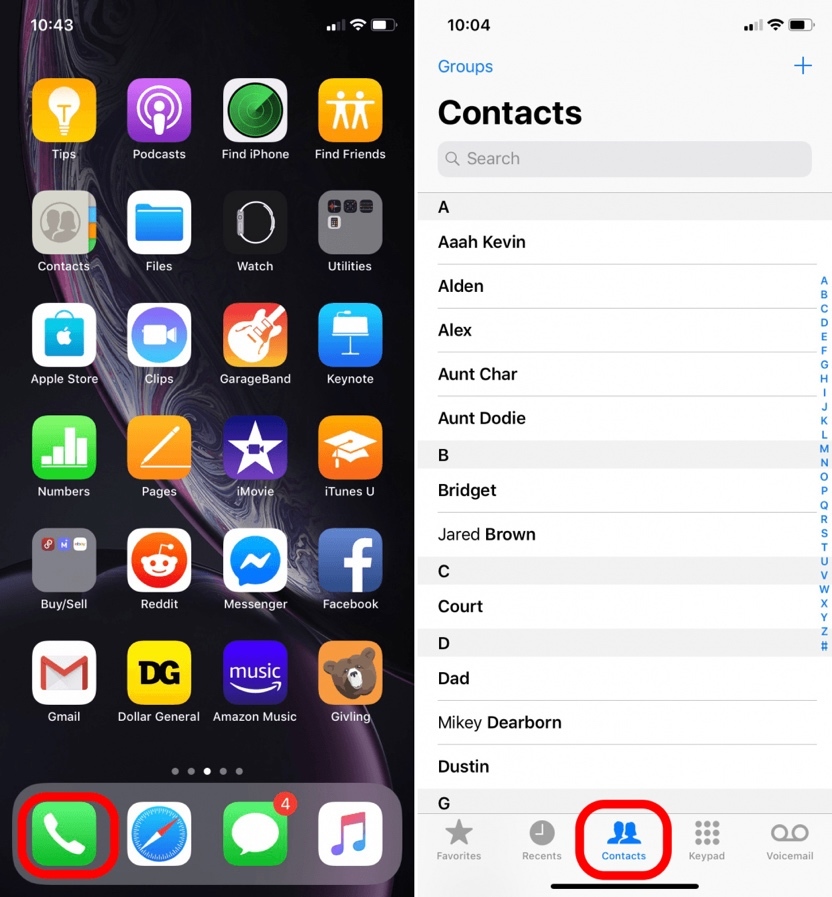Chủ đề cách sao lưu danh bạ từ samsung sang iphone: Chuyển từ Samsung sang iPhone và lo lắng về việc mất danh bạ? Khám phá hướng dẫn đầy đủ của chúng tôi "Cách sao lưu danh bạ từ Samsung sang iPhone" để dễ dàng giữ liên lạc với mọi người quan trọng trong cuộc sống của bạn. Từ sử dụng tài khoản Google, ứng dụng Move to iOS, đến thẻ SIM, chúng tôi cung cấp mọi giải pháp bạn cần để quá trình chuyển đổi diễn ra mượt mà.
Mục lục
- Hướng dẫn sao lưu danh bạ từ Samsung sang iPhone
- Giới thiệu tổng quan
- Lợi ích của việc sao lưu danh bạ từ Samsung sang iPhone
- Cách 1: Sử dụng tài khoản Google để đồng bộ danh bạ
- Cách 2: Sử dụng ứng dụng Move to iOS
- Cách 3: Sử dụng thẻ SIM để chuyển danh bạ
- Cách 4: Đồng bộ danh bạ thông qua mạng xã hội
- Cách 5: Sử dụng các ứng dụng hỗ trợ khác
- Lưu ý khi chuyển danh bạ từ Samsung sang iPhone
- Kết luận và khuyến nghị
- Làm thế nào để sao lưu danh bạ từ điện thoại Samsung sang iPhone?
- YOUTUBE: Hướng dẫn chuyển danh bạ từ Samsung sang iPhone chỉ với 2 bước đơn giản - Thủ Thuật
Hướng dẫn sao lưu danh bạ từ Samsung sang iPhone
Để chuyển danh bạ từ Samsung sang iPhone, bạn có thể áp dụng một trong các cách sau đây:
Cách 1: Sử dụng tài khoản Google
- Đảm bảo danh bạ trên Samsung đã được đồng bộ hóa với Google.
- Trên iPhone, vào Cài đặt > Mail > Tài khoản > Thêm tài khoản > Google.
- Đăng nhập và bật đồng bộ danh bạ.
Cách 2: Sử dụng ứng dụng Move to iOS
- Tải và cài đặt ứng dụng Move to iOS trên điện thoại Samsung.
- Thực hiện theo hướng dẫn trong ứng dụng để chuyển dữ liệu.
Cách 3: Sử dụng thẻ SIM
- Xuất danh bạ vào thẻ SIM trên Samsung.
- Chuyển SIM sang iPhone và nhập danh bạ.
Cách 4: Sử dụng mạng xã hội
- Đăng nhập vào tài khoản mạng xã hội (Facebook, Twitter) trên iPhone.
- Bật đồng bộ danh bạ.
Cách 5: Dùng ứng dụng hỗ trợ khác
Ngoài Move to iOS, có thể sử dụng các ứng dụng khác như AT&T Mobile Transfer.

READ MORE:
Giới thiệu tổng quan
Chuyển danh bạ từ Samsung sang iPhone là một nhu cầu phổ biến khi người dùng chuyển từ hệ điều hành Android sang iOS. Có nhiều phương pháp để thực hiện việc này, mỗi cách đều có ưu và nhược điểm riêng. Dưới đây là một số phương pháp phổ biến:
- Sử dụng tài khoản Google để đồng bộ hóa danh bạ. Đây là cách đơn giản và tiện lợi nhất nếu danh bạ của bạn đã được đồng bộ với Google.
- Ứng dụng "Move to iOS" do Apple phát triển, giúp chuyển danh bạ và dữ liệu khác một cách trực tiếp từ Samsung sang iPhone.
- Chuyển danh bạ qua thẻ SIM. Cách này phù hợp với người dùng muốn giữ lại thẻ SIM và đồng thời chuyển danh bạ.
- Sử dụng các tài khoản mạng xã hội như Facebook hoặc Twitter để đồng bộ danh bạ, nếu trước đó bạn đã liên kết danh bạ với các tài khoản này.
- Sử dụng các ứng dụng khác như AT&T Mobile Transfer, cho phép chuyển danh bạ và dữ liệu khác giữa hai điện thoại.
Lưu ý quan trọng khi chuyển danh bạ là đảm bảo rằng bạn đã sao lưu dữ liệu quan trọng trước khi thực hiện, nhất là khi sử dụng phương pháp xóa sạch dữ liệu trên iPhone để sử dụng "Move to iOS". Một số phương pháp có thể yêu cầu cả hai thiết bị phải ở gần nhau trong quá trình chuyển dữ liệu.
Lợi ích của việc sao lưu danh bạ từ Samsung sang iPhone
Việc sao lưu danh bạ từ Samsung sang iPhone mang lại nhiều lợi ích thiết thực cho người dùng. Dưới đây là một số lợi ích cụ thể:
- Dễ dàng truy cập và quản lý thông tin liên lạc trên nhiều thiết bị: Khi bạn sao lưu danh bạ sang iPhone, bạn có thể dễ dàng truy cập và quản lý thông tin liên lạc của mình trên nhiều thiết bị của Apple một cách tiện lợi.
- Bảo mật và bảo vệ dữ liệu: iPhone nổi tiếng với các tính năng bảo mật mạnh mẽ, việc chuyển danh bạ sang iPhone giúp dữ liệu liên lạc của bạn được bảo vệ tốt hơn.
- Tiết kiệm thời gian và công sức: So với việc nhập thông tin liên lạc thủ công, việc sao lưu danh bạ từ Samsung sang iPhone giúp bạn tiết kiệm đáng kể thời gian và công sức.
- Khả năng tương thích cao: Việc chuyển danh bạ sang iPhone giúp đảm bảo rằng thông tin liên lạc của bạn có thể được sử dụng một cách linh hoạt trên các ứng dụng và dịch vụ của Apple.
- Trải nghiệm người dùng tốt hơn: iPhone cung cấp một trải nghiệm người dùng mượt mà và thân thiện, việc chuyển danh bạ sang iPhone giúp bạn tận hưởng trải nghiệm này một cách trọn vẹn.
Lưu ý: Để sao lưu danh bạ từ Samsung sang iPhone một cách hiệu quả, bạn cần lựa chọn phương pháp sao lưu phù hợp và tuân thủ các bước thực hiện cẩn thận.
Cách 1: Sử dụng tài khoản Google để đồng bộ danh bạ
Đồng bộ danh bạ từ Samsung sang iPhone thông qua tài khoản Google là một trong những cách phổ biến và hiệu quả. Dưới đây là các bước thực hiện:
- Trên điện thoại Samsung của bạn, mở ứng dụng Cài đặt.
- Chọn Tài khoản và sao lưu hoặc tương đương tùy thuộc vào model.
- Chọn Sao lưu dữ liệu và đảm bảo rằng Danh bạ đã được chọn để sao lưu.
- Sau khi danh bạ đã được sao lưu, mở điện thoại iPhone và vào Cài đặt.
- Chọn Mail, sau đó chọn Tài khoản và nhấn Thêm tài khoản.
- Chọn Google và đăng nhập bằng tài khoản Google mà bạn đã sử dụng để sao lưu danh bạ trên Samsung.
- Sau khi đăng nhập, kích hoạt tùy chọn Danh bạ để bắt đầu đồng bộ danh bạ từ Google sang iPhone.
Lưu ý: Đảm bảo rằng bạn đã đăng nhập bằng cùng một tài khoản Google trên cả hai thiết bị để quá trình đồng bộ diễn ra mượt mà.

Cách 2: Sử dụng ứng dụng Move to iOS
Ứng dụng Move to iOS giúp chuyển danh bạ và dữ liệu khác từ Samsung sang iPhone một cách dễ dàng. Dưới đây là các bước thực hiện:
- Tải và cài đặt ứng dụng Move to iOS trên điện thoại Samsung của bạn từ Google Play.
- Khởi động ứng dụng và chấp nhận các điều khoản sử dụng.
- Trên iPhone mới, tiến hành cài đặt và chọn "Di chuyển Dữ liệu từ Android" khi bạn đến phần "Ứng dụng & Dữ liệu".
- Một mã sẽ xuất hiện trên iPhone, nhập mã này vào ứng dụng Move to iOS trên điện thoại Samsung.
- Chọn dữ liệu bạn muốn chuyển (bao gồm danh bạ) và bắt đầu quá trình chuyển dữ liệu.
- Giữ hai thiết bị gần nhau cho đến khi quá trình chuyển dữ liệu hoàn tất.
Lưu ý: Quá trình này yêu cầu iPhone mới và điện thoại Samsung phải kết nối với mạng Wi-Fi và cần có đủ không gian trống trên iPhone để chuyển tất cả dữ liệu.
Cách 3: Sử dụng thẻ SIM để chuyển danh bạ
Việc chuyển danh bạ từ Samsung sang iPhone có thể được thực hiện dễ dàng thông qua thẻ SIM. Dưới đây là các bước bạn cần thực hiện:
- Trên điện thoại Samsung, truy cập vào ứng dụng Danh bạ.
- Chọn biểu tượng Menu (thường được biểu thị bằng ba dấu gạch ngang hoặc ba chấm).
- Vào Quản lý danh bạ, sau đó chọn Di chuyển danh bạ.
- Chọn Xuất và sau đó chọn lưu danh bạ vào thẻ SIM.
- Sau khi quá trình xuất danh bạ hoàn tất, tháo thẻ SIM ra khỏi Samsung và lắp nó vào iPhone của bạn.
- Trên iPhone, vào phần Cài đặt, sau đó chọn Danh bạ và chọn Nhập danh bạ từ SIM.
Lưu ý: Hãy đảm bảo rằng thẻ SIM bạn sử dụng phù hợp với kích thước mà iPhone yêu cầu và iPhone của bạn đã được mở khóa để sử dụng với các mạng khác nhau nếu cần.
Cách 4: Đồng bộ danh bạ thông qua mạng xã hội
Đồng bộ danh bạ qua mạng xã hội là một cách tiện lợi để chuyển thông tin liên lạc từ Samsung sang iPhone, đặc biệt là khi bạn đã liên kết danh bạ với các tài khoản mạng xã hội như Facebook hoặc Twitter. Dưới đây là các bước cần thực hiện:
- Mở App Store trên iPhone và tải xuống ứng dụng mạng xã hội mà bạn đã sử dụng để liên kết với danh bạ trên Samsung.
- Vào Cài đặt trên iPhone, tìm và chọn ứng dụng mạng xã hội mà bạn vừa tải xuống.
- Đăng nhập vào tài khoản mạng xã hội của bạn.
- Bật tính năng Liên hệ hoặc Danh bạ trong ứng dụng để bắt đầu đồng bộ danh bạ từ mạng xã hội sang iPhone.
Lưu ý: Bạn cần đảm bảo rằng bạn đã đăng nhập vào cùng một tài khoản mạng xã hội mà bạn đã sử dụng trên điện thoại Samsung để quá trình đồng bộ diễn ra suôn sẻ.

Cách 5: Sử dụng các ứng dụng hỗ trợ khác
Bên cạnh ứng dụng Move to iOS của Apple, bạn cũng có thể sử dụng các ứng dụng hỗ trợ khác để chuyển danh bạ từ Samsung sang iPhone. Dưới đây là một số bước cơ bản khi sử dụng các ứng dụng hỗ trợ:
- Tải và cài đặt ứng dụng hỗ trợ chuyển dữ liệu như AT&T Mobile Transfer trên cả hai thiết bị (Samsung và iPhone).
- Kết nối cả hai thiết bị với Wi-Fi và mở ứng dụng đã cài đặt.
- Trên điện thoại Samsung, chọn “From this phone” và trên iPhone, chọn “To this phone”.
- Sử dụng iPhone để quét mã QR được hiển thị trên điện thoại Samsung.
- Theo dõi hướng dẫn trên màn hình để hoàn tất quá trình chuyển danh bạ.
Lưu ý: Đảm bảo rằng bạn đã tải ứng dụng phù hợp và cả hai điện thoại đều được kết nối với Wi-Fi trước khi bắt đầu quá trình chuyển dữ liệu.
Lưu ý khi chuyển danh bạ từ Samsung sang iPhone
- Kiểm tra phiên bản hệ điều hành: Đảm bảo rằng điện thoại Samsung của bạn chạy hệ điều hành Android từ phiên bản 4.0 trở lên và iPhone của bạn chạy hệ điều hành iOS 9.3 trở lên để đảm bảo tương thích với ứng dụng chuyển dữ liệu.
- Sao lưu dữ liệu: Trước khi bắt đầu, hãy sao lưu danh bạ và dữ liệu quan trọng từ điện thoại Samsung của bạn để tránh mất dữ liệu trong quá trình chuyển đổi.
- Đồng bộ tài khoản Google: Nếu bạn sử dụng tài khoản Google để đồng bộ danh bạ, hãy kiểm tra và đảm bảo rằng tất cả dữ liệu đã được đồng bộ hoàn toàn trước khi chuyển sang iPhone.
- Kết nối mạng ổn định: Đảm bảo cả hai thiết bị đều được kết nối với mạng Wi-Fi ổn định trước khi thực hiện quá trình chuyển dữ liệu.
- Chuyển dữ liệu qua SIM: Nếu bạn sử dụng phương pháp chuyển dữ liệu qua thẻ SIM, hãy chắc chắn rằng thẻ SIM phù hợp với kích thước mà iPhone yêu cầu.
- Lưu ý khi sử dụng ứng dụng “Chuyển sang iOS”: Nếu iPhone đã cài đặt sẵn, bạn cần phải xóa tất cả nội dung và cài đặt trước khi sử dụng ứng dụng này.
- Giữ hai thiết bị gần nhau: Trong quá trình chuyển dữ liệu, hãy giữ iPhone và Samsung gần nhau để quá trình diễn ra suôn sẻ.
- Thời gian chuyển dữ liệu: Lưu ý rằng thời gian chuyển dữ liệu có thể phụ thuộc vào lượng dữ liệu cần chuyển.
Kết luận và khuyến nghị
Chuyển danh bạ từ Samsung sang iPhone có thể thực hiện thông qua nhiều phương pháp khác nhau. Mỗi phương pháp có ưu và nhược điểm riêng, tùy thuộc vào nhu cầu và điều kiện cụ thể của người dùng.
- Sử dụng tài khoản Google để đồng bộ danh bạ là phương pháp dễ dàng và nhanh chóng, phù hợp với những người đã lưu trữ thông tin liên lạc trên Google.
- Ứng dụng Move to iOS cung cấp giải pháp chuyển đổi toàn diện, không chỉ danh bạ mà còn nhiều loại dữ liệu khác, tuy nhiên, cần lưu ý khi iPhone đã cài đặt sẵn thì cần xóa dữ liệu trước khi sử dụng.
- Chuyển danh bạ qua thẻ SIM là lựa chọn đơn giản nếu bạn muốn giữ lại thẻ SIM và chuyển thông tin liên lạc một cách trực tiếp.
- Đồng bộ qua mạng xã hội hoặc sử dụng tập tin VCF cũng là các cách hữu ích, đặc biệt khi bạn muốn chia sẻ danh bạ giữa các thiết bị khác nhau.
Khuyến nghị: Đánh giá nhu cầu cá nhân và chọn phương pháp phù hợp nhất. Đảm bảo rằng tất cả dữ liệu quan trọng đều đã được sao lưu trước khi thực hiện quá trình chuyển đổi. Tuân thủ các bước hướng dẫn cẩn thận để tránh mất mát thông tin trong quá trình chuyển đổi.
Chuyển danh bạ từ Samsung sang iPhone giờ đây trở nên dễ dàng và thuận tiện hơn bao giờ hết. Dù bạn chọn sử dụng tài khoản Google, ứng dụng Move to iOS, thẻ SIM, mạng xã hội hay các ứng dụng khác, mỗi phương pháp đều mang lại sự linh hoạt và hiệu quả. Hãy chọn lựa phương pháp phù hợp nhất với nhu cầu của bạn để quá trình chuyển chuyển diễn ra mượt mà, đảm bảo an toàn cho dữ liệu quý giá của bạn.
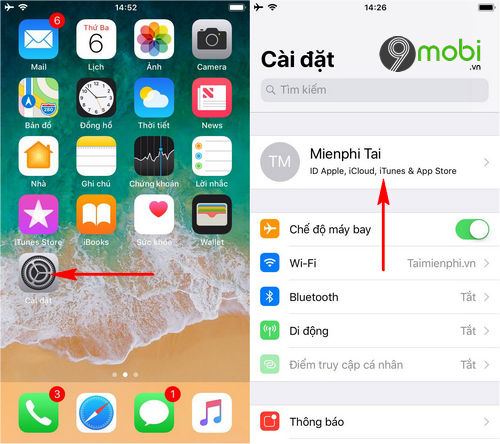
Làm thế nào để sao lưu danh bạ từ điện thoại Samsung sang iPhone?
Để sao lưu danh bạ từ điện thoại Samsung sang iPhone, bạn có thể thực hiện theo các bước sau:
- Kết nối điện thoại Samsung với máy tính và sao lưu danh bạ với phần mềm quản lý dữ liệu của Samsung (ví dụ: Samsung Smart Switch).
- Sau khi danh bạ đã được sao lưu, hãy kết nối điện thoại iPhone với máy tính.
- Sử dụng iTunes trên máy tính để đồng bộ danh bạ từ máy tính sang iPhone. Bạn có thể làm điều này bằng cách chọn tùy chọn đồng bộ danh bạ trên iTunes.
- Nếu bạn sử dụng dịch vụ lưu trữ trực tuyến hoặc dịch vụ đồng bộ hóa danh bạ, bạn cũng có thể sao lưu danh bạ từ điện thoại Samsung lên dịch vụ đó, sau đó đồng bộ danh bạ từ dịch vụ đó lên iPhone bằng cách cài đặt và đăng nhập vào tài khoản tương ứng trên iPhone.
Hướng dẫn chuyển danh bạ từ Samsung sang iPhone chỉ với 2 bước đơn giản - Thủ Thuật
Thật tuyệt vời khi có thể dễ dàng chuyển đổi danh bạ từ Samsung sang iPhone hoặc từ Android sang iPhone. Sao lưu danh bạ ngay hôm nay để trải nghiệm tiện lợi và không gian mới!
READ MORE:
Cách sao chép danh bạ từ điện thoại Android sang iPhone bằng Google Drive
Cách Chuyển, sao chép danh bạ từ điện thoại Android sang iPhone bằng Google Drive. Điện thoại Android có thể là Samsung, ...
-800x655.jpg)