Chủ đề danh bạ của tôi: Chào mừng bạn đến với hướng dẫn toàn diện về "Danh bạ của tôi", nơi chúng tôi cung cấp các mẹo và thủ thuật để quản lý và tối ưu hóa danh bạ của bạn trên mọi thiết bị. Từ Windows đến thiết bị Galaxy, từ Gmail đến Microsoft Teams, hãy khám phá cách đồng bộ hóa, lưu trữ và quản lý liên hệ một cách hiệu quả nhất. Bắt đầu nâng cấp trải nghiệm danh bạ của bạn ngay hôm nay!
Mục lục
- Hướng dẫn quản lý danh bạ trên các thiết bị
- Giới thiệu về quản lý danh bạ
- Hướng dẫn quản lý danh bạ trong Windows 10
- Cách đồng bộ danh bạ trên thiết bị Galaxy với tài khoản Google
- Đồng bộ hóa điện thoại thông minh với máy tính Windows
- Giới hạn số lượng số điện thoại có thể lưu trong danh bạ
- Cách đồng bộ danh bạ trong Microsoft Teams
- Danh bạ của tôi trong Windows 10 lưu trữ thông tin liên hệ như thế nào?
- YOUTUBE: Nữ Trợ Lý Mỏ Hỗn Chửi Sếp Như Chửi Con, Không Ngờ Tổng Tài Lại Cưng Cô Như Báu Vật - review phim hay
Hướng dẫn quản lý danh bạ trên các thiết bị
Danh bạ trong Windows 10
Trong Windows 10, sử dụng ứng dụng Mọi người để quản lý liên hệ. Để thêm liên hệ mới, chọn Thêm và điền thông tin cần thiết rồi lưu.
Đồng bộ danh bạ trên thiết bị Galaxy
Trên thiết bị Galaxy, mở ứng dụng Danh bạ và chạm vào biểu tượng Menu để quản lý và đồng bộ danh bạ với tài khoản Google.
Đồng bộ hóa điện thoại với máy tính Windows
Sử dụng ứng dụng Liên kết điện thoại trên PC để xem và quản lý danh bạ từ điện thoại. Cần ghép nối iPhone với PC qua Bluetooth.
Giới hạn lưu trữ danh bạ
Số liên hệ có thể lưu trữ phụ thuộc vào dung lượng lưu trữ của thiết bị. Đối với tài khoản Google, giới hạn là 25,000 liên hệ.
Đồng bộ danh bạ trong Microsoft Teams
Để đồng bộ danh bạ vào Microsoft Teams, chọn Cài đặt và sau đó Đồng bộ hóa danh bạ. Có thể nhập liên hệ từ Google Gmail sang Outlook.com để sử dụng trong Teams.
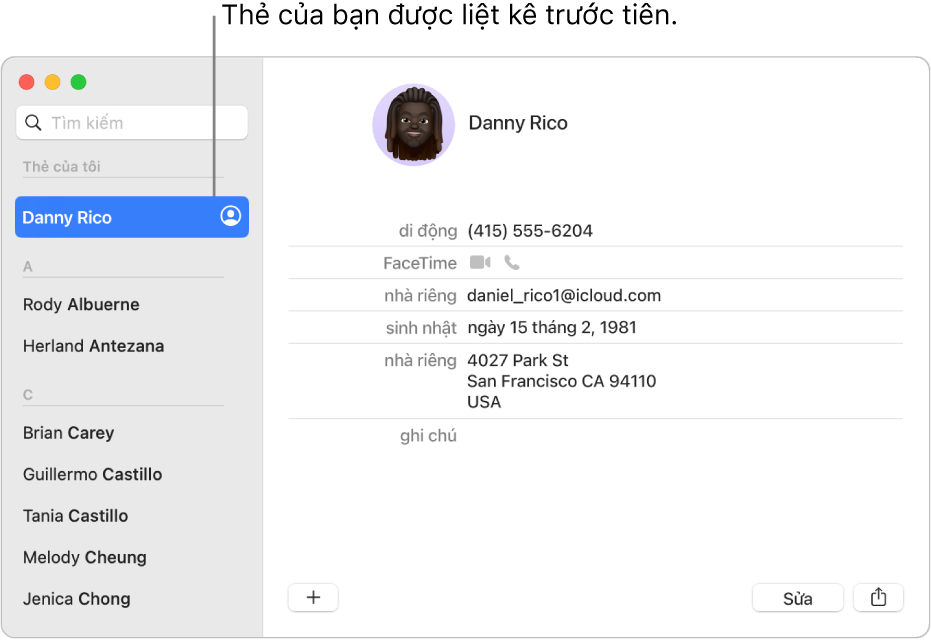
READ MORE:
Giới thiệu về quản lý danh bạ
Quản lý danh bạ là một phần quan trọng trong việc duy trì kết nối và truy cập thông tin liên lạc một cách nhanh chóng và hiệu quả. Dưới đây là một số hướng dẫn cơ bản để quản lý danh bạ trên các thiết bị khác nhau và dịch vụ.
- Trong Windows 10, sử dụng ứng dụng Mọi người để xem và quản lý danh bạ được liệt kê theo bảng chữ cái.
- Đối với thiết bị Galaxy, bạn có thể đồng bộ danh bạ với tài khoản Google để tự động cập nhật khi kết nối mạng.
- Microsoft Teams cho phép đồng bộ danh bạ từ tài khoản Microsoft cá nhân của bạn, và đồng bộ hóa với Outlook.com để sử dụng trên thiết bị di động và máy tính.
Lưu ý rằng dung lượng lưu trữ và giới hạn số lượng liên lạc có thể phụ thuộc vào thiết bị và dịch vụ sử dụng. Ví dụ, một tài khoản Google có thể lưu trữ tối đa 25.000 liên hệ.
| Thiết bị/Dịch vụ | Hướng dẫn sử dụng |
| Windows 10 | Sử dụng ứng dụng Mọi người |
| Thiết bị Galaxy | Đồng bộ với tài khoản Google |
| Microsoft Teams | Đồng bộ hóa với tài khoản Microsoft và Outlook.com |
Hướng dẫn quản lý danh bạ trong Windows 10
Windows 10 cung cấp một ứng dụng gọi là "Mọi người" để quản lý danh bạ của bạn. Dưới đây là các bước để quản lý và sử dụng danh bạ trong Windows 10:
- Để mở ứng dụng Mọi người, bạn cần chọn nút bắt đầu trên thanh tác vụ và chọn "Mọi người".
- Bạn có thể thêm liên hệ mới bằng cách chọn "Thêm", sau đó nhập thông tin liên hệ và lưu.
- Để gửi email trực tiếp từ ứng dụng Mọi người, chọn liên hệ và bấm vào địa chỉ email của họ.
- Đồng bộ hóa danh bạ từ tài khoản email khác bằng cách chọn "Cài đặt > Thêm tài khoản" và làm theo hướng dẫn.
Bạn cũng có thể sử dụng các ứng dụng khác như Mail và Outlook trên Windows 10, đều được tích hợp với danh bạ. Tuy nhiên, lưu ý rằng Mail không cung cấp tích hợp với các ứng dụng bên thứ ba ngoại trừ Microsoft Office, trong khi Outlook cung cấp trải nghiệm liền mạch hơn với các ứng dụng năng xuất khác của Microsoft.
Ngoài ra, bạn có thể tùy chỉnh và quản lý danh bạ của mình trong Outlook trên Windows 10 bằng cách thêm từ email, tệp, hoặc thậm chí excel.
Cách đồng bộ danh bạ trên thiết bị Galaxy với tài khoản Google
Để đồng bộ danh bạ từ thiết bị Galaxy của bạn với tài khoản Google, bạn cần thực hiện các bước sau:
- Truy cập vào ứng dụng Cài đặt trên điện thoại của bạn.
- Tìm và chọn mục Google trong phần cài đặt.
- Chọn Chế độ cài đặt cho các ứng dụng Google, sau đó chọn vào Đồng bộ hóa Danh bạ Google.
- Trong phần Đồng bộ hóa cả danh bạ trên thiết bị, chọn Quản lý chế độ cài đặt và chọn tài khoản Google mà bạn muốn đồng bộ danh bạ.
- Kích hoạt tính năng Tự động sao lưu và đồng bộ hóa danh bạ trên thiết bị của bạn.
Sau khi thực hiện các bước trên, danh bạ trên thiết bị Galaxy của bạn sẽ được đồng bộ với tài khoản Google đã chọn.
Lưu ý: Nếu bạn đăng xuất khỏi tài khoản Google trên thiết bị, tất cả các số điện thoại được lưu trên danh bạ Google sẽ bị xóa khỏi thiết bị. Tuy nhiên, danh bạ Google vẫn sẽ được lưu trong tài khoản và sẽ tự động đồng bộ khi bạn đăng nhập vào tài khoản trên một thiết bị mới.
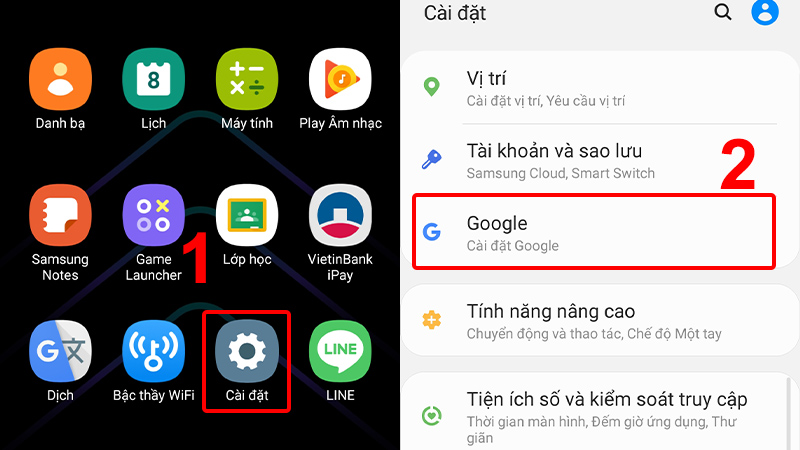
Đồng bộ hóa điện thoại thông minh với máy tính Windows
Để đồng bộ hóa điện thoại thông minh của bạn với máy tính Windows, hãy thực hiện các bước sau:
- Tải và cài đặt ứng dụng "Your Phone Companion – Liên kết với Windows" từ Cửa hàng Google Play trên điện thoại của bạn.
- Mở ứng dụng và nhấp vào "Liên kết điện thoại và PC", sau đó chọn "Tiếp tục" để quét mã QR được hiển thị trên PC Windows của bạn.
- Sau khi ghép nối, cấp các quyền cần thiết cho ứng dụng để cho phép PC truy cập nội dung từ điện thoại của bạn.
- Hoàn tất việc thiết lập ứng dụng "Your phone" trên PC bằng cách nhấp vào "Hoàn tất" trên trang mã QR.
Bạn sẽ có thể xem và quản lý thông báo, tin nhắn, ảnh và cuộc gọi từ điện thoại trên PC của mình. Ứng dụng "Your phone" cũng cho phép bạn tuỳ chỉnh ảnh, xoá ảnh hay copy ảnh từ smartphone ra thiết bị máy tính mà không cần dây kết nối.
Ngoài ra, bạn có thể theo dõi mức pin và tình trạng sạc của điện thoại trên PC, cực kỳ tiện lợi cho việc làm việc liên tục mà không sợ bỏ lỡ bất kỳ thông báo hay cuộc gọi nhỡ nào từ điện thoại.
Giới hạn số lượng số điện thoại có thể lưu trong danh bạ
Số lượng số điện thoại bạn có thể lưu trong danh bạ điện thoại phụ thuộc vào kích thước lưu trữ của điện thoại hoặc thẻ SIM. Đối với điện thoại sử dụng bộ nhớ trong hoặc thẻ nhớ ngoài, thì thực tế không có giới hạn cố định cho số lượng số điện thoại bạn có thể lưu, miễn là bạn còn đủ bộ nhớ. Tuy nhiên, đối với việc lưu trữ trên SIM, mỗi thẻ SIM có thể chứa một số lượng cố định số liên hệ.
- Đối với sim 4G của Viettel, bạn có thể lưu trữ tới 250 số điện thoại và 40 tin nhắn.
- Nếu bạn sử dụng tài khoản Google để đồng bộ danh bạ, bạn có thể lưu tới 25,000 số điện thoại.
Lưu ý rằng, nếu bạn sử dụng iPhone, Apple khuyến khích lưu trữ danh bạ lên iCloud thay vì SIM để đảm bảo dữ liệu của bạn an toàn hơn và dễ dàng chuyển giao khi thay đổi thiết bị.
Đối với người dùng Android, việc lưu trữ và quản lý danh bạ có thể thực hiện qua ứng dụng danh bạ của điện thoại hoặc thông qua các tài khoản như Google hoặc Samsung để dễ dàng đồng bộ và sao lưu.
Cách đồng bộ danh bạ trong Microsoft Teams
Để đồng bộ hóa danh bạ của bạn với Microsoft Teams từ thiết bị di động hoặc các nguồn khác, bạn có thể thực hiện theo các bước sau:
- Khởi chạy Microsoft Teams trên PC của bạn.
- Tìm và nhấp vào "Tìm và mời mọi người" ở cuối ngăn bên trái.
- Trong hộp thoại mới, chọn "Đồng bộ danh bạ thiết bị di động".
- Quét mã QR trên PC bằng thiết bị di động của bạn để bắt đầu quá trình đồng bộ hóa.
- Sau khi ứng dụng đã được tải xuống và bạn làm theo lời nhắc, danh bạ thiết bị của bạn sẽ được đồng bộ hóa với danh bạ trong Microsoft Teams.
Bạn cũng có thể thêm địa chỉ liên hệ mới vào nhóm qua trò chuyện hoặc bằng cách chia sẻ liên kết mời. Điều này cho phép bạn mời người khác tham gia vào nhóm hoặc trò chuyện một cách dễ dàng.
- Để thêm liên hệ qua trò chuyện, khởi chạy Microsoft Teams, chọn "Trò chuyện mới", và nhập thông tin liên hệ cần thêm.
- Để chia sẻ liên kết mời, nhấp vào "Tìm và mời mọi người" và chọn "Chia sẻ liên kết mời". Bạn sau đó có thể gửi liên kết này thông qua email hoặc các nền tảng mạng xã hội.
Nếu tài khoản Microsoft Teams của bạn được liên kết với tổ chức, bạn cũng có thể thêm địa chỉ liên hệ từ danh bạ tổ chức của mình.
- Trong Microsoft Teams, nhấp vào "Cuộc gọi" và sau đó chọn "Danh bạ".
- Nhấp vào "Thêm liên hệ" và nhập thông tin cần thiết.
Quản lý danh bạ không chỉ giữ cho các mối quan hệ của bạn được sắp xếp một cách ngăn nắp mà còn giúp bạn duy trì và phát triển mạng lưới cá nhân và nghề nghiệp. Với các giải pháp đồng bộ hóa tiên tiến, việc lưu trữ, tìm kiếm và cập nhật thông tin liên lạc giờ đây trở nên dễ dàng và nhanh chóng hơn bao giờ hết. Hãy tận dụng tối đa các công cụ hiện đại để biến danh bạ của bạn thành tài sản giá trị, giúp bạn kết nối mọi lúc mọi nơi.
-800x655.jpg)
Danh bạ của tôi trong Windows 10 lưu trữ thông tin liên hệ như thế nào?
Danh bạ của bạn trong Windows 10 lưu trữ thông tin liên hệ như sau:
- Đầu tiên, mở ứng dụng Mọi người trên máy tính chạy Windows 10 của bạn.
- Sau đó, trên thanh công cụ ở góc trên bên phải, nhấp vào biểu tượng hình người.
- Chọn \"Liên hệ\" từ menu để xem danh sách các liên hệ của bạn.
- Bạn có thể thấy thông tin liên hệ như tên, số điện thoại, địa chỉ email, và nhiều thông tin khác.
Nữ Trợ Lý Mỏ Hỗn Chửi Sếp Như Chửi Con, Không Ngờ Tổng Tài Lại Cưng Cô Như Báu Vật - review phim hay
ĐỔI BA 1 NGÀY ĐƯỢC KHÔNG #Shorts
Bạn sẽ bị tra tấn bởi đống meme này.. (Tôi đánh giá abcxyz của bạn #4)
Cô Nàng Học Dốt Bẩm Sinh Phải Lòng Anh Béo Học Bá Trùm Trường | Review Chàng Trai Calorie Của Tôi
[ Ca Nhạc Kich ] Bà Vợ Của Tôi - Giáng Tiên Ft. Bảo Chung
Cô gái bị cha mẹ ép lấy chồng làm nông thay chị, nào ngờ đó lại là chàng tổng tài nghìn tỉ đẹp trai
READ MORE:




-800x655.jpg)
-800x408.jpg)
/fptshop.com.vn/uploads/images/tin-tuc/141541/Originals/cach-chuyen-danh-ba-sang-dien-thoai-moi-6.jpg)




