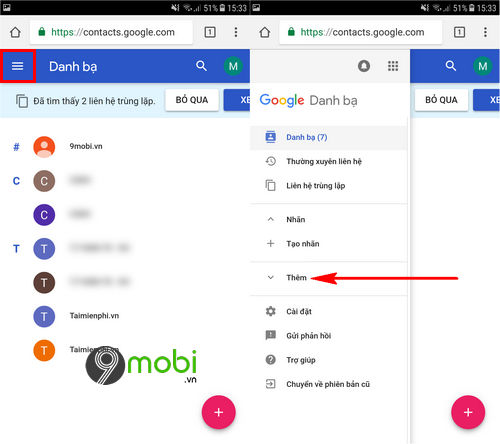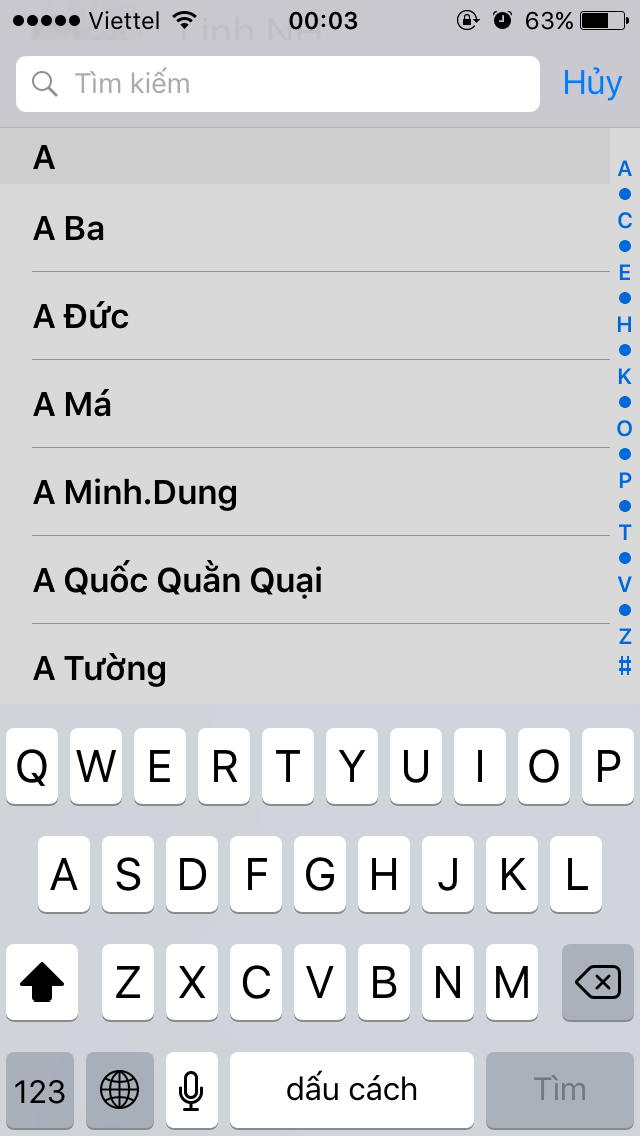Chủ đề cách lấy lại danh bạ từ gmail trên iphone: Đã bao giờ bạn vô tình mất đi tất cả các số liên lạc quan trọng trên iPhone và không biết phải làm sao để lấy lại? Bài viết này sẽ hướng dẫn bạn cách lấy lại danh bạ từ Gmail một cách nhanh chóng và hiệu quả. Với những bước đơn giản, bạn sẽ không còn phải lo lắng về việc mất mát thông tin liên hệ quan trọng nữa. Hãy cùng khám phá cách để giữ kết nối với mọi người không bao giờ bị gián đoạn.
Mục lục
- Hướng dẫn lấy lại danh bạ từ Gmail trên iPhone
- Giới thiệu tổng quan về việc lấy lại danh bạ từ Gmail trên iPhone
- Bước đầu tiên: Kiểm tra điều kiện cần thiết
- Hướng dẫn chi tiết cách lấy lại danh bạ từ Gmail
- Cài đặt hiển thị danh bạ trên iPhone
- Gỡ bỏ liên hệ Gmail khỏi iPhone
- Chuyển danh bạ từ Gmail sang iCloud
- Mẹo và lưu ý khi lấy lại danh bạ
- Làm thế nào để lấy lại danh bạ từ Gmail trên iPhone?
- YOUTUBE: Cách Khắc Phục Không Thêm Danh Bạ Bằng Gmail Trên iPhone
Hướng dẫn lấy lại danh bạ từ Gmail trên iPhone
Để lấy lại danh bạ từ Gmail trên iPhone, bạn cần thực hiện theo các bước sau:
- Mở ứng dụng Cài đặt, cuộn xuống và kích chọn vào Danh bạ.
- Nhấn chọn Tài khoản > Thêm tài khoản > Google và đăng nhập tài khoản Google.
- Bật đồng bộ danh bạ bằng cách gạt công tắc của Danh bạ sang bên phải đến khi chuyển xanh.
- Nhấn Lưu để hoàn tất việc sao lưu danh bạ.
Cài đặt hiển thị danh bạ trên iPhone
Nếu sau khi đồng bộ nhưng danh bạ không hiển thị:
- Mở ứng dụng Điện thoại, chọn Danh bạ.
- Chọn Danh sách > Tất cả Gmail > Hiển thị tất cả liên hệ.
Gỡ liên hệ Gmail khỏi iPhone
- Vào Cài đặt > Danh bạ > Tài khoản > Gmail.
- Tắt công tắc màu xanh ở mục Danh bạ và xác nhận Xóa.
Chuyển danh bạ từ Gmail sang iCloud
Sử dụng trình duyệt web để đăng nhập vào Google Contacts và iCloud để xuất và nhập danh bạ.

READ MORE:
Giới thiệu tổng quan về việc lấy lại danh bạ từ Gmail trên iPhone
Với sự phát triển của công nghệ, việc lưu trữ và khôi phục danh bạ trở nên dễ dàng hơn bao giờ hết, đặc biệt là khi bạn sử dụng Gmail trên iPhone. Có hai phương pháp chính để lấy lại danh bạ từ Gmail trên iPhone: đồng bộ hóa và nhập trực tiếp từ Gmail.
- Đồng bộ hóa danh bạ từ Gmail, yêu cầu người dùng thực hiện các bước từ mở ứng dụng Cài đặt, thêm tài khoản Google, và sau đó chọn đồng bộ danh bạ.
- Phương pháp thứ hai là nhập danh bạ từ Gmail trực tiếp bằng cách truy cập contacts.google.com từ trình duyệt và xuất danh bạ dưới dạng vCard để sau đó chuyển vào iPhone thông qua ứng dụng hỗ trợ.
Cả hai phương pháp đều yêu cầu kết nối internet ổn định và tài khoản Gmail đã được đồng bộ danh bạ từ trước. Nếu bạn cần chuyển danh bạ từ Gmail sang iCloud, quy trình này cũng tương tự và bắt đầu bằng việc xuất danh bạ từ Gmail dưới dạng vCard.
Quá trình này không chỉ giúp bạn khôi phục danh bạ một cách nhanh chóng mà còn đảm bảo an toàn cho dữ liệu của bạn, ngay cả khi chuyển sang thiết bị mới hoặc khi bạn muốn sao lưu danh bạ của mình.
Bước đầu tiên: Kiểm tra điều kiện cần thiết
Trước khi bắt đầu quá trình lấy lại danh bạ từ Gmail trên iPhone, có một số điều kiện cần thiết mà bạn cần kiểm tra để đảm bảo quá trình diễn ra suôn sẻ:
- Kết nối Internet: Đảm bảo rằng iPhone của bạn kết nối với mạng Internet ổn định.
- Tài khoản Gmail: Bạn phải có quyền truy cập vào tài khoản Gmail đã được sử dụng để đồng bộ danh bạ.
- Phiên bản iOS: Kiểm tra xem hệ điều hành iOS trên iPhone của bạn có được cập nhật lên phiên bản mới nhất hay không.
Ngoài ra, việc kiểm tra thiết lập đồng bộ danh bạ trên tài khoản Gmail của bạn cũng là một bước quan trọng. Hãy chắc chắn rằng tính năng này đã được bật để danh bạ có thể được lấy lại một cách dễ dàng.
Hướng dẫn chi tiết cách lấy lại danh bạ từ Gmail
Để lấy lại danh bạ từ Gmail trên iPhone, bạn có thể thực hiện theo hai phương pháp chính: đồng bộ trực tiếp từ Gmail hoặc nhập danh bạ từ Gmail.
- Đồng bộ trực tiếp từ Gmail:
- Truy cập vào "Cài đặt" trên iPhone và chọn "Danh bạ".
- Chọn "Tài khoản" sau đó "Thêm tài khoản" và nhập thông tin Gmail.
- Sau khi đăng nhập, chọn "Danh bạ" để đồng bộ và nhấn "Lưu".
- Nếu danh bạ không hiển thị, vào "Danh bạ" > "Nhóm" và chọn "Hiển thị tất cả liên hệ" từ "Tất cả Gmail".
- Nhập danh bạ từ Gmail:
- Truy cập contacts.google.com từ trình duyệt trên điện thoại và đăng nhập vào Gmail.
- Chọn "Danh bạ của tôi", sau đó nhấn vào biểu tượng "Xuất" để tải danh bạ về dưới dạng vCard.
- Lưu file vCard và sử dụng ứng dụng hỗ trợ hoặc iCloud để nhập vào iPhone.
Lưu ý: Đảm bảo rằng bạn đã đồng bộ danh bạ với Gmail trước khi thực hiện các bước trên và iPhone của bạn cần được kết nối Internet để hoàn tất quá trình.
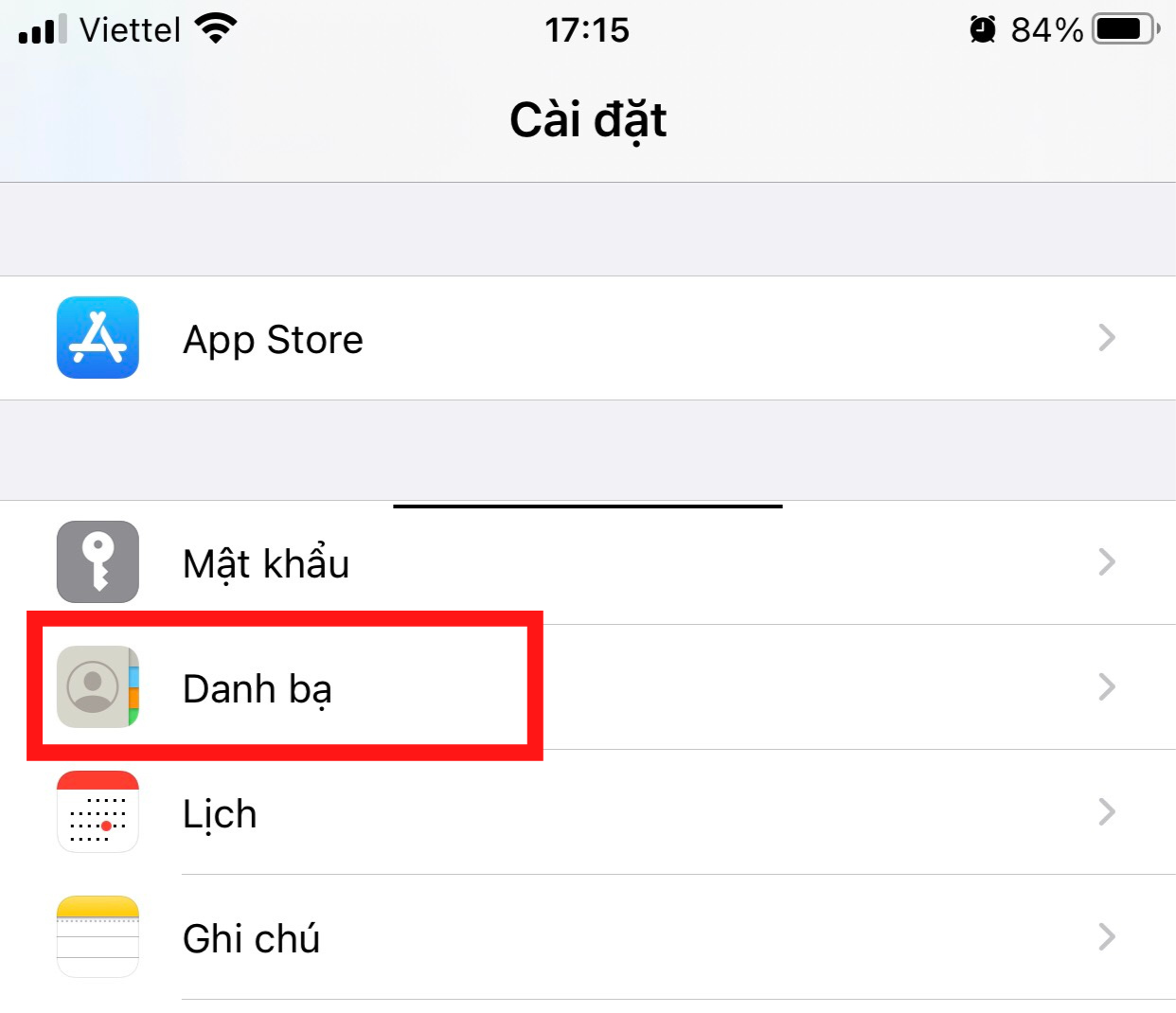
Cài đặt hiển thị danh bạ trên iPhone
Để cài đặt hiển thị danh bạ từ Gmail trên iPhone, bạn cần đảm bảo rằng tài khoản Gmail của bạn đã được thêm vào iPhone và bạn đã bật tùy chọn đồng bộ danh bạ. Dưới đây là các bước chi tiết để thực hiện:
- Mở ứng dụng "Cài đặt" trên iPhone của bạn.
- Kéo xuống và chọn "Mail" hoặc "Mail, Liên hệ, Lịch" tùy thuộc vào phiên bản iOS của bạn.
- Chọn "Tài khoản" và sau đó chọn "Thêm Tài khoản" nếu bạn chưa thêm tài khoản Gmail của mình. Nếu đã thêm, nhấn vào tài khoản Gmail đó.
- Nhập thông tin tài khoản Gmail của bạn và làm theo hướng dẫn để thêm tài khoản.
- Sau khi tài khoản được thêm, chắc chắn rằng tùy chọn "Liên hệ" hoặc "Danh bạ" đã được bật.
- Quay lại màn hình "Cài đặt", tìm và chọn "Liên hệ".
- Chọn "Tài khoản mặc định" và đảm bảo rằng bạn đã chọn Gmail nếu bạn muốn danh bạ mới được lưu vào Gmail mặc định.
Lưu ý: Các bước trên có thể thay đổi tùy thuộc vào phiên bản iOS của bạn. Nếu bạn gặp vấn đề, hãy kiểm tra hướng dẫn cập nhật từ Apple hoặc Gmail.
Gỡ bỏ liên hệ Gmail khỏi iPhone
Để gỡ bỏ liên hệ Gmail khỏi iPhone của bạn, hãy thực hiện các bước sau đây. Việc này sẽ giúp bạn quản lý liên hệ trên điện thoại dễ dàng hơn, đặc biệt là khi bạn muốn chuyển đổi hoặc cập nhật danh bạ từ dịch vụ khác.
- Mở ứng dụng "Cài đặt" từ màn hình chính của iPhone.
- Kéo xuống và chọn "Mail" hoặc "Mail, Liên hệ, Lịch" tùy thuộc vào phiên bản iOS.
- Chọn "Tài khoản" để xem danh sách các tài khoản đã được thêm vào thiết bị của bạn.
- Tìm và chọn tài khoản Gmail mà bạn muốn gỡ bỏ liên hệ.
- Để gỡ bỏ liên hệ Gmail, bạn tắt tùy chọn "Liên hệ" bằng cách vuốt công tắc sang trạng thái tắt/off.
- Nếu bạn muốn gỡ bỏ toàn bộ tài khoản Gmail, cuộn xuống phía dưới và chọn "Xóa Tài khoản". Một cảnh báo sẽ xuất hiện, hãy chọn "Xóa từ iPhone" để xác nhận.
Việc gỡ bỏ liên hệ Gmail khỏi iPhone của bạn sẽ không xóa chúng khỏi tài khoản Gmail trên máy tính hoặc thiết bị khác. Bạn có thể thêm lại tài khoản bất cứ lúc nào để đồng bộ lại liên hệ.
Chuyển danh bạ từ Gmail sang iCloud
Để chuyển danh bạ từ Gmail sang iCloud, bạn cần thực hiện các bước sau đây. Quá trình này giúp đồng bộ danh bạ của bạn với iCloud, cho phép bạn truy cập các liên hệ trên tất cả các thiết bị Apple của mình.
- Đăng nhập vào tài khoản Gmail của bạn trên máy tính.
- Truy cập vào Google Contacts qua địa chỉ https://contacts.google.com.
- Chọn các liên hệ bạn muốn xuất hoặc chọn "Chọn tất cả" để xuất toàn bộ danh bạ.
- Nhấn vào nút "Thêm" hoặc biểu tượng ba chấm dọc, sau đó chọn "Xuất" từ menu xuất hiện.
- Trong hộp thoại "Xuất liên hệ", chọn định dạng vCard (dành cho iOS) để xuất danh bạ, sau đó nhấn "Xuất".
- Sau khi tải về tệp vCard, mở iCloud.com trên trình duyệt và đăng nhập vào tài khoản iCloud của bạn.
- Chọn "Liên hệ" từ màn hình chính của iCloud.
- Nhấn vào biểu tượng bánh răng ở góc dưới bên trái và chọn "Nhập vCard" từ menu xuất hiện.
- Tìm và chọn tệp vCard bạn đã xuất từ Gmail, sau đó nhấn "Mở" để bắt đầu quá trình nhập.
Sau khi quá trình nhập hoàn tất, bạn sẽ thấy các liên hệ từ Gmail hiện trên iCloud và đồng bộ hóa với tất cả các thiết bị Apple của bạn. Lưu ý rằng quá trình này có thể mất một chút thời gian tùy thuộc vào số lượng liên hệ được chuyển.

Mẹo và lưu ý khi lấy lại danh bạ
Khi bạn cần lấy lại danh bạ từ Gmail trên iPhone, việc này có thể thực hiện một cách mượt mà và hiệu quả nếu bạn theo dõi một số mẹo và lưu ý sau:
- Đảm bảo kết nối Internet ổn định: Quá trình đồng bộ hóa danh bạ đòi hỏi kết nối internet ổn định để tránh bất kỳ gián đoạn nào.
- Đăng nhập tài khoản Gmail đúng cách: Kiểm tra xem bạn đã đăng nhập vào tài khoản Gmail chứa danh bạ bạn muốn lấy lại trên iPhone của mình.
- Bật đồng bộ danh bạ trong cài đặt Gmail: Truy cập vào phần cài đặt tài khoản Gmail trên iPhone và chắc chắn rằng tùy chọn đồng bộ danh bạ đã được bật.
- Kiểm tra phiên bản iOS: Đôi khi, phiên bản iOS cũ có thể không tương thích với quá trình đồng bộ hóa. Hãy cập nhật lên phiên bản mới nhất nếu có thể.
- Xóa bỏ tài khoản và thêm lại nếu cần: Nếu sau khi thực hiện các bước trên mà vẫn không thấy danh bạ, bạn có thể xóa tài khoản Gmail khỏi iPhone và thêm lại để khởi động lại quá trình đồng bộ.
Bên cạnh đó, hãy nhớ sao lưu danh bạ của bạn thường xuyên để tránh mất mát dữ liệu trong trường hợp xảy ra sự cố. Bạn có thể sử dụng iCloud hoặc dịch vụ sao lưu trực tuyến khác để bảo vệ thông tin liên hệ quan trọng của mình.
Với những bước đơn giản và dễ dàng theo dõi, việc lấy lại danh bạ từ Gmail trên iPhone không còn là thách thức. Hãy áp dụng ngay để giữ kết nối không gián đoạn với mọi người quan trọng trong cuộc sống của bạn.
Làm thế nào để lấy lại danh bạ từ Gmail trên iPhone?
Để lấy lại danh bạ từ Gmail trên iPhone, bạn có thể thực hiện theo các bước sau:
- Vào Cài đặt trên iPhone của bạn.
- Chọn Danh bạ.
- Chọn Tài Khoản.
- Thêm Tài Khoản mới.
- Chọn biểu tượng Google.
- Đăng nhập vào tài khoản Gmail của bạn.
- Đồng bộ danh bạ từ Gmail với iPhone.
Qua các bước trên, bạn sẽ có thể lấy lại danh bạ từ Gmail trên iPhone một cách dễ dàng.
Cách Khắc Phục Không Thêm Danh Bạ Bằng Gmail Trên iPhone
iPhone, danh bạ, Gmail - Đồng bộ khắc phục hiệu quả. Sắp xong, thu hút ngược đọc!
READ MORE:
Cách Đồng Bộ Danh Bạ iPhone Lên Gmail Cực Đơn Giản, 100% Thành Công
Bạn vô tình làm mất điện thoại hoặc điện thoại bị hỏng thì với cách đồng bộ danh bạ trên iPhone lên tài khoản Gmail sẽ giúp bạn ...





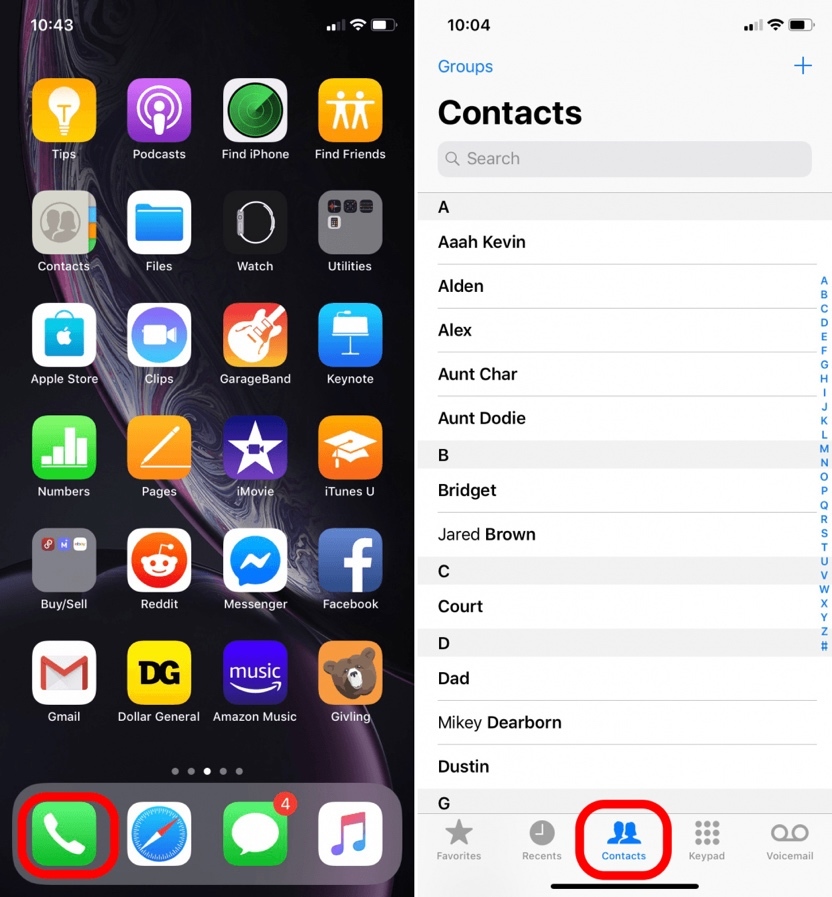



/fptshop.com.vn/uploads/images/2015/Tin-Tuc/Khang/092017/cap-nhat-danh-ba-len-icloud-1.jpg)
-800x655.jpg)