Chủ đề cách sao lưu danh bạ từ iphone sang sim: Chuyển danh bạ từ iPhone sang SIM là một thủ tục cần thiết cho nhiều người dùng khi muốn đảm bảo thông tin liên lạc được bảo toàn khi thay đổi thiết bị. Bài viết này sẽ hướng dẫn bạn cách thực hiện quy trình này một cách dễ dàng và hiệu quả, giúp bạn không phải lo lắng về việc mất mát dữ liệu quan trọng. Hãy theo dõi để biết các bước chi tiết!
Mục lục
- Hướng Dẫn Sao Chép Danh Bạ Từ iPhone Sang SIM
- Giới thiệu
- Tại sao cần sao lưu danh bạ từ iPhone sang SIM?
- Khả năng sao lưu danh bạ từ iPhone sang SIM
- Yêu cầu trước khi thực hiện
- Bước 1: Xuất danh bạ từ iPhone sang file VCF
- Bước 2: Đồng bộ danh bạ lên Gmail
- Bước 3: Sao chép danh bạ từ Gmail vào SIM qua điện thoại Android
- Lưu ý khi thực hiện
- Kết luận và lời khuyên
- Làm thế nào để sao lưu danh bạ từ iPhone sang SIM một cách hiệu quả?
- YOUTUBE: Cách Chuyển Sao Chép Danh Bạ Từ iPhone Sang Sim
Hướng Dẫn Sao Chép Danh Bạ Từ iPhone Sang SIM
Để sao chép danh bạ từ iPhone sang SIM, bạn cần một điện thoại Android, một máy tính kết nối internet và chiếc iPhone của mình.
Yêu Cầu
- iPhone cần chuyển danh bạ
- Điện thoại Android
- Máy tính có kết nối internet
Bước Thực Hiện
- Xuất danh bạ iPhone sang file VCF.
- Đồng bộ danh bạ lên Gmail.
- Sao chép danh bạ từ iPhone sang SIM thông qua điện thoại Android.
Lưu ý: Quy trình này yêu cầu sự kiên nhẫn và tuân thủ chính xác các bước hướng dẫn.

READ MORE:
Giới thiệu
Trong thời đại công nghệ số, việc lưu trữ và bảo mật thông tin cá nhân trở nên vô cùng quan trọng, đặc biệt là danh bạ điện thoại. Đối với người dùng iPhone, danh bạ được lưu trữ trực tiếp trên thiết bị thay vì trên SIM như các dòng điện thoại khác. Điều này dẫn đến một vấn đề khi người dùng muốn chuyển danh bạ từ iPhone sang SIM, quá trình này đòi hỏi phải thực hiện qua nhiều bước phức tạp hơn so với smartphone Android.
Tuy nhiên, việc này không phải là không thể. Có hai phương pháp chính được sử dụng để chuyển danh bạ từ iPhone sang SIM: qua iCloud và qua email. Mỗi phương pháp đều có những bước thực hiện cụ thể và yêu cầu nhất định, giúp người dùng có thể linh hoạt lựa chọn phương án phù hợp với nhu cầu của mình.
Điều kiện cần thiết để thực hiện việc sao chép danh bạ bao gồm một chiếc điện thoại iPhone cần chuyển danh bạ, một điện thoại Android hoạt động bình thường, và một máy tính được kết nối Internet. Qua bài viết này, chúng tôi sẽ hướng dẫn chi tiết từng bước cách sao lưu danh bạ từ iPhone sang SIM, giúp bạn dễ dàng quản lý và sử dụng thông tin liên lạc của mình một cách linh hoạt và hiệu quả nhất.
Tại sao cần sao lưu danh bạ từ iPhone sang SIM?
Với mục đích chính là thuận tiện cho việc liên lạc, danh bạ trở thành một phần không thể thiếu trên mọi chiếc điện thoại, bao gồm cả iPhone. Dữ liệu trong danh bạ như số điện thoại của người thân, đồng nghiệp, hay khách hàng quan trọng cần được bảo vệ và sao lưu an toàn để phòng trường hợp mất máy hoặc khi chuyển sang sử dụng thiết bị mới.
Cụ thể, việc sao lưu danh bạ từ iPhone sang SIM mang lại một số lợi ích chính như sau:
- Sao lưu dữ liệu: Cách này giúp bảo quản dữ liệu danh bạ an toàn, đảm bảo khả năng khôi phục dễ dàng khi cần thiết.
- Chuyển sang thiết bị mới: Việc chép danh bạ sang SIM giúp quá trình chuyển dữ liệu sang thiết bị mới trở nên thuận lợi hơn.
- Tương thích với nhiều thiết bị: Danh bạ sao lưu trên SIM có thể sử dụng trên nhiều thiết bị di động khác nhau, không chỉ giới hạn ở iPhone.
Tuy nhiên, cần lưu ý rằng SIM chỉ có khả năng lưu trữ hạn chế và chỉ chứa được thông tin cơ bản như tên và số điện thoại, không bao gồm hình ảnh, địa chỉ email, và các thông tin khác.
Người dùng cần biết rằng iPhone không hỗ trợ sao chép trực tiếp danh bạ lên SIM do vấn đề an ninh và bảo mật. Do đó, để sao lưu danh bạ từ iPhone sang SIM, cần phải sử dụng các giải pháp gián tiếp như iCloud, Email hoặc các ứng dụng đồng bộ khác.
Khả năng sao lưu danh bạ từ iPhone sang SIM
Việc sao lưu danh bạ từ iPhone sang SIM không được hỗ trợ trực tiếp bởi iOS do mối quan tâm về bảo mật và an ninh. Tuy nhiên, với một số bước gián tiếp, người dùng có thể thực hiện được việc này thông qua việc sử dụng một điện thoại Android và một máy tính có kết nối Internet.
- Xuất danh bạ từ iPhone sang file VCF: Sử dụng iCloud để đồng bộ danh bạ từ iPhone lên, sau đó truy cập iCloud.com từ máy tính để xuất danh bạ dưới dạng file VCF.
- Đồng bộ danh bạ lên Gmail: Sử dụng tài khoản Gmail để đồng bộ file VCF đã xuất, chuẩn bị cho việc sao chép danh bạ từ Gmail xuống SIM.
- Sao chép danh bạ từ Gmail vào SIM qua điện thoại Android: Đồng bộ danh bạ từ Gmail vào điện thoại Android, sau đó sử dụng tính năng quản lý danh bạ trên điện thoại Android để sao chép danh bạ vào SIM.
Lưu ý rằng, dù có thể sao lưu danh bạ từ iPhone sang SIM, nhưng quy trình này đòi hỏi nhiều bước và sự phụ thuộc vào thiết bị khác như điện thoại Android và máy tính có kết nối Internet. Cách làm này thích hợp cho những ai muốn chuyển số lượng danh bạ ít hoặc muốn bổ sung danh bạ vào SIM đã có sẵn dữ liệu.
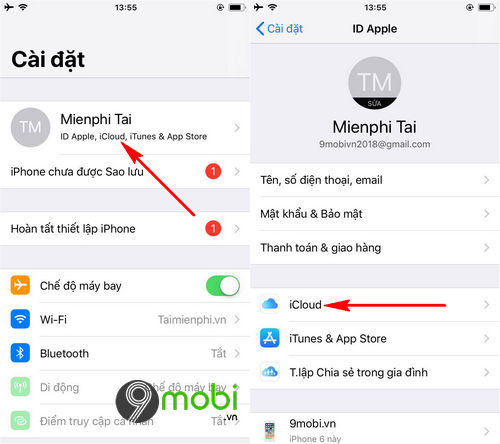
Yêu cầu trước khi thực hiện
Để sao lưu danh bạ từ iPhone sang SIM, người dùng cần chuẩn bị và đáp ứng một số yêu cầu cơ bản:
- Một chiếc điện thoại iPhone chứa danh bạ cần sao chép.
- Một chiếc điện thoại Android hoạt động bình thường để tiến hành quá trình sao chép danh bạ vào SIM.
- Một máy tính có kết nối Internet để hỗ trợ quá trình xuất và đồng bộ danh bạ.
Quy trình sao lưu danh bạ từ iPhone sang SIM bao gồm các bước chính như sau:
- Xuất danh bạ từ iPhone sang file VCF thông qua iCloud.
- Đồng bộ danh bạ từ file VCF lên Gmail.
- Sử dụng điện thoại Android để sao chép danh bạ từ Gmail vào SIM.
Lưu ý rằng quy trình này không hỗ trợ sao chép trực tiếp từ iPhone sang SIM do hạn chế về bảo mật và an ninh của iOS. Vì vậy, việc thực hiện cần sự hỗ trợ từ các thiết bị khác và có thể phức tạp hơn so với các dòng điện thoại khác.
Bước 1: Xuất danh bạ từ iPhone sang file VCF
Để xuất danh bạ từ iPhone sang file VCF, bạn cần thực hiện theo các bước sau:
- Mở Cài đặt trên iPhone, chọn "Mail, Danh bạ, Lịch".
- Truy cập vào iCloud, chọn "Danh bạ" và bật công tắc để đồng bộ danh bạ lên iCloud.
- Sử dụng máy tính để truy cập vào trang web iCloud.com và đăng nhập bằng tài khoản iCloud của bạn.
- Tại giao diện iCloud, chọn "Danh bạ", sau đó chọn biểu tượng bánh răng cưa và "Chọn tất cả".
- Chọn "Xuất vCard" để tải file VCF về máy tính.
Lưu ý: Các bước này giúp bạn lưu toàn bộ danh bạ trên iPhone vào một file VCF, sau đó bạn có thể sử dụng file này để chuyển danh bạ vào SIM thông qua các bước tiếp theo.
Bước 2: Đồng bộ danh bạ lên Gmail
Sau khi đã xuất thành công danh bạ từ iPhone sang file VCF, bước tiếp theo là đồng bộ danh bạ lên Gmail. Các bước thực hiện như sau:
- Đăng nhập vào tài khoản Gmail của bạn trên máy tính. Đảm bảo rằng tài khoản Gmail này là tài khoản mà bạn sẽ sử dụng trên điện thoại Android để chuyển danh bạ vào SIM.
- Vào phần "Danh bạ" trên Gmail. Nếu không thấy, bạn có thể tìm thấy nó qua biểu tượng ứng dụng vuông (Google Apps) ở góc trên cùng bên phải của màn hình và chọn "Danh bạ".
- Chọn "Nhập danh bạ" hoặc "Import contacts" và sau đó chọn "GO TO OLD CONTACTS" nếu được yêu cầu.
- Chọn "More" (Thêm) và sau đó "Import" (Nhập).
- Chọn "Chọn tập tin" và tìm file VCF đã được xuất từ iCloud. Chọn "Open" (Mở) để tải file lên.
- Sau khi tập tin được tải lên thành công, chọn "Import" để bắt đầu quá trình đồng bộ.
Lưu ý: Quá trình này sẽ chuyển toàn bộ danh bạ từ file VCF vào tài khoản Gmail của bạn, giúp bạn dễ dàng chuyển danh bạ sang SIM ở bước tiếp theo.

Bước 3: Sao chép danh bạ từ Gmail vào SIM qua điện thoại Android
Để sao chép danh bạ từ Gmail vào SIM qua điện thoại Android, bạn cần thực hiện theo các bước sau:
- Lắp SIM vào điện thoại Android mà bạn muốn sao chép danh bạ vào.
- Đăng nhập tài khoản Gmail đã đồng bộ danh bạ trên điện thoại Android. Đảm bảo điện thoại Android này có kết nối internet để có thể đồng bộ danh bạ.
- Mở ứng dụng "Danh bạ" hoặc "Contacts" trên điện thoại Android.
- Truy cập vào "Cài đặt" hoặc "Settings" của ứng dụng Danh bạ, tìm đến phần "Nhập/Xuất" hoặc "Import/Export".
- Chọn "Đồng bộ danh bạ từ Gmail" hoặc tương tự, tuỳ thuộc vào phiên bản của hệ điều hành và ứng dụng.
- Sau khi danh bạ đã được đồng bộ, chọn "Xuất danh bạ vào SIM" hoặc "Export to SIM card". Lúc này, bạn có thể chọn các liên hệ cụ thể hoặc "Chọn tất cả" để sao chép.
- Nhấn "Lưu" hoặc "OK" để xác nhận việc sao chép. Quá trình này có thể mất một vài phút tùy thuộc vào số lượng liên hệ cần được sao chép.
Lưu ý: Quá trình sao chép này có thể bị giới hạn bởi số lượng liên hệ mà SIM có thể lưu trữ. Hãy đảm bảo bạn đã kiểm tra dung lượng lưu trữ của SIM trước khi thực hiện.
Lưu ý khi thực hiện
- Đảm bảo rằng iCloud đã được cài đặt và hoạt động trên iPhone của bạn trước khi bắt đầu quá trình.
- Chuẩn bị một SIM card có sẵn hoặc một SIM bất kỳ để lưu trữ danh bạ.
- Sử dụng máy tính hoặc laptop để truy cập vào iCloud và quản lý danh bạ, cần thiết cho quá trình xuất danh bạ từ iPhone.
- Đảm bảo kết nối internet ổn định khi đồng bộ danh bạ lên Gmail và trong quá trình sao chép danh bạ từ Gmail vào SIM qua điện thoại Android.
- Kiểm tra dung lượng lưu trữ của SIM, vì SIM thường có giới hạn số liên lạc có thể lưu trữ.
- Lưu ý về giới hạn dung lượng email khi sử dụng phương pháp chuyển danh bạ qua email, đặc biệt khi bạn có số lượng lớn liên hệ cần chuyển.
Các ưu và nhược điểm của từng phương pháp cũng cần được cân nhắc kỹ lưỡng. Ví dụ, việc sử dụng iCloud hoặc email đều tiện lợi và nhanh chóng nhưng cần sự hỗ trợ của máy tính và kết nối internet ổn định. Trong khi đó, sử dụng ứng dụng như iTool có thể đòi hỏi bước học hỏi và thiết lập ban đầu, nhưng lại cho phép linh hoạt cao hơn trong việc quản lý và xuất danh bạ.
Kết luận và lời khuyên
Việc sao lưu danh bạ từ iPhone sang SIM không thực hiện trực tiếp được như với các dòng điện thoại khác do hệ điều hành iOS có những hạn chế nhất định. Tuy nhiên, bằng cách sử dụng điện thoại Android làm trung gian và một số thủ thuật, quy trình này vẫn có thể được thực hiện thành công.
- Đầu tiên, cần xuất danh bạ từ iPhone sang file VCF, sau đó đồng bộ lên Gmail.
- Sử dụng điện thoại Android có kết nối Internet và đã đăng nhập tài khoản Gmail để đồng bộ danh bạ từ Gmail xuống điện thoại.
- Cuối cùng, từ điện thoại Android, xuất danh bạ vào SIM bằng cách chọn các liên hệ muốn chuyển và thực hiện quá trình xuất.
Lưu ý, quy trình này có thể yêu cầu bạn sử dụng một số công cụ bổ sung như iCloud, Gmail, và một máy tính có kết nối Internet. Đảm bảo rằng bạn đã đăng nhập vào tài khoản iCloud trên iPhone và tài khoản Gmail trên cả máy tính lẫn điện thoại Android.
Đối với những người muốn chuyển số lượng ít danh bạ, việc sử dụng email để chia sẻ liên hệ từ iPhone sang điện thoại Android cũng là một giải pháp đơn giản và nhanh chóng.
Các bước thực hiện chi tiết và yêu cầu cụ thể đã được hướng dẫn kỹ lưỡng trong các nguồn tìm hiểu, bao gồm việc sao chép danh bạ từ iPhone sang SIM qua điện thoại Android và ngược lại từ SIM sang iPhone khi cần thiết.
Việc sao lưu danh bạ từ iPhone sang SIM có thể phức tạp, nhưng với hướng dẫn chi tiết, bạn hoàn toàn có thể thực hiện thành công. Hãy tận dụng các công cụ và dịch vụ sẵn có để bảo vệ thông tin liên lạc quan trọng của mình, đồng thời giữ chúng luôn sẵn sàng khi cần chuyển sang thiết bị mới. Một chút kiên nhẫn và sự chú ý đến từng bước có thể giúp bạn dễ dàng quản lý danh bạ của mình mọi lúc, mọi nơi.

Làm thế nào để sao lưu danh bạ từ iPhone sang SIM một cách hiệu quả?
Để sao lưu danh bạ từ iPhone sang SIM một cách hiệu quả, bạn có thể thực hiện theo các bước sau:
- Vào phần cài đặt trên điện thoại.
- Chọn mục Danh bạ trong cài đặt.
- Chọn tùy chọn \"Xuất danh bạ\" hoặc tương đương trên iPhone.
- Chọn vị trí lưu trữ (SIM).
- Xác nhận việc sao lưu danh bạ và đợi quá trình hoàn tất.
Lưu ý: Quá trình sao lưu danh bạ từ iPhone sang SIM có thể khác nhau tùy theo phiên bản hệ điều hành của điện thoại và cách thiết lập cụ thể của từng thiết bị.
Cách Chuyển Sao Chép Danh Bạ Từ iPhone Sang Sim
Hãy dành chút thời gian tự sao lưu danh bạ và chuyển đến thiết bị mới. Điều này sẽ giúp bạn dễ dàng lưu trữ thông tin và tránh mất dữ liệu quan trọng.
READ MORE:
Cách Chuyển Danh Bạ Từ Máy Sang SIM Trên iPhone
Hướng dẫn cách chuyển danh bạ từ máy sang SIM trên iPhone.
-800x655.jpg)
-800x408.jpg)
/fptshop.com.vn/uploads/images/tin-tuc/141541/Originals/cach-chuyen-danh-ba-sang-dien-thoai-moi-6.jpg)

-800x655.jpg)








