Chủ đề thiết lập thẻ của tôi trong danh bạ iphone: Chào mừng bạn đến với hướng dẫn chi tiết và dễ hiểu về "Thiết lập Thẻ của tôi trong Danh bạ iPhone". Bài viết này sẽ cung cấp cho bạn tất cả thông tin cần thiết để cá nhân hóa thẻ liên lạc của bạn, từ việc thêm ảnh, chỉnh sửa thông tin cá nhân đến việc chia sẻ nó với bạn bè và gia đình. Bắt đầu ngay để làm cho danh bạ iPhone của bạn trở nên độc đáo và tiện lợi hơn!
Mục lục
- Hướng dẫn thiết lập Thẻ của tôi trong Danh bạ iPhone
- Giới thiệu về tính năng Thẻ của tôi trong danh bạ iPhone
- Cách tạo và cập nhật Thẻ của tôi
- Thêm hoặc sửa ảnh và áp phích trong Thẻ của tôi
- Thêm hoặc chỉnh sửa đại từ nhân xưng trong Thẻ của tôi
- Sử dụng thông tin Thẻ của tôi với Siri và các ứng dụng khác
- Cách chia sẻ Thẻ của tôi với người khác
- Giải quyết sự cố và câu hỏi thường gặp khi thiết lập Thẻ của tôi
- Mẹo và thủ thuật để tối ưu hóa việc sử dụng Thẻ của tôi
- Làm thế nào để thiết lập thẻ của tôi trong danh bạ trên iPhone?
- YOUTUBE: iOS 17 - Cách Tạo Áp Phích Liên Hệ trên iOS 17
Hướng dẫn thiết lập Thẻ của tôi trong Danh bạ iPhone
Thêm hoặc sửa thông tin liên hệ và ảnh của bạn
- Mở ứng dụng Danh bạ trên iPhone của bạn.
- Chạm vào Thẻ của tôi ở trên cùng, sau đó chạm vào Ảnh & áp phích của liên hệ.
- Chạm vào Tên, nhập họ và tên của bạn sau đó chạm vào Sửa để chọn một áp phích hoặc tạo một áp phích mới.
- Cuộn đến dưới cùng và bật Chia sẻ tên & ảnh để bắt đầu chia sẻ với người khác.
Thêm hoặc sửa đại từ nhân xưng của liên hệ
- Mở ứng dụng Danh bạ trên iPhone của bạn.
- Chạm vào Thẻ của tôi và thêm đại từ nhân xưng của bạn hoặc chọn một liên hệ khác.
- Chạm vào Sửa, sau đó chạm vào Thêm đại từ nhân xưng và chọn ngôn ngữ phù hợp.
Cách tạo liên hệ Thẻ của tôi trên iPhone
- Mở ứng dụng Danh bạ hoặc chuyển đến tab Danh bạ của ứng dụng Điện thoại.
- Nhấn vào Thẻ của tôi và sau đó vào Chỉnh sửa.
- Điền các chi tiết được yêu cầu như tên, điện thoại, email, địa chỉ, ngày sinh, v.v.
- Nhấn vào Xong để tạo Thẻ của tôi thành công.
Cách sửa lỗi thông tin Thẻ của tôi trên iPhone
- Đảm bảo bạn đã lưu tên, số điện thoại và email của mình làm địa chỉ liên hệ trên iPhone.
- Mở Cài đặt và chạm vào Danh bạ.
- Nhấn vào Thông tin của tôi và chọn thẻ liên hệ của bạn.
- Để kiểm tra, mở ứng dụng Danh bạ và bạn sẽ thấy tên liên hệ mới ở trên cùng.
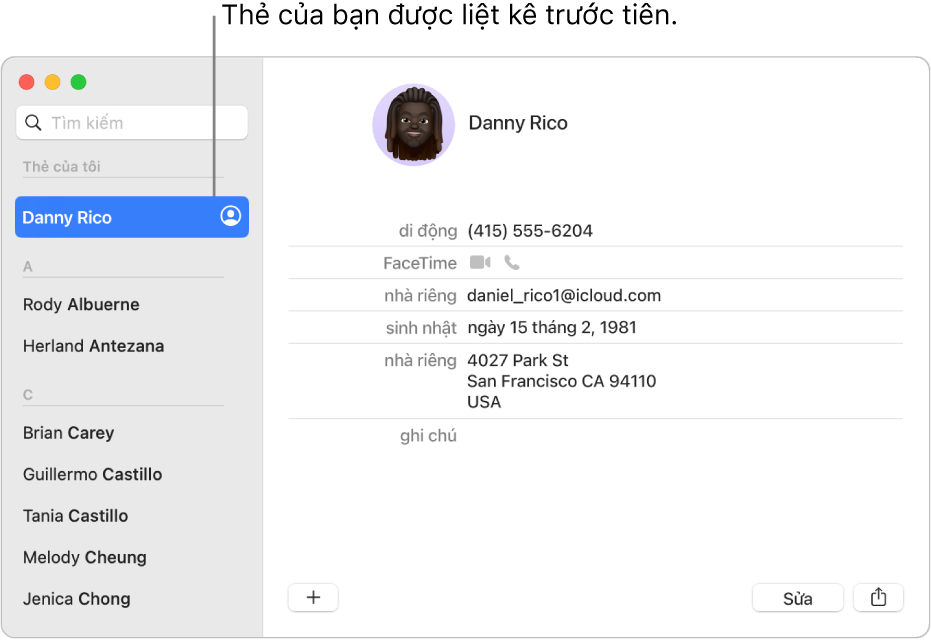
READ MORE:
Giới thiệu về tính năng Thẻ của tôi trong danh bạ iPhone
Trong iPhone, tính năng "Thẻ của tôi" cho phép bạn thiết lập và quản lý thông tin cá nhân trong ứng dụng Danh bạ. Bạn có thể thêm hoặc chỉnh sửa thông tin như tên, địa chỉ, số điện thoại, và hình ảnh. Tính năng này giúp việc chia sẻ thông tin cá nhân với người khác trở nên dễ dàng và nhanh chóng, đặc biệt khi sử dụng trong gọi điện hoặc gửi tin nhắn.
- Bạn có thể cài đặt ảnh và áp phích của mình để tự động xuất hiện khi bạn liên lạc với người khác.
- Thêm hoặc chỉnh sửa đại từ nhân xưng cho bản thân hoặc cho liên hệ khác cũng có thể được thực hiện dễ dàng.
Để cải thiện trải nghiệm người dùng, bạn cũng có thể sử dụng thông tin từ Thẻ của tôi với các dịch vụ khác của Apple như Siri, để tăng tốc quá trình điền tự động thông tin trên web và thanh toán.
| Bước | Thao tác |
| 1 | Mở ứng dụng Danh bạ và chạm vào Thẻ của tôi |
| 2 | Chạm vào Chỉnh sửa để thêm hoặc chỉnh sửa thông tin |
| 3 | Bật Chia sẻ tên & ảnh để chia sẻ tự động hoặc theo yêu cầu |
Lưu ý: Khi chia sẻ thông tin liên hệ, đại từ nhân xưng sẽ không được chia sẻ theo mặc định để bảo vệ quyền riêng tư.
Cách tạo và cập nhật Thẻ của tôi
Để tạo hoặc cập nhật Thẻ của tôi trong ứng dụng Danh bạ iPhone, hãy bắt đầu bằng cách mở ứng dụng Danh bạ và chạm vào "Thẻ của tôi" ở phần trên cùng. Từ đó, bạn có thể thêm hoặc chỉnh sửa thông tin cá nhân bao gồm tên, địa chỉ, số điện thoại, và hơn thế nữa.
- Mở ứng dụng Danh bạ trên iPhone.
- Chạm vào "Thẻ của tôi" ở đầu trang.
- Chọn "Chỉnh sửa" để thêm hoặc cập nhật thông tin của bạn.
- Nhập các thông tin như tên, số điện thoại, địa chỉ email, địa chỉ nhà, ngày sinh, và ảnh đại diện.
- Sau khi hoàn tất, nhấn "Xong" để lưu thay đổi.
Bạn cũng có thể sử dụng Safari và Siri để tự động điền thông tin được lưu trên Thẻ của tôi vào các trang web hoặc khi yêu cầu chỉ đường, gọi điện, nhắc nhở về các sự kiện quan trọng như ngày kỷ niệm.
Lưu ý: Đảm bảo bạn đã lưu tên, số điện thoại và email của mình làm thông tin liên hệ trên iPhone để sử dụng các tính năng này một cách hiệu quả.
Thêm hoặc sửa ảnh và áp phích trong Thẻ của tôi
Để tùy chỉnh Thẻ của tôi trên iPhone, bạn có thể thêm hoặc chỉnh sửa ảnh và áp phích của bạn, giúp thể hiện cá nhân hóa cao hơn khi bạn gửi tin nhắn hoặc gọi điện. Đây là cách thực hiện:
- Mở ứng dụng Danh bạ trên iPhone của bạn.
- Chạm vào "Thẻ của tôi" ở đầu danh sách.
- Chạm vào "Ảnh & áp phích" của liên hệ, sau đó chạm vào "Sửa" để thêm hoặc chỉnh sửa ảnh và áp phích.
- Bạn có thể chọn "Camera" để chụp ảnh mới, "Ảnh" để chọn từ thư viện, "Memoji" để tạo ảnh đại diện từ Memoji, hoặc "Chữ lồng" để tạo biểu tượng từ các chữ cái.
- Sau khi chọn hoặc tạo ảnh mong muốn, cuộn xuống dưới cùng và bật "Chia sẻ tên & ảnh" để áp dụng cho các cuộc gọi và tin nhắn.
Để thay đổi cách thông tin được chia sẻ, bạn có thể chọn "Chỉ danh bạ" để chỉ chia sẻ với những người có trong danh bạ hoặc "Luôn hỏi" để bạn có thể quyết định mỗi khi có cuộc gọi hoặc tin nhắn.
/fptshop.com.vn/uploads/images/tin-tuc/100998/Originals/e0aa36f1699a861bbe79374a83a1544c.png)
Thêm hoặc chỉnh sửa đại từ nhân xưng trong Thẻ của tôi
Trên iPhone, bạn có thể tùy chỉnh đại từ nhân xưng trong Thẻ của tôi để phản ánh cách bạn muốn được giới thiệu. Đây là các bước để thực hiện:
- Mở ứng dụng Danh bạ và chọn Thẻ của tôi.
- Chạm vào "Chỉnh sửa" để bắt đầu chỉnh sửa thông tin của bạn.
- Thêm hoặc chỉnh sửa các đại từ nhân xưng của bạn như mong muốn.
- Khi bạn đã hoàn thành, nhấn "Xong" để lưu các thay đổi.
Nhớ rằng khi bạn chia sẻ thông tin liên hệ của mình qua Danh bạ, đại từ nhân xưng mặc định sẽ không được chia sẻ để bảo vệ quyền riêng tư. Nếu bạn đang chia sẻ thông tin của người khác, đại từ nhân xưng của họ cũng không được chia sẻ.
Sử dụng thông tin Thẻ của tôi với Siri và các ứng dụng khác
Khi bạn thiết lập thông tin trong Thẻ của tôi, bạn có thể sử dụng nó với Siri và các ứng dụng khác trên iPhone của bạn. Dưới đây là cách làm:
- Siri có thể sử dụng thông tin từ Thẻ của tôi để hiểu và thực hiện các yêu cầu như gọi điện hoặc nhắc nhở về các sự kiện quan trọng dựa trên mối quan hệ bạn đã thiết lập.
- Nếu iPhone của bạn bị mất, ai đó có thể sử dụng Siri từ Màn hình khóa để tìm ra chủ sở hữu bằng cách hỏi “Tôi là ai?”.
- Để sử dụng thông tin Thẻ của tôi với Siri, hãy đảm bảo bạn đã cập nhật thông tin đầy đủ và chính xác trong ứng dụng Danh bạ.
- Bạn cũng có thể sử dụng thông tin từ Thẻ của tôi để tự động điền thông tin trên các trang web và trong các ứng dụng khác bằng cách sử dụng tính năng Tự động điền.
- Để cài đặt, truy cập Cài đặt > Siri & Tìm kiếm > Thông tin của tôi và chọn thẻ liên hệ của bạn.
Bạn cũng có thể chia sẻ thông tin từ Thẻ của tôi với người khác sử dụng tính năng NameDrop trên iOS 17, đảm bảo cả hai thiết bị đều bật Bluetooth và đặt chúng gần nhau để chia sẻ.
Cách chia sẻ Thẻ của tôi với người khác
Để chia sẻ Thẻ của bạn với người khác trên iPhone, bạn có thể sử dụng tính năng NameDrop, một phương pháp mới và dễ dàng để trao đổi thông tin liên hệ. Đảm bảo bạn và người nhận đều đã cập nhật lên iOS 17 và bật Bluetooth trên cả hai thiết bị.
- Tạo Áp phích liên hệ của bạn nếu chưa có.
- Mở trung tâm điều khiển và bật Bluetooth.
- Đặt hai iPhone gần nhau và sử dụng NameDrop để chia sẻ.
- Chọn "Chia sẻ" trên cả hai điện thoại để trao đổi thông tin liên hệ.
- Nhấn "Xong" sau khi thông tin liên hệ đã được chia sẻ thành công.
Lưu ý: Khi NameDrop được kích hoạt trong khi iPhone bị khóa, thông tin như số điện thoại và tên sẽ bị mờ để bảo vệ quyền riêng tư của bạn.

Giải quyết sự cố và câu hỏi thường gặp khi thiết lập Thẻ của tôi
Để thiết lập hoặc cập nhật "Thẻ của tôi" trên iPhone, bạn cần mở ứng dụng Danh bạ, chọn "Thẻ của tôi" và nhấn vào "Chỉnh sửa" để thêm hoặc cập nhật thông tin cá nhân như tên, số điện thoại, email, địa chỉ, ngày sinh, và ảnh hồ sơ.
Nếu bạn gặp vấn đề với thông tin không chính xác hiển thị trong "Thẻ của tôi", hãy đảm bảo rằng bạn đã chọn đúng thẻ liên hệ trong cài đặt Danh bạ hoặc cài đặt Siri & Tìm kiếm.
Trong trường hợp thông tin vẫn không đúng sau khi đã cập nhật, hãy thử khởi động lại thiết bị và kiểm tra lại.
Để chia sẻ thông tin "Thẻ của tôi" qua NameDrop, hãy bật Bluetooth, đưa hai thiết bị gần nhau, và sau đó chia sẻ thông tin liên hệ. Để bảo mật thông tin khi chia sẻ, iPhone sẽ làm mờ thông tin liên hệ khi thiết bị bị khóa.
Nếu bạn cần chuyển danh bạ từ tài khoản Gmail sang iPhone, hãy thêm tài khoản Google trong cài đặt Danh bạ và đợi quá trình chuyển dữ liệu hoàn tất.
Nếu tất cả các biện pháp trên không giải quyết được sự cố, bạn có thể cần khôi phục danh bạ từ bản sao lưu iCloud hoặc iTunes.
Mẹo và thủ thuật để tối ưu hóa việc sử dụng Thẻ của tôi
Để tối ưu hóa việc sử dụng "Thẻ của tôi" trong danh bạ iPhone, bạn có thể thực hiện các thủ thuật sau:
- Thêm biệt danh cho các liên hệ để giúp Siri dễ dàng nhận diện và thực hiện lệnh hơn. Ví dụ: thêm biệt danh "mommy" cho mẹ hoặc "daddy" cho ba.
- Thêm số điện thoại vào mục Favorites để có thể nhanh chóng gọi hoặc nhắn tin ngay từ màn hình khóa.
- Kích hoạt tính năng Không làm phiền cho các số liên hệ quan trọng nhưng vẫn cho phép chúng "Bỏ qua khi khẩn cấp" để không bỏ lỡ cuộc gọi quan trọng.
- Sử dụng ứng dụng Contact Cleanup để hợp nhất các liên hệ trùng lặp trong danh bạ.
- Thiết lập và tùy chỉnh nhiều thẻ liên lạc cho mình để chia sẻ thông tin phù hợp với ngữ cảnh cụ thể khi sử dụng AirDrop hoặc gửi thông tin liên hệ.
Bằng cách tận dụng các mẹo này, bạn có thể quản lý và sử dụng danh bạ trên iPhone một cách hiệu quả hơn, làm cho việc liên lạc trở nên thuận tiện và nhanh chóng hơn.
Với việc tối ưu hóa "Thẻ của tôi" trong danh bạ iPhone, bạn không chỉ quản lý liên lạc một cách thông minh mà còn tăng cường hiệu quả giao tiếp và tương tác cá nhân. Hãy khám phá những mẹo và thủ thuật đã được chia sẻ để làm cho danh bạ của bạn trở nên sống động và phục vụ tốt nhất cho nhu cầu hàng ngày, biến chiếc iPhone trở thành trợ lý đắc lực không thể thiếu trong cuộc sống hiện đại.
Làm thế nào để thiết lập thẻ của tôi trong danh bạ trên iPhone?
Để thiết lập thẻ của bạn trong danh bạ trên iPhone, bạn có thể thực hiện các bước sau:
- Vào Cài đặt trên iPhone của bạn.
- Chọn mục ID Apple.
- Chọn iCloud.
- Tìm và chọn Danh bạ.
- Trước khi tắt, chọn Lưu trên iPhone của tôi.
iOS 17 - Cách Tạo Áp Phích Liên Hệ trên iOS 17
Áp phích liên hệ giúp kết nối mọi người một cách dễ dàng và gần gũi. Thẻ tên nhân viên Apple thể hiện sự chuyên nghiệp và đồng đội, tạo ấn tượng tích cực. Hãy khám phá ngay trên YouTube!
READ MORE:
Tạo \"THẺ TÊN\" như Nhân Viên Apple trên iPhone
Tạo \"THẺ TÊN\" Như Nhân Viên Apple Trên iPhone LINK shortcut tạo thẻ tên Apple ...



-800x655.jpg)
-800x408.jpg)
/fptshop.com.vn/uploads/images/tin-tuc/141541/Originals/cach-chuyen-danh-ba-sang-dien-thoai-moi-6.jpg)

-800x655.jpg)





