Chủ đề lấy danh bạ từ gmail về iphone: Chào mừng bạn đến với hướng dẫn chi tiết cách lấy danh bạ từ Gmail về iPhone! Việc đồng bộ danh bạ không chỉ giúp bạn quản lý liên lạc một cách dễ dàng mà còn đảm bảo an toàn cho thông tin cá nhân. Bài viết này sẽ cung cấp cho bạn tất cả thông tin cần thiết từ lợi ích, các bước chuẩn bị, cách thực hiện đến mẹo và lưu ý để quá trình này trở nên nhanh chóng và hiệu quả. Hãy cùng chúng tôi khám phá cách giữ liên lạc với bạn bè và đối tác một cách tiện lợi nhất!
Mục lục
- Hướng dẫn lấy danh bạ từ Gmail về iPhone
- Giới thiệu
- Lợi ích khi đồng bộ danh bạ từ Gmail về iPhone
- Các bước chuẩn bị trước khi đồng bộ
- Hướng dẫn chi tiết cách lấy danh bạ từ Gmail về iPhone
- Cách kiểm tra và sửa lỗi nếu danh bạ không được đồng bộ
- Mẹo và lưu ý khi sử dụng danh bạ Gmail trên iPhone
- Câu hỏi thường gặp
- Kết luận
- Làm thế nào để chuyển danh bạ từ Gmail về iPhone?
- YOUTUBE: Cách nhập danh bạ từ Gmail lên điện thoại iPhone và iPad hiệu quả nhất
Hướng dẫn lấy danh bạ từ Gmail về iPhone
Để lấy danh bạ từ Gmail về iPhone, bạn có thể thực hiện theo các bước dưới đây:
- Vào phần Cài đặt của iPhone.
- Chọn Mail, Danh bạ, Lịch.
- Chọn mục Thêm tài khoản.
- Chọn Google hoặc Khác (nếu không thấy Google).
- Nếu chọn Khác, tiếp tục chọn Thêm tài khoản CardDAV.
- Nhập thông tin tài khoản Gmail của bạn, bao gồm địa chỉ email và mật khẩu.
- Trong trường máy chủ, nhập google.com.
- Chọn Lưu để hoàn tất quá trình cài đặt.
- Sau khi tài khoản được thêm, hãy bật tùy chọn Danh bạ để bắt đầu đồng bộ.
Sau khi hoàn tất các bước trên, danh bạ từ Gmail sẽ được đồng bộ với iPhone của bạn.

READ MORE:
Giới thiệu
Việc đồng bộ danh bạ từ Gmail sang iPhone không chỉ giúp bạn dễ dàng quản lý liên lạc mà còn giúp cập nhật thông tin liên hệ mới nhất. Các bước thực hiện bao gồm đăng nhập vào tài khoản Gmail trên iPhone, bật đồng bộ danh bạ và lưu thông tin. Trong trường hợp danh bạ không hiển thị, có thể cần thiết lập hiển thị danh bạ trên thiết bị của bạn.
- Đăng nhập vào tài khoản Gmail và bật tính năng đồng bộ để cập nhật danh bạ.
- Chuyển đổi thông tin danh bạ sang dạng tập tin vCard để tiện lợi hơn trong việc quản lý.
- Kiểm tra và thiết lập hiển thị danh bạ trên iPhone nếu danh bạ Gmail không xuất hiện.
Đối với việc đồng bộ, bạn có thể sử dụng Google Contacts để chỉnh sửa và tải về danh bạ. Nếu gặp sự cố trong quá trình đồng bộ, bạn có thể khởi động lại máy hoặc kiểm tra dung lượng iCloud.
- Thực hiện đăng nhập vào tài khoản Gmail trên iPhone.
- Bật đồng bộ danh bạ và lưu thông tin.
- Kiểm tra và cài đặt hiển thị danh bạ trên iPhone nếu cần.
Lợi ích khi đồng bộ danh bạ từ Gmail về iPhone
Đồng bộ danh bạ từ Gmail về iPhone mang lại nhiều lợi ích thiết thực cho người dùng. Dưới đây là một số lợi ích chính:
- An toàn cho thông tin: Đảm bảo thông tin liên lạc của bạn luôn được an toàn và hạn chế thất lạc.
- Tiết kiệm thời gian: Việc sao lưu và đồng bộ diễn ra nhanh chóng, giúp tiết kiệm thời gian đáng kể.
- Cập nhật dễ dàng: Khi chuyển đổi thiết bị, bạn có thể dễ dàng cập nhật danh bạ mà không cần nhập lại thủ công.
Việc đồng bộ hóa giúp bạn quản lý thông tin liên lạc một cách hiệu quả hơn, đồng thời đảm bảo dữ liệu liên lạc của bạn luôn được cập nhật và bảo mật trên mọi thiết bị.
Các bước chuẩn bị trước khi đồng bộ
Để chuẩn bị đồng bộ danh bạ từ Gmail về iPhone, bạn cần thực hiện một số bước sau:
- Đăng nhập hoặc đăng ký tài khoản Gmail trên thiết bị của bạn. Đảm bảo quá trình nhập liệu và xác nhận thông tin theo hướng dẫn của hệ thống.
- Trên điện thoại của bạn, mở trình duyệt (Chrome hoặc Safari), truy cập vào trang web contacts.google.com và thực hiện đăng nhập vào tài khoản Gmail đã sao lưu cùng với danh bạ điện thoại.
- Tìm và chọn mục "Liên hệ/Contacts" trên điện thoại của bạn và đảm bảo thanh trượt đã chuyển sang màu xanh, sau đó nhấn vào nút "Save" để sao lưu hệ thống.
- Trong giao diện ứng dụng Gmail, tìm biểu tượng dấu ba chấm gạch ngang, chọn "Danh bạ của tôi/My Contacts" để hiển thị danh sách các liên hệ đã sao lưu.
- Nhấn vào biểu tượng nút "Xuất/Export" để chọn và xuất thông tin liên lạc. Chọn định dạng file phù hợp, thường là vCard cho dòng điện thoại iPhone, sau đó xác nhận bằng cách nhấn vào nút "Xuất/Export".
Thực hiện đầy đủ các bước trên để chuẩn bị cho quá trình đồng bộ danh bạ từ Gmail về iPhone một cách thuận lợi nhất.

Hướng dẫn chi tiết cách lấy danh bạ từ Gmail về iPhone
Để lấy danh bạ từ Gmail về iPhone, bạn có thể thực hiện theo các bước sau:
- Trên iPhone của bạn, mở ứng dụng Cài đặt (Settings).
- Chọn mục Mail, Danh bạ, Lịch (Mail, Contacts, Calendars).
- Chọn Thêm Tài Khoản (Add Account) và sau đó chọn Google.
- Đăng nhập bằng địa chỉ email và mật khẩu Gmail của bạn.
- Trong cửa sổ mới, bật tùy chọn Danh bạ (Contacts) để đồng bộ danh bạ Gmail của bạn với iPhone.
- Đảm bảo rằng iPhone của bạn kết nối với internet để bắt đầu quá trình đồng bộ hóa.
Ngoài ra, nếu danh bạ từ Gmail không hiển thị trên iPhone sau khi đồng bộ:
- Mở ứng dụng Điện thoại (Phone) và chọn Danh bạ (Contacts).
- Chọn Danh sách (Groups) ở góc trên bên trái.
- Chọn Tất cả Gmail (All Gmail) để hiển thị tất cả liên hệ từ Gmail.
Bạn cũng có thể thực hiện đồng bộ ngược từ iPhone sang Gmail nếu muốn.
Cách kiểm tra và sửa lỗi nếu danh bạ không được đồng bộ
- Kiểm tra kết nối mạng: Đảm bảo rằng iPhone của bạn có kết nối internet ổn định. Thử mở một trang web trên Safari để xác nhận.
- Đăng nhập lại tài khoản: Nếu đã đăng nhập tài khoản Gmail, hãy thử đăng xuất và đăng nhập lại.
- Kiểm tra cài đặt đồng bộ: Vào Cài đặt > Danh bạ > Tài khoản và đảm bảo rằng Gmail của bạn đã được chọn để đồng bộ danh bạ.
- Kiểm tra cài đặt Gmail: Đảm bảo rằng trong cài đặt Gmail trên iPhone, tùy chọn Danh bạ (Contacts) đã được bật.
- Đồng bộ lại Danh bạ iCloud: Nếu bạn đang sử dụng iCloud, hãy thử tắt và bật lại tùy chọn đồng bộ danh bạ trong Cài đặt iCloud.
- Khởi động lại iPhone: Nếu tất cả các bước trên không giải quyết được vấn đề, hãy thử khởi động lại thiết bị.
- Đặt lại các cài đặt mạng: Đi tới Cài đặt > Cài đặt chung > Đặt lại và chọn Đặt lại Cài đặt Mạng.
Mẹo và lưu ý khi sử dụng danh bạ Gmail trên iPhone
- Thêm biệt danh cho các liên hệ để Siri có thể nhận diện và thực hiện lệnh một cách dễ dàng.
- Thêm các số liên hệ ưa thích vào phần Widgets để có thể truy cập nhanh từ màn hình khóa.
- Bật tính năng bỏ qua chế độ Không làm phiền cho các liên hệ quan trọng để không bỏ lỡ cuộc gọi từ họ.
- Sử dụng ứng dụng sao lưu danh bạ để dễ dàng sao lưu và phục hồi danh bạ khi cần thiết.
- Hợp nhất các liên hệ trùng lặp bằng cách sử dụng ứng dụng dọn dẹp liên hệ để tránh nhầm lẫn và rối loạn thông tin.
- Tạo nhiều thẻ liên hệ khác nhau cho mỗi mối quan hệ hoặc mục đích sử dụng khác nhau.
Lưu ý: Những mẹo trên giúp quản lý và sử dụng danh bạ trên iPhone một cách hiệu quả hơn.

Câu hỏi thường gặp
- Làm thế nào để đồng bộ danh bạ từ Gmail về iPhone?
- Để đồng bộ danh bạ từ Gmail về iPhone, bạn cần mở ứng dụng Cài đặt trên iPhone, chọn Mật khẩu & Tài khoản (hoặc Mail, Contacts, Calendars trên một số phiên bản iOS cũ hơn), sau đó thêm tài khoản Google của bạn và bật tùy chọn Đồng bộ danh bạ.
- Tại sao danh bạ từ Gmail không hiển thị trên iPhone?
- Điều này có thể xảy ra do bạn chưa bật tùy chọn đồng bộ danh bạ trong cài đặt tài khoản Google trên iPhone của mình hoặc do kết nối mạng không ổn định.
- Làm thế nào để xóa danh bạ được đồng bộ từ Gmail trên iPhone?
- Bạn có thể xóa danh bạ đã đồng bộ bằng cách vào Cài đặt > Mật khẩu & Tài khoản, chọn tài khoản Google của bạn và tắt tùy chọn Đồng bộ danh bạ. Sau đó, bạn có thể xóa từng liên hệ trực tiếp trên ứng dụng Danh bạ trên iPhone.
- Làm thế nào để cập nhật danh bạ Gmail trên iPhone?
- Bạn cần mở ứng dụng Cài đặt, chọn Mật khẩu & Tài khoản, chọn tài khoản Google và làm mới đồng bộ. Đảm bảo bạn có kết nối internet ổn định để cập nhật thành công.
- Có cách nào để chỉ đồng bộ danh bạ mà không đồng bộ dữ liệu khác từ Gmail không?
- Có, khi thêm tài khoản Google vào iPhone, bạn có thể chọn đồng bộ chỉ danh bạ mà không cần đồng bộ hóa các dữ liệu khác như email hoặc lịch.
Kết luận
Việc lấy danh bạ từ Gmail về iPhone giúp người dùng dễ dàng quản lý và sử dụng thông tin liên lạc một cách hiệu quả. Bằng cách thực hiện theo các bước đã hướng dẫn, người dùng có thể đồng bộ hóa danh bạ từ Gmail sang iPhone một cách nhanh chóng và dễ dàng. Điều này không chỉ giúp tiết kiệm thời gian mà còn đảm bảo an toàn cho dữ liệu liên lạc của bạn. Hãy chắc chắn rằng bạn đã thực hiện đúng các bước và kiểm tra lại thông tin đã được đồng bộ hóa để tránh bất kỳ sai sót nào.
Đừng quên cập nhật định kỳ và kiểm tra các cài đặt đồng bộ để đảm bảo rằng tất cả thông tin liên lạc của bạn luôn được cập nhật và bảo mật. Mọi thắc mắc hay vấn đề phát sinh trong quá trình sử dụng có thể tham khảo thêm tại các hướng dẫn hoặc liên hệ với bộ phận hỗ trợ để được giải đáp.
- Kiểm tra cài đặt đồng bộ trên Gmail và iPhone.
- Đảm bảo rằng bạn đã nhập đúng thông tin tài khoản Gmail.
- Thường xuyên cập nhật phiên bản mới nhất cho ứng dụng và hệ thống điều hành.
Việc đồng bộ danh bạ từ Gmail sang iPhone không chỉ thuận tiện mà còn giúp bạn quản lý thông tin liên lạc một cách hiệu quả. Hãy theo dõi các bước hướng dẫn để đảm bảo dữ liệu của bạn luôn được cập nhật và an toàn.
Làm thế nào để chuyển danh bạ từ Gmail về iPhone?
Để chuyển danh bạ từ Gmail về iPhone, bạn có thể thực hiện các bước sau:
- Truy cập vào phần “Cài đặt” trên màn hình điện thoại iPhone.
- Nhấn vào mục “Tài khoản” và chọn “Thêm tài khoản”.
- Chọn biểu tượng Google để thêm tài khoản Gmail của bạn.
- Đăng nhập vào tài khoản Gmail của bạn.
- Chờ đợi cho quá trình đồng bộ hoàn tất.
Cách nhập danh bạ từ Gmail lên điện thoại iPhone và iPad hiệu quả nhất
Hướng dẫn đầy đủ và dễ hiểu về cách đồng bộ danh bạ Gmail với iPhone sẽ giúp bạn tiết kiệm thời gian và tránh được lỗi khi thêm danh bạ trên thiết bị.
READ MORE:
Cách khắc phục không thêm được danh bạ bằng Gmail trên iPhone
phuocrin #iphone # meọhayiphone #tinhnangantreniphone #ios17 #apple Đăng ký kênh Phước Rin Tại Đây: ...





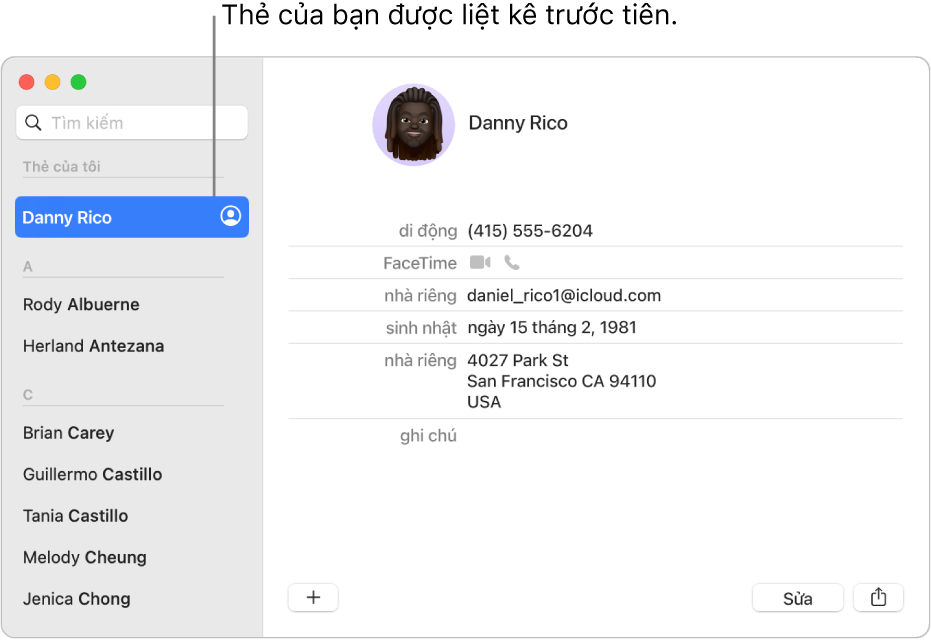
-800x655.jpg)



-800x655.jpg)
-800x408.jpg)
/fptshop.com.vn/uploads/images/tin-tuc/141541/Originals/cach-chuyen-danh-ba-sang-dien-thoai-moi-6.jpg)

