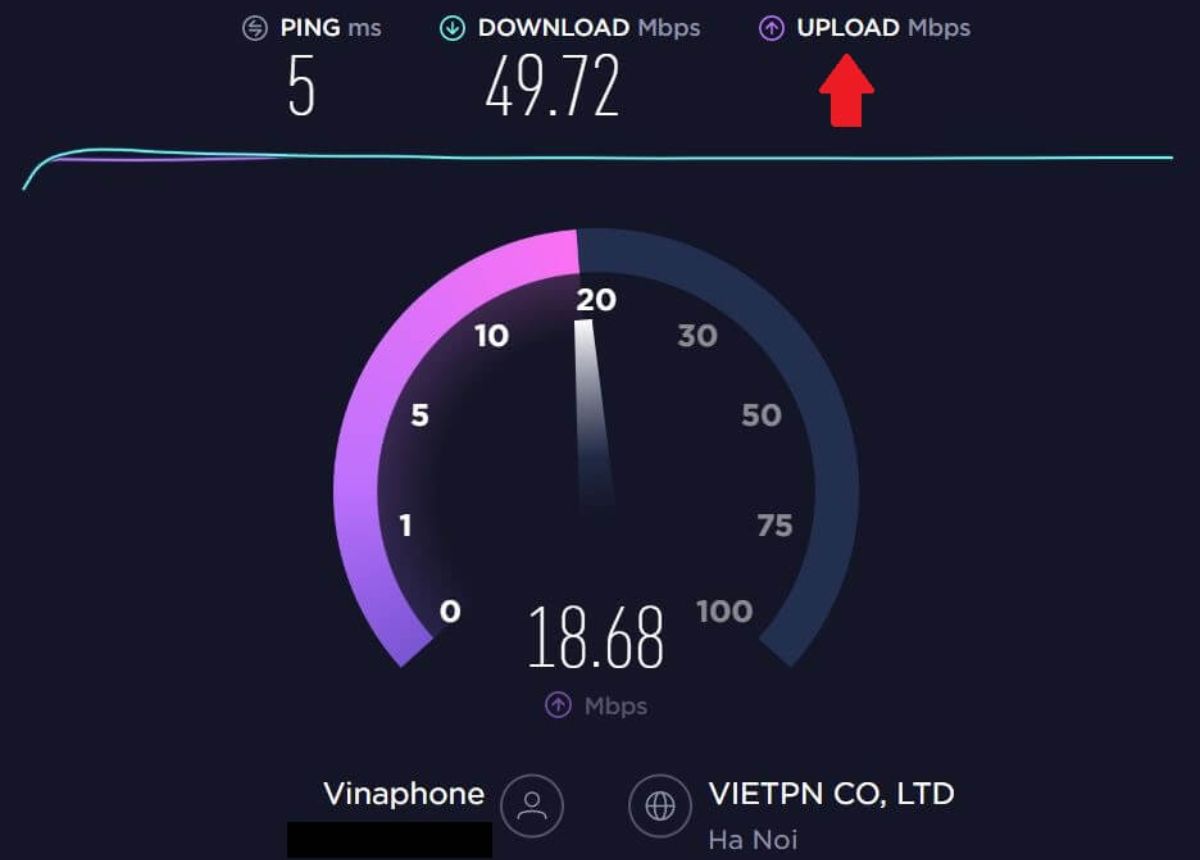Chủ đề tăng tốc độ mạng win 10: Bạn đang gặp rắc rối với tốc độ mạng chậm trên Windows 10? Đừng lo lắng! Bài viết này sẽ cung cấp cho bạn những mẹo và thủ thuật hàng đầu để tối ưu hóa và cải thiện tốc độ internet của bạn. Từ việc điều chỉnh cài đặt hệ thống đến tinh chỉnh các thông số mạng, chúng tôi sẽ hướng dẫn bạn từng bước để đạt được kết nối nhanh nhất có thể.
Mục lục
Các Bước Cơ Bản Để Tăng Tốc Độ Mạng
- Kích hoạt Limit Reservable Bandwidth: Windows 10 mặc định giữ lại 20% băng thông mạng cho các dịch vụ hệ thống và Windows Update. Bạn có thể thay đổi cài đặt này để sử dụng toàn bộ băng thông có sẵn. Mở "Run" (Windows + R), nhập "gpedit.msc", tìm đến "Computer Configuration" -> "Administrative Templates" -> "Network" -> "QoS Packet Scheduler", và thay đổi "Limit reservable bandwidth" thành 0%.
- Tắt Windows Update Delivery Optimization: Tính năng này cho phép Windows cập nhật từ các máy tính khác trên Internet, sử dụng băng thông đáng kể. Để tắt nó, vào "Settings" (Windows + I), chọn "Update & Security", sau đó "Delivery Optimization", và tắt "Allow downloads from other PCs".
- Xóa Cache và Cookies của Trình Duyệt: Bộ nhớ cache và cookies sau một thời gian dài có thể làm chậm tốc độ duyệt web. Mở trình duyệt của bạn, vào phần cài đặt, và xóa bộ nhớ cache và cookies.
- Thay Đổi Địa Chỉ DNS: Một DNS nhanh hơn có thể cải thiện tốc độ truy cập các trang web. Bạn có thể sử dụng các dịch vụ DNS công cộng như Google DNS hoặc OpenDNS. Để thay đổi, vào "Control Panel" -> "Network and Sharing Center" -> "Change adapter settings", chọn kết nối mạng của bạn, sau đó chọn "Properties" và "Internet Protocol Version 4 (TCP/IPv4)" để nhập địa chỉ DNS mới.
- Tắt Các Ứng Dụng Chạy Ngầm: Ứng dụng chạy ngầm có thể tiêu tốn băng thông mạng. Vào "Settings" -> "Privacy" -> "Background apps" và tắt các ứng dụng không cần thiết.
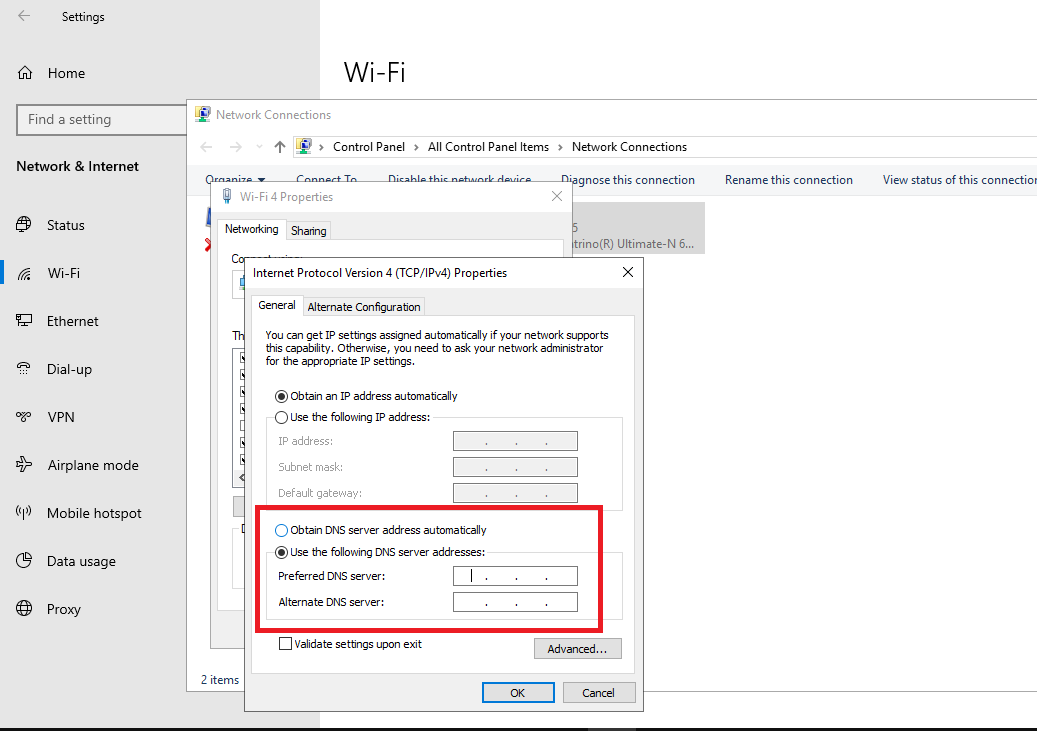
READ MORE:
Tối Ưu Hóa Cài Đặt Mạng
- Thay Đổi Địa Chỉ DNS: Một DNS nhanh hơn có thể cải thiện tốc độ truy cập các trang web. Bạn có thể thay đổi sang Google DNS hoặc OpenDNS. Để thay đổi, vào "Control Panel" -> "Network and Sharing Center" -> "Change adapter settings", chọn kết nối mạng của bạn, sau đó chọn "Properties" và "Internet Protocol Version 4 (TCP/IPv4)" để nhập địa chỉ DNS mới.
- Vô Hiệu Hóa Large Send Offload (LSO): LSO có thể gây chậm trễ trong mạng khiến tốc độ mạng giảm. Để tắt LSO, nhấn "Windows + R", gõ "devmgmt.msc" để mở Device Manager, mở rộng "Network adapters", chọn adapter mạng và trong tab "Advanced", tìm "Large Send Offload V2 (IPv4)" và đặt nó thành "Disabled".
- Tắt Windows Update Delivery Optimization: Tính năng này sử dụng băng thông mạng để tải và chia sẻ cập nhật Windows với các máy tính khác. Để tắt, vào "Settings" -> "Update & Security" -> "Delivery Optimization" và chọn "Allow downloads from other PCs" thành "Off".
- Tắt Peer-to-Peer Updates: P2P Updates cũng giống như Delivery Optimization, nó sử dụng băng thông mạng của bạn. Để tắt, vào "Settings" -> "Update & Security" -> "Advanced options" -> "Delivery Optimization", và tắt "Allow downloads from other PCs".
- Giới Hạn Băng Thông Cập Nhật: Giới hạn băng thông mà Windows sử dụng cho việc cập nhật. Để thiết lập, vào "Settings" -> "Update & Security" -> "Advanced options" -> "Delivery Optimization" -> "Advanced options", và thiết lập giới hạn băng thông cho tải xuống và tải lên.
Cải Thiện Kết Nối Wifi
Để cải thiện kết nối Wifi trên Windows 10, bạn có thể thực hiện theo các bước sau đây:
- Xóa bộ nhớ cache và cookies của trình duyệt: Dữ liệu cache và cookies giúp trình duyệt hoạt động nhanh hơn, nhưng nếu tích trữ quá nhiều sẽ ảnh hưởng tới tốc độ mạng.
- Tắt Windows Delivery Optimization: Tính năng này giúp tải bản cập nhật từ các máy tính khác thay vì từ Microsoft, nhưng có thể làm chậm mạng.
- Tắt các ứng dụng chạy ngầm: Các ứng dụng chạy ngầm có thể ảnh hưởng đến tốc độ mạng của bạn.
- Tắt Windows Update: Việc cập nhật Windows có thể làm chậm kết nối mạng.
- Kích hoạt Limit Reservable Bandwidth: Windows mặc định giữ lại 20% băng thông cho các tính năng hệ thống, bạn có thể tắt chế độ này.
- Thay đổi địa chỉ DNS: Chỉ định một DNS server cụ thể có thể cải thiện tốc độ internet.
- Gỡ cài đặt OneNote: Nếu không sử dụng OneNote, gỡ cài đặt nó có thể giúp tăng tốc độ mạng.
- Khởi động lại modem và router Wifi: Đôi khi việc khởi động lại các thiết bị này có thể cải thiện tốc độ kết nối mạng.
Thiết Lập Nâng Cao

Kiểm Tra Và Tối Ưu Kết Nối Mạng
Với những hướng dẫn chi tiết và dễ thực hiện, việc tăng tốc độ mạng trên Windows 10 không còn là thách thức. Áp dụng các bước này, bạn sẽ thấy sự cải thiện đáng kể trong trải nghiệm duyệt web và sử dụng Internet. Hãy thử ngay và cảm nhận sự khác biệt!
Cách tăng tốc độ mạng Windows 10 Mẹo tối ưu windows 10 giúp tăng tốc độ mạng nhanh hơn
\"Tự tin sẽ giúp bạn tăng tốc độ mạng và tận hưởng trọn vẹn trải nghiệm trên máy tính win 10 của mình.\"
READ MORE:
Mẹo tăng tốc độ mạng trên máy tính win 10
Mẹo hay giúp tăng tốc độ mạng cho chiếc máy tính của bạn giúp bạn vào mạng nhanh hơn.



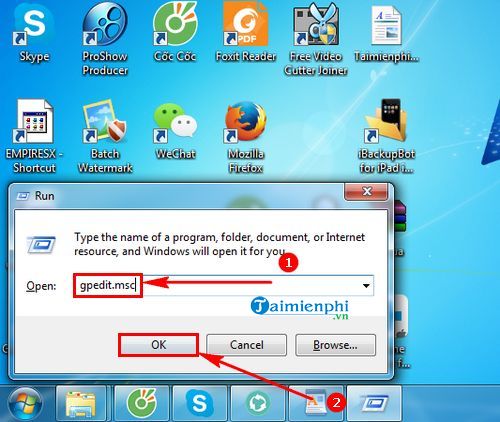


/fptshop.com.vn/uploads/images/tin-tuc/129393/Originals/c%C3%A1ch-1-b%C6%B0%E1%BB%9Bc-5-c%C3%A1ch-t%C4%83ng-t%E1%BB%91c-%C4%91%E1%BB%99-m%E1%BA%A1ng-win-10_jpg.png)



:max_bytes(150000):strip_icc()/speedtest-net-02a382a711dd443389c4c1156c8d5347.png)