Chủ đề cách tăng tốc độ mạng: Bạn muốn tăng tốc độ mạng Internet nhưng không biết bắt đầu từ đâu? Bài viết này sẽ cung cấp những phương pháp hiệu quả nhất để cải thiện tốc độ kết nối của bạn, từ việc điều chỉnh cài đặt máy tính, tối ưu router, đến nâng cấp gói cước. Hãy khám phá những mẹo và thủ thuật đơn giản để tận hưởng trải nghiệm Internet nhanh chóng và mượt mà hơn!
Mục lục
- 1. Kiểm Tra và Nâng Cấp Gói Cước Mạng
- 2. Tắt Windows Update Delivery Optimization
- 3. Tắt Các Ứng Dụng Ngầm
- 4. Điều chỉnh Vị Trí Đặt Modem và Router
- 5. Kiểm Tra Tốc Độ Mạng Bằng Ping Test
- 6. Xác Định và Giải Quyết Các Vấn Đề Về Thiết Bị
- YOUTUBE: Tăng tốc độ mạng trên Windows 10 | Mẹo tối ưu Windows 10 để tăng tốc độ mạng nhanh hơn
1. Kiểm Tra và Nâng Cấp Gói Cước Mạng
Với việc ngày càng nhiều thiết bị kết nối internet, việc đảm bảo mạng nhanh và ổn định là quan trọng. Dưới đây là các bước để kiểm tra và nâng cấp gói cước mạng của bạn:
- Kiểm tra tốc độ mạng hiện tại:
- Sử dụng các trang web như Speedtest.net để kiểm tra tốc độ download và upload hiện tại của bạn. Điều này sẽ giúp bạn xác định xem tốc độ hiện tại có đáp ứng nhu cầu sử dụng hay không.
- Xác định nhu cầu sử dụng:
- Cân nhắc nhu cầu sử dụng internet hàng ngày của bạn và gia đình. Nếu bạn thường xuyên stream video chất lượng cao, chơi game trực tuyến, hoặc làm việc từ xa, bạn có thể cần một gói cước mạng với tốc độ cao hơn.
- So sánh các gói cước:
- Tìm hiểu và so sánh các gói cước mạng khác nhau từ nhà cung cấp dịch vụ internet của bạn. Đối chiếu giá cả, tốc độ, và các điều khoản dịch vụ để chọn gói cước phù hợp nhất.
- Lưu ý về hợp đồng:
- Khi quyết định nâng cấp, đảm bảo rằng bạn đã hiểu rõ về các điều khoản hợp đồng, bao gồm thời gian cam kết và phí phạt (nếu có) khi chấm dứt hợp đồng sớm.
- Liên hệ với nhà cung cấp:
- Sau khi đã quyết định, liên hệ với nhà cung cấp dịch vụ internet để thực hiện nâng cấp. Hỏi về quy trình cài đặt và hỗ trợ kỹ thuật để đảm bảo quá trình chuyển đổi diễn ra suôn sẻ.
Nâng cấp gói cước mạng có thể là một giải pháp hiệu quả để cải thiện trải nghiệm internet của bạn. Hãy chú ý đến nhu cầu thực tế và lự
a chọn gói cước phù hợp nhất để đạt được hiệu quả tối ưu.

READ MORE:
2. Tắt Windows Update Delivery Optimization
Windows Update Delivery Optimization (WUDO) giúp tăng tốc độ tải xuống cập nhật bằng cách chia sẻ phần nào dữ liệu cập nhật với các máy tính khác. Tuy nhiên, điều này có thể sử dụng một lượng lớn dữ liệu mạng của bạn. Dưới đây là các bước để tắt tính năng này:
- Mở cài đặt Windows bằng cách nhấp chuột phải vào nút Start và chọn Settings.
- Chọn mục "Update & Security".
- Trong phần Windows Update, chọn "Advanced options".
- Chọn "Delivery Optimization".
- Tại đây, bạn có thể tắt tính năng "Allow downloads from other PCs" để ngăn không cho máy tính của bạn tải xuống hoặc chia sẻ cập nhật qua mạng.
Nếu bạn đang sử dụng kết nối internet có giới hạn hoặc được tính cước theo dung lượng sử dụng, bạn nên thiết lập kết nối đó là "Metered connection" để hạn chế việc tải xuống tự động các bản cập nhật lớn.
Chú ý: Việc tắt WUDO sẽ không ngăn chặn việc cập nhật Windows, mà chỉ thay đổi nguồn tải xuống cập nhật từ các máy tính khác trong mạng sang chỉ tải từ Microsoft.
3. Tắt Các Ứng Dụng Ngầm
Ứng dụng ngầm có thể ảnh hưởng đáng kể đến tốc độ mạng của bạn. Dưới đây là các bước để tắt chúng:
- Mở Task Manager bằng cách nhấn tổ hợp phím Ctrl + Shift + Esc. Trong phần "Background processes", bạn có thể tìm và kết thúc các ứng dụng không cần thiết đang chạy ngầm.
- Truy cập "Settings" bằng cách nhấn tổ hợp phím Windows + I, chọn "Privacy" và sau đó chọn "Background apps". Tại đây, bạn có thể tắt tất cả các ứng dụng chạy ngầm hoặc chỉ tắt những ứng dụng cụ thể.
- Đối với các ứng dụng không phải của Microsoft, bạn cần phải truy cập vào cài đặt của chính ứng dụng đó để tắt chức năng chạy ngầm.
- Sau khi thực hiện các thao tác trên, khởi động lại máy tính của bạn để các thay đổi có hiệu lực.
Lưu ý: Hãy cẩn thận khi tắt các ứng dụng để tránh ảnh hưởng đến các tiến trình hệ thống quan trọng.
4. Điều chỉnh Vị Trí Đặt Modem và Router
Vị trí đặt modem và router có ảnh hưởng lớn đến tốc độ và phạm vi phủ sóng của mạng Wi-Fi. Dưới đây là một số gợi ý để tối ưu vị trí đặt thiết bị:
- Tránh tường và vật cản: Hãy đặt router ở nơi thông thoáng, tránh các vật cản như tường bê tông, kim loại, và bể cá để tín hiệu Wi-Fi không bị suy giảm.
- Đặt router ở vị trí trung tâm: Điều này giúp tín hiệu Wi-Fi phủ sóng đều khắp ngôi nhà. Cửa và vòm lớn là những khu vực lý tưởng cho tín hiệu phát tỏa.
- Không đặt router trên nền nhà: Nền nhà thường chứa lưới thép có thể hấp thụ tín hiệu Wi-Fi. Đặt router trên bàn hoặc kệ cao khoảng 40 cm trở lên.
- Tránh đặt router gần thiết bị điện tử: Tránh đặt router gần thiết bị điện tử vì chúng có thể tạo ra trường điện từ làm suy giảm tín hiệu.
- Điều chỉnh ăng ten: Nếu router của bạn có hai ăng ten, hãy điều chỉnh chúng vuông góc với nhau để tối ưu hóa tín hiệu cho cả hai chiều dọc và ngang.
Việc điều chỉnh vị trí đặt modem và router có thể cải thiện đáng kể tốc độ và độ ổn định của mạng Wi-Fi trong nhà bạn.

5. Kiểm Tra Tốc Độ Mạng Bằng Ping Test
Ping Test là một cách hiệu quả để đánh giá tốc độ và độ ổn định của kết nối mạng. Dưới đây là cách thực hiện:
- Mở cửa sổ Command Prompt bằng cách nhấn tổ hợp phím Windows + R và gõ "cmd".
- Nhập lệnh ping kèm theo địa chỉ IP hoặc tên miền của trang web bạn muốn kiểm tra. Ví dụ: ping google.com hoặc ping 203.113.131.1 (đối với Viettel).
- Xem kết quả hiển thị, chú ý đến thời gian phản hồi (Time) tính bằng mili giây. Số càng thấp, tốc độ mạng càng tốt.
- Nếu muốn xem kết quả ping liên tục, bạn có thể thêm "-t" sau lệnh. Để dừng, nhấn Ctrl + C.
- Chú ý đến các thông báo lỗi như "Request timed out" hoặc "General failure", có thể chỉ ra sự cố mạng.
Ping Test không chỉ giúp đánh giá tốc độ mạng mà còn phản ánh chất lượng dịch vụ internet mà bạn đang sử dụng.
6. Xác Định và Giải Quyết Các Vấn Đề Về Thiết Bị
- Khởi động lại thiết bị đầu cuối:
- Bao gồm Modem, máy tính, tivi, điện thoại. Việc này giúp cải thiện tốc độ mạng, đặc biệt khi thiết bị đã hoạt động liên tục trong thời gian dài.
- Xóa phần mềm không tương thích và tiện ích trình duyệt không dùng:
- Kiểm tra và loại bỏ các phần mềm lạ hoặc tiện ích trình duyệt không cần thiết để cải thiện tốc độ truy cập mạng.
- Xóa bộ nhớ cache và lịch sử duyệt web:
- Thực hiện việc này trong trình duyệt web của bạn để giải phóng CPU và RAM, từ đó tăng tốc độ mạng.
- Tắt Windows Update Delivery Optimization:
- Trên Windows 10, tắt tính năng này có thể giúp cải thiện tốc độ wifi.
- Tắt các ứng dụng chạy ngầm không cần thiết:
- Quản lý các ứng dụng chạy ngầm trên máy tính của bạn để giảm tải và tăng tốc độ mạng.
- Kích hoạt Limit Reservable Bandwidth:
- Trên Windows 10, điều chỉnh Limit Reservable Bandwidth giúp tăng tốc độ mạng bằng cách sử dụng 100% băng thông có sẵn.
Với những hướng dẫn chi tiết và dễ áp dụng, việc tăng tốc độ mạng của bạn giờ đây không còn là nỗi lo. Hãy bắt đầu từ những bước đơn giản nhất và cảm nhận sự khác biệt rõ rệt. Chúc bạn thành công và trải nghiệm internet mượt mà!
Tăng tốc độ mạng trên Windows 10 | Mẹo tối ưu Windows 10 để tăng tốc độ mạng nhanh hơn
\"Học cách tối ưu mạng trên Windows 10 để tăng tốc internet, truy cập video YouTube mượt mà hơn bao giờ hết!\"
READ MORE:
Tăng tốc độ mạng trên Windows 10 | Mẹo tối ưu Windows 10 để tăng tốc độ mạng nhanh hơn
\"Học cách tối ưu mạng trên Windows 10 để tăng tốc internet, truy cập video YouTube mượt mà hơn bao giờ hết!\"
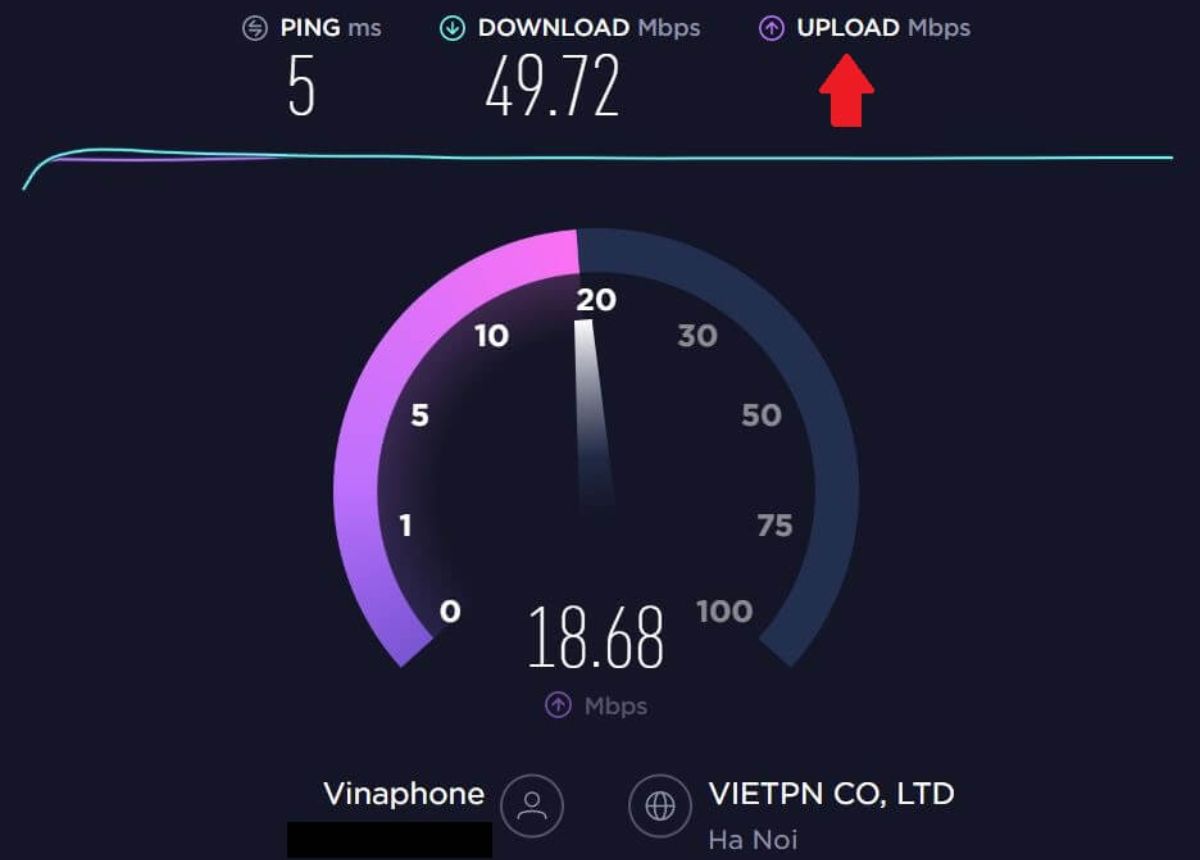









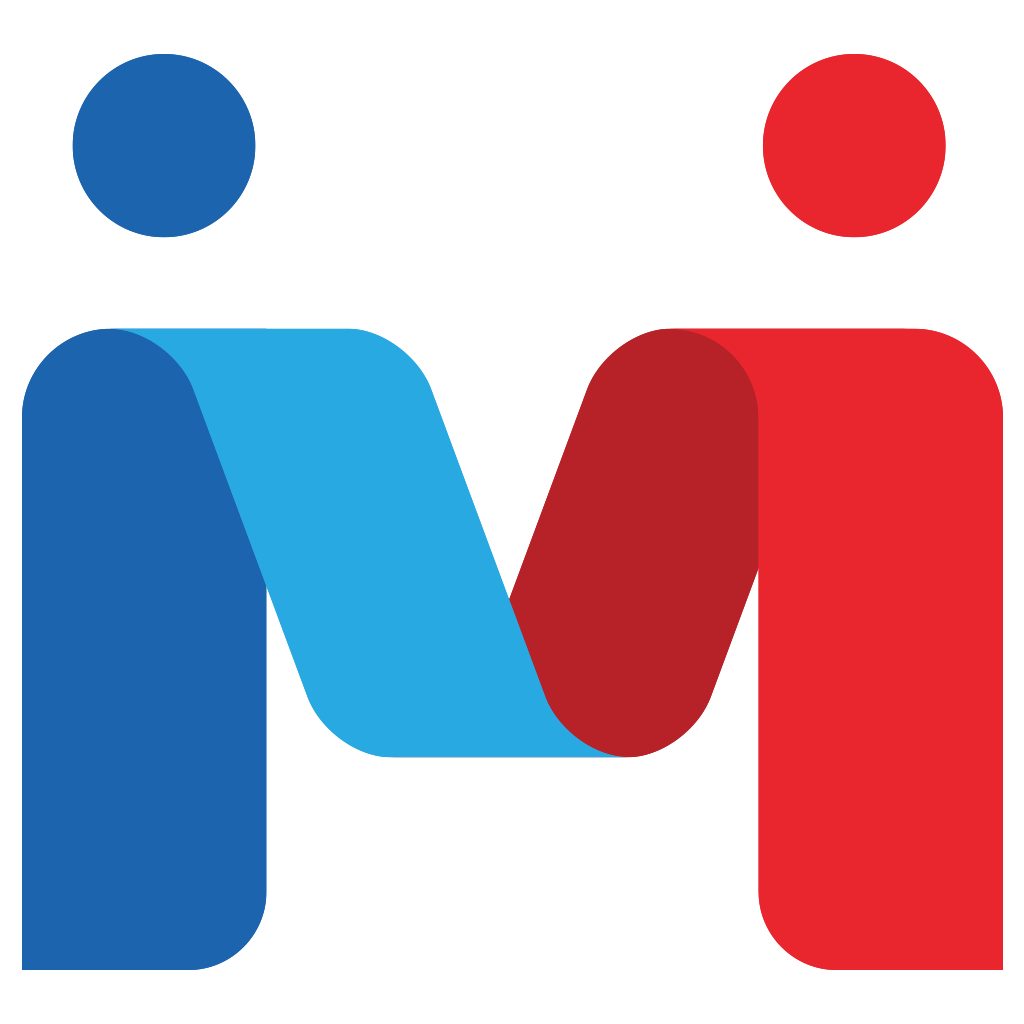


/fptshop.com.vn/uploads/images/tin-tuc/154769/Originals/mobile-money-la-gi%20(1).jpg)

