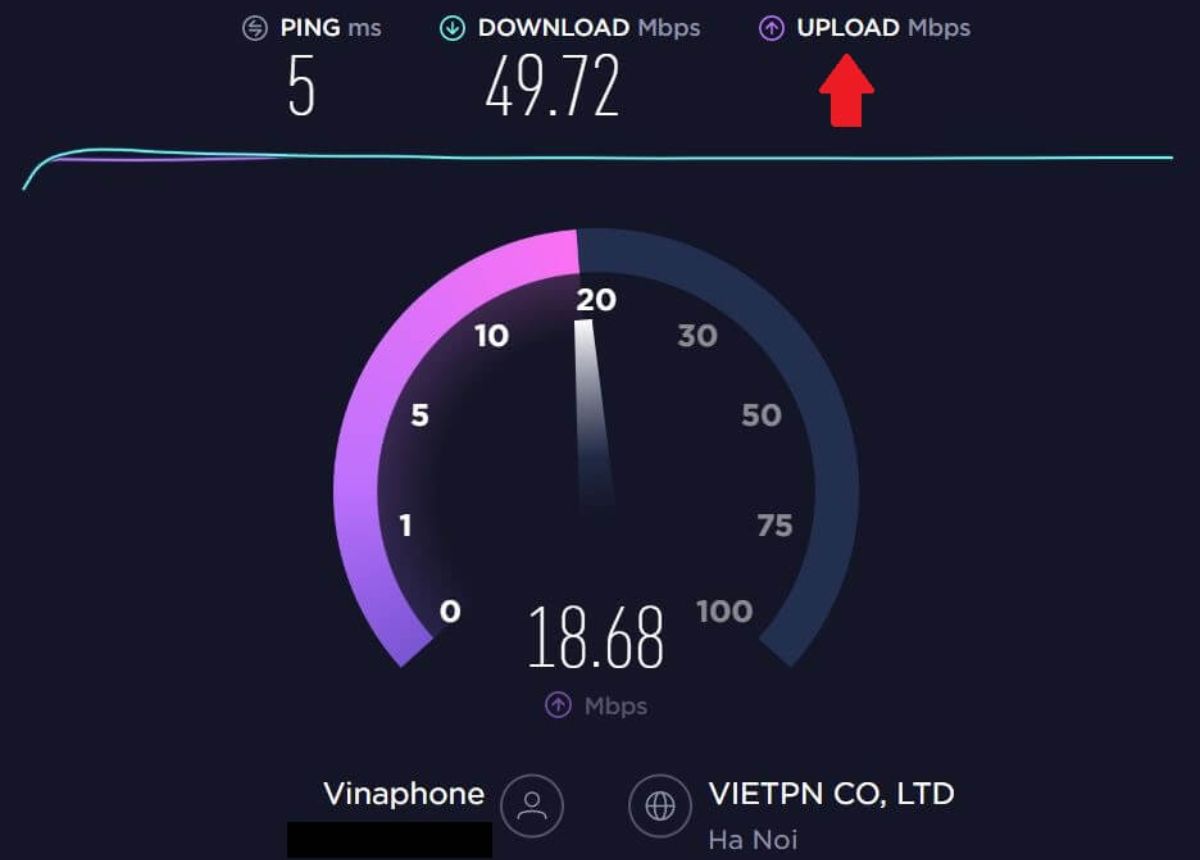Chủ đề tăng tốc độ mạng: Chào mừng đến với hướng dẫn toàn diện về cách tăng tốc độ mạng cho máy tính và thiết bị di động của bạn. Dù bạn đang gặp vấn đề với mạng Wi-Fi tại nhà, hay kết nối internet chậm trên công cụ làm việc, bài viết này sẽ cung cấp cho bạn các giải pháp đơn giản và hiệu quả để cải thiện tốc độ mạng, mang lại trải nghiệm online mượt mà hơn bao giờ hết.
Mục lục
- Xóa Phần Mềm Không Tương Thích Và Tiện Ích Trình Duyệt
- Xóa Bộ Nhớ Cache Và Lịch Sử Duyệt Web
- Điều Chỉnh Gói Dịch Vụ Internet
- Tắt Các Ứng Dụng Chạy Ngầm Và Cập Nhật Windows
- Giảm Nhiễu Tín Hiệu Và Đặt Vị Trí Thiết Bị Phù Hợp
- Cập Nhật Hoặc Thay Thế Thiết Bị Điện Thoại/Laptop
- Hạn Chế Băng Thông Của Các Ứng Dụng Như Dropbox
- Thay Đổi DNS Để Tăng Tốc Độ Truy Cập Internet
- Gỡ Bỏ Các Ứng Dụng Không Cần Thiết Như Onenote
- Tắt Các Ứng Dụng Chạy Nền Trên Windows
- Thay Đổi Giới Hạn Băng Thông Trên Máy Tính
- YOUTUBE: Cách Tăng Tốc Độ Mạng 3G 4G WiFi trên Điện Thoại Android Mới Nhất 2023
Xóa Phần Mềm Không Tương Thích Và Tiện Ích Trình Duyệt
Phần mềm không tương thích và tiện ích trình duyệt không cần thiết có thể làm chậm tốc độ mạng của bạn. Dưới đây là các bước để loại bỏ chúng và tối ưu hóa kết nối mạng:
- Kiểm tra và gỡ bỏ phần mềm không cần thiết: Đầu tiên, hãy mở Control Panel hoặc Settings trên máy tính của bạn. Tìm đến "Programs" hoặc "Apps & Features" và duyệt qua danh sách các ứng dụng đã cài đặt. Gỡ bỏ những phần mềm mà bạn không nhận ra hoặc không còn sử dụng nữa.
- Làm sạch tiện ích mở rộng trình duyệt: Mở trình duyệt web của bạn và truy cập vào phần quản lý tiện ích mở rộng hoặc addons. Xem xét và loại bỏ bất kỳ tiện ích nào không cần thiết hoặc không nhớ rõ khi cài đặt.
- Quét và loại bỏ malware: Sử dụng một chương trình antivirus đáng tin cậy để quét toàn bộ máy tính. Malware và virus có thể gây ra các vấn đề về tốc độ mạng bằng cách sử dụng tài nguyên hệ thống và băng thông mạng một cách không cần thiết.
Thực hiện định kỳ những bước trên sẽ giúp máy tính của bạn chạy mượt mà hơn và tăng tốc độ mạng đáng kể.

READ MORE:
Xóa Bộ Nhớ Cache Và Lịch Sử Duyệt Web
Việc xóa bộ nhớ cache và lịch sử duyệt web không chỉ giúp tăng tốc độ mạng mà còn giải phóng không gian lưu trữ trên thiết bị của bạn. Dưới đây là các bước để thực hiện:
- Xóa Cache và Cookies trên Trình Duyệt: Mở trình duyệt web của bạn và truy cập vào cài đặt (Settings). Tìm đến phần "Privacy" hoặc "Privacy and Security", chọn "Clear browsing data" hoặc tương tự. Đảm bảo bạn chọn xóa "Cookies" và "Cached images and files".
- Làm sạch Lịch Sử Duyệt Web: Trong cùng phần cài đặt, hãy tìm đến lịch sử duyệt web (Browsing History) và chọn "Clear history". Bạn có thể chọn khoảng thời gian cụ thể mà bạn muốn xóa.
- Đóng và Khởi Động Lại Trình Duyệt: Sau khi xóa cache và lịch sử, đóng trình duyệt và khởi động lại. Điều này sẽ giúp áp dụng các thay đổi và làm mới kết nối mạng.
Lưu ý: Việc xóa bộ nhớ cache có thể làm bạn mất thông tin đăng nhập trên một số trang web. Hãy đảm bảo bạn nhớ hoặc có cách khôi phục thông tin đăng nhập trước khi thực hiện.
Điều Chỉnh Gói Dịch Vụ Internet
Đôi khi, việc tăng tốc độ mạng không chỉ đến từ việc tối ưu hóa thiết bị mà còn từ việc chọn đúng gói dịch vụ internet phù hợp với nhu cầu của bạn. Dưới đây là một số bước để kiểm tra và điều chỉnh gói dịch vụ internet của bạn:
- Xác định Nhu Cầu Sử Dụng: Đánh giá mức độ sử dụng internet hàng ngày của bạn và các thiết bị kết nối. Nếu bạn thường xuyên stream video chất lượng cao, chơi game online, hoặc làm việc nặng về dữ liệu, bạn có thể cần gói dịch vụ với băng thông cao hơn.
- So Sánh Gói Cước Hiện Tại: Kiểm tra gói cước internet mà bạn đang sử dụng. Hãy so sánh tốc độ và giá cả của nó với các gói cước khác từ cùng nhà cung cấp hoặc các nhà cung cấp khác.
- Lựa Chọn và Đàm Phán Gói Cước: Nếu bạn tìm thấy một gói cước phù hợp hơn, hãy liên hệ với nhà cung cấp dịch vụ của bạn để đàm phán hoặc chuyển đổi. Đôi khi, bạn cũng có thể nhận được ưu đãi hoặc giảm giá khi thay đổi gói cước.
Việc lựa chọn đúng gói dịch vụ internet không chỉ giúp bạn tận hưởng tốc độ mạng tối ưu mà còn giúp tiết kiệm chi phí dài hạn.
Tắt Các Ứng Dụng Chạy Ngầm Và Cập Nhật Windows
Ứng dụng chạy ngầm và cập nhật Windows không cần thiết có thể chiếm dụng băng thông và làm chậm tốc độ mạng. Dưới đây là các bước để quản lý chúng:
- Tắt Ứng Dụng Chạy Ngầm: Truy cập vào "Settings" trên máy tính Windows của bạn, sau đó chọn "Privacy". Tìm đến mục "Background apps" và tắt những ứng dụng không cần thiết chạy ngầm.
- Quản lý Cập Nhật Windows: Điều này quan trọng để đảm bảo hệ thống được cập nhật và bảo mật. Tuy nhiên, bạn có thể lên lịch cập nhật vào thời gian ít sử dụng mạng. Truy cập "Settings", chọn "Update & Security" và sau đó "Windows Update". Tại đây, bạn có thể chọn "Change active hours" để thiết lập thời gian cập nhật phù hợp.
- Giảm Tải Cho Cập Nhật: Trong "Windows Update", bạn cũng có thể tùy chỉnh "Delivery Optimization" để giảm việc sử dụng băng thông cho cập nhật bằng cách giới hạn tốc độ tải xuống.
Thực hiện những bước trên sẽ giúp giảm tải cho hệ thống và mạng internet của bạn, đồng thời đảm bảo máy tính vẫn được cập nhật an toàn.
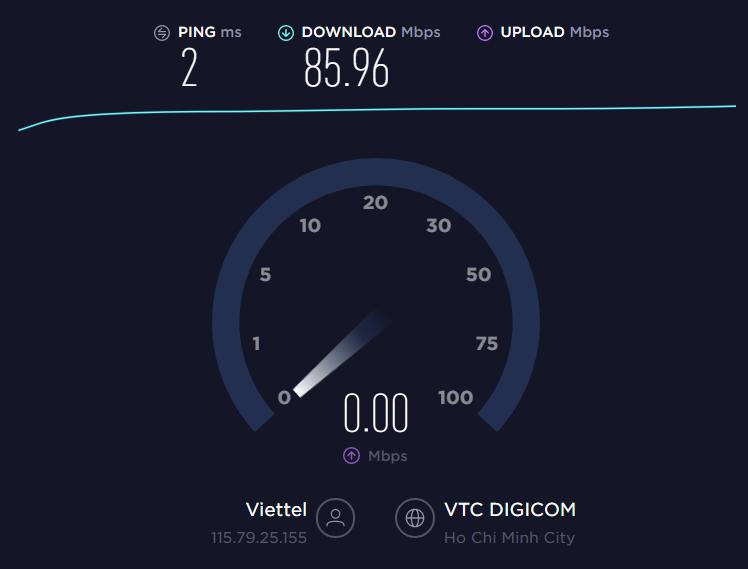
Giảm Nhiễu Tín Hiệu Và Đặt Vị Trí Thiết Bị Phù Hợp
Giảm nhiễu tín hiệu và đặt vị trí thiết bị phù hợp là yếu tố quan trọng để tăng tốc độ mạng. Dưới đây là một số biện pháp hiệu quả:
- Tránh Đặt Router Gần Thiết Bị Điện: Thiết bị điện tử như TV, máy vi tính, loa, lò vi sóng có thể gây nhiễu sóng Wi-Fi. Đặt router cách xa các thiết bị này để giảm nhiễu.
- Điều Chỉnh Vị Trí Router: Đặt router ở vị trí trung tâm nhà bạn để phân phối sóng đều khắp mọi nơi. Tránh để router dưới đất hoặc trong tủ kín.
- Sử Dụng Các Kênh Wi-Fi Khác Nhau: Nếu khu vực của bạn có nhiều mạng Wi-Fi, hãy thử đổi sang kênh khác ít đông đúc hơn. Bạn có thể sử dụng các công cụ phân tích Wi-Fi để xác định kênh ít nhiễu nhất.
- Nâng Cấp Thiết Bị: Nếu router của bạn quá cũ, xem xét nâng cấp lên một model hỗ trợ các tiêu chuẩn Wi-Fi mới hơn và mạnh mẽ hơn.
Thực hiện những bước này sẽ giúp giảm thiểu nhiễu sóng và tối ưu hóa vị trí của thiết bị, từ đó nâng cao tốc độ mạng.
Cập Nhật Hoặc Thay Thế Thiết Bị Điện Thoại/Laptop
Thiết bị cũ có thể làm chậm tốc độ mạng do hạn chế về phần cứng và phần mềm. Dưới đây là cách cập nhật hoặc thay thế thiết bị để tăng tốc độ mạng:
- Cập Nhật Phần Mềm: Kiểm tra và cập nhật hệ điều hành và ứng dụng trên thiết bị của bạn. Các bản cập nhật thường chứa cải tiến về hiệu suất mạng.
- Xem Xét Phần Cứng: Đối với máy tính, nâng cấp các thành phần như RAM hoặc ổ cứng SSD có thể cải thiện hiệu suất tổng thể, kể cả tốc độ mạng. Đối với điện thoại, kiểm tra và thay thế pin nếu cần.
- Đánh Giá Nhu Cầu Sử Dụng: Nếu thiết bị của bạn quá cũ và không thể cập nhật, xem xét thay thế bằng một thiết bị mới hơn phù hợp với nhu cầu sử dụng hiện tại của bạn.
- Chọn Thiết Bị Hỗ Trợ Công Nghệ Mới: Khi mua sắm thiết bị mới, hãy chọn những sản phẩm hỗ trợ công nghệ kết nối mới như Wi-Fi 6, 5G để đảm bảo tốc độ và độ ổn định của mạng.
Việc cập nhật hoặc thay thế thiết bị cũ có thể đòi hỏi một khoản đầu tư ban đầu, nhưng sẽ giúp bạn tận hưởng trải nghiệm mạng nhanh và ổn định hơn.
Hạn Chế Băng Thông Của Các Ứng Dụng Như Dropbox
Các ứng dụng như Dropbox có thể sử dụng một lượng lớn băng thông, làm chậm tốc độ internet của bạn. Dưới đây là cách giới hạn băng thông cho các ứng dụng này:
- Thiết lập hạn chế trong Dropbox: Mở ứng dụng Dropbox và truy cập vào "Preferences". Chọn "Bandwidth" và sau đó thiết lập giới hạn cho "Download rate" và "Upload rate". Điều này sẽ hạn chế lượng băng thông mà Dropbox sử dụng.
- Quản lý băng thông trong các ứng dụng khác: Tương tự, nhiều ứng dụng khác cũng cung cấp tùy chọn để giới hạn băng thông. Kiểm tra phần cài đặt của các ứng dụng và điều chỉnh nếu cần thiết.
- Sử dụng công cụ quản lý mạng: Các công cụ quản lý mạng như NetBalancer hoặc GlassWire có thể giúp bạn giám sát và kiểm soát băng thông mà mỗi ứng dụng sử dụng trên máy tính của bạn.
Việc hạn chế băng thông cho các ứng dụng nền không chỉ giúp tăng tốc độ mạng mà còn giúp bạn quản lý lưu lượng dữ liệu hiệu quả hơn.

Thay Đổi DNS Để Tăng Tốc Độ Truy Cập Internet
Thay đổi DNS (Domain Name System) có thể cải thiện đáng kể tốc độ truy cập Internet của bạn. Dưới đây là các bước để thực hiện việc này:
- Chọn Một DNS Công Cộng: Có nhiều lựa chọn DNS công cộng uy tín như Google DNS (8.8.8.8 và 8.8.4.4) hoặc Cloudflare DNS (1.1.1.1). Những DNS này thường nhanh hơn và an toàn hơn so với DNS mặc định từ nhà cung cấp dịch vụ Internet của bạn.
- Thay Đổi DNS Trên Máy Tính: Truy cập vào "Control Panel", sau đó chọn "Network and Internet" > "Network and Sharing Center" > "Change adapter settings". Chuột phải vào kết nối mạng bạn đang sử dụng và chọn "Properties". Tìm "Internet Protocol Version 4 (TCP/IPv4)" hoặc "Internet Protocol Version 6 (TCP/IPv6)" và chọn "Properties". Tại đây, bạn có thể nhập địa chỉ DNS mới.
- Thay Đổi DNS Trên Điện Thoại Hoặc Tablet: Trên thiết bị di động, truy cập vào "Settings" > "Wi-Fi". Tìm mạng Wi-Fi bạn đang kết nối, chạm và giữ hoặc chọn "Modify network", sau đó thay đổi DNS trong phần "Advanced options".
Việc thay đổi DNS không chỉ giúp tăng tốc độ truy cập mà còn cải thiện độ tin cậy và bảo mật của kết nối internet của bạn.
Gỡ Bỏ Các Ứng Dụng Không Cần Thiết Như Onenote
Ứng dụng không sử dụng hoặc ít sử dụng có thể tiêu tốn tài nguyên hệ thống và băng thông mạng. Gỡ bỏ chúng có thể giúp tăng tốc độ mạng. Dưới đây là cách gỡ bỏ các ứng dụng như Onenote trên máy tính Windows:
- Mở Control Panel: Truy cập vào "Control Panel" trên máy tính Windows của bạn.
- Chọn "Programs and Features": Tìm đến phần "Programs and Features" để xem danh sách tất cả các ứng dụng đã cài đặt trên máy tính của bạn.
- Tìm Ứng Dụng Cần Gỡ Bỏ: Duyệt qua danh sách và tìm ứng dụng mà bạn muốn gỡ bỏ, như Onenote.
- Gỡ Bỏ Ứng Dụng: Chuột phải vào ứng dụng và chọn "Uninstall" để bắt đầu quá trình gỡ bỏ.
- Theo Dõi Quá Trình Gỡ Bỏ: Tuân theo hướng dẫn trên màn hình để hoàn tất quá trình gỡ bỏ. Có thể cần khởi động lại máy tính sau khi gỡ bỏ.
Gỡ bỏ ứng dụng không cần thiết không chỉ giúp giải phóng không gian lưu trữ mà còn cải thiện hiệu suất mạng và tăng tốc độ truy cập internet.
Tắt Các Ứng Dụng Chạy Nền Trên Windows
Ứng dụng chạy nền trên Windows có thể tiêu tốn băng thông và tài nguyên hệ thống, làm chậm tốc độ mạng. Dưới đây là cách để tắt chúng:
- Mở Cài Đặt (Settings): Nhấn tổ hợp phím Windows + I để mở cửa sổ Settings.
- Chọn "Privacy": Trong cửa sổ Settings, chọn mục "Privacy" ở phía bên trái.
- Truy cập "Background Apps": Tìm và chọn "Background Apps" từ danh sách các tùy chọn bên trái.
- Tắt Ứng Dụng Không Cần Thiết: Bạn sẽ thấy danh sách các ứng dụng có thể chạy nền. Chuyển công tắc sang trạng thái "Off" đối với những ứng dụng mà bạn không muốn chúng chạy nền.
- Kiểm tra Ứng Dụng Tự Khởi Động: Truy cập "Task Manager" (Ctrl + Shift + Esc), chọn tab "Startup" và tắt những ứng dụng không cần thiết khởi động cùng Windows.
Thực hiện các bước này giúp giảm bớt tác động của các ứng dụng chạy nền đến tốc độ mạng và hiệu suất tổng thể của máy tính.

Thay Đổi Giới Hạn Băng Thông Trên Máy Tính
Thay đổi giới hạn băng thông trên máy tính có thể giúp cải thiện tốc độ mạng, đặc biệt khi nhiều ứng dụng đang cùng sử dụng kết nối. Dưới đây là cách thực hiện:
- Mở Cửa Sổ Cài Đặt: Nhấn tổ hợp phím Windows + R để mở "Run", gõ "gpedit.msc" và nhấn Enter để mở Local Group Policy Editor.
- Điều Hướng Đến Cài Đặt Băng Thông: Trong Local Group Policy Editor, điều hướng đến "Computer Configuration" > "Administrative Templates" > "Network" > "QoS Packet Scheduler".
- Chỉnh Sửa "Limit reservable bandwidth": Tìm và double-click vào "Limit reservable bandwidth". Trong cửa sổ mới, chọn "Enabled" và sau đó điều chỉnh phần "Bandwidth limit (%)" xuống mức thấp hơn.
- Áp Dụng Thay Đổi: Nhấn "Apply" và sau đó "OK" để lưu các thay đổi.
- Khởi Động Lại Máy Tính: Để thay đổi có hiệu lực, bạn cần khởi động lại máy tính của mình.
Lưu ý: Thay đổi này chỉ khả dụng trên phiên bản Windows Pro và cao hơn. Nó giúp quản lý lượng băng thông mà hệ thống có thể dành cho các quá trình nền, từ đó cải thiện hiệu suất sử dụng internet cho các ứng dụng khác.
Với những hướng dẫn trên, bạn đã sẵn sàng để tối ưu hóa và tăng tốc độ mạng của mình. Hãy áp dụng các bước này để trải nghiệm một kết nối internet nhanh chóng và ổn định hơn.
Cách Tăng Tốc Độ Mạng 3G 4G WiFi trên Điện Thoại Android Mới Nhất 2023
Với những bí quyết tăng tốc độ mạng, bạn sẽ có trải nghiệm xem video Youtube mượt mà và không lo giật lag.
READ MORE:
Tăng Tốc Độ WiFi - Khắc Phục Mạng Chậm
Nếu có bất kỳ thắc mắc AE cứ đặt câu hỏi vào group facebook \"Trại Tập Trung Công Nghệ\" nhé! Vì MỘT cộng đồng đầy đam mê ...

/fptshop.com.vn/uploads/images/tin-tuc/129393/Originals/c%C3%A1ch-1-b%C6%B0%E1%BB%9Bc-5-c%C3%A1ch-t%C4%83ng-t%E1%BB%91c-%C4%91%E1%BB%99-m%E1%BA%A1ng-win-10_jpg.png)



:max_bytes(150000):strip_icc()/speedtest-net-02a382a711dd443389c4c1156c8d5347.png)