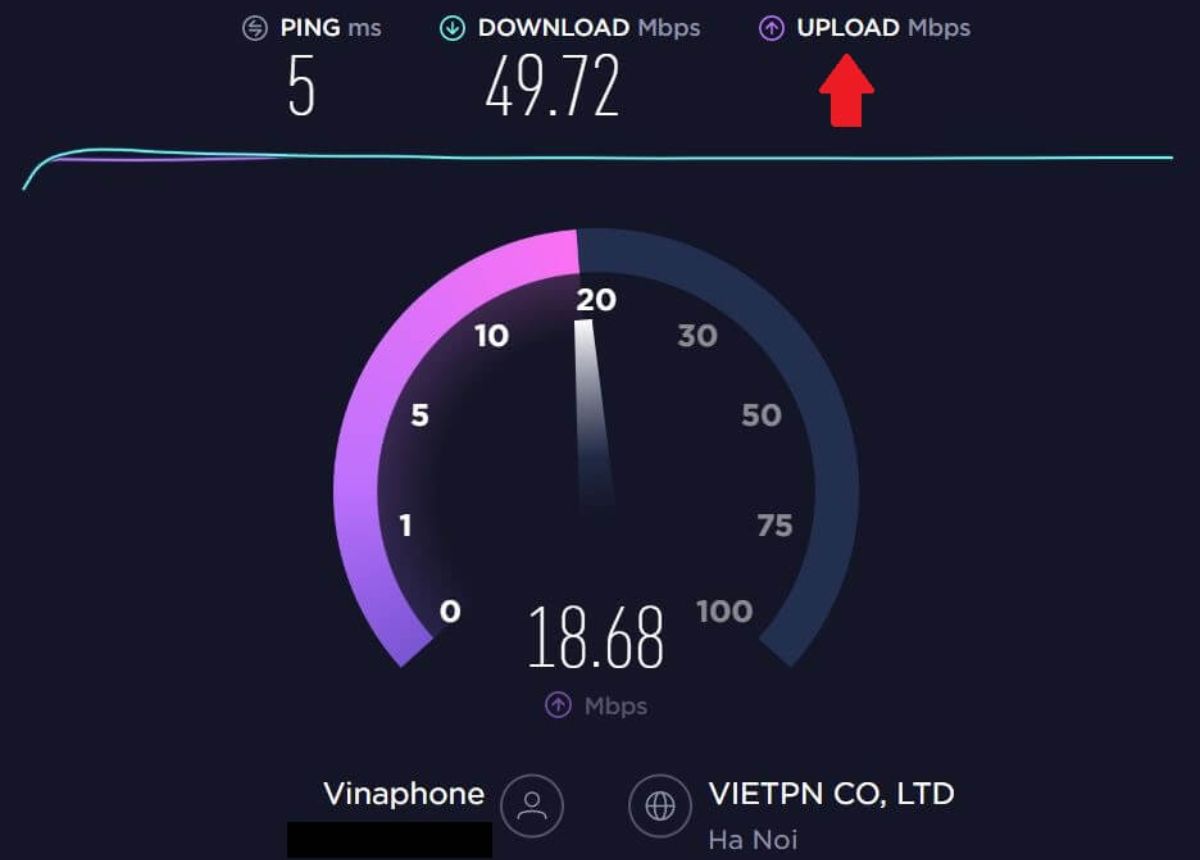Chủ đề tăng tốc độ mạng win 7: Khám phá những bí quyết và hướng dẫn toàn diện để "Tăng Tốc Độ Mạng Win 7" trong bài viết độc đáo này. Từ các mẹo đơn giản đến các thủ thuật kỹ thuật, chúng tôi cung cấp mọi thông tin bạn cần để cải thiện đáng kể tốc độ mạng trên hệ điều hành Windows 7 của mình, giúp trải nghiệm internet của bạn trở nên mượt mà và nhanh chóng hơn bao giờ hết.
Mục lục
- Khởi Động Lại Thiết Bị Đầu Cuối
- Xóa Phần Mềm Không Tương Thích và Tiện Ích Trình Duyệt
- Xóa Bộ Nhớ Cache và Lịch Sử Duyệt Web
- Sử Dụng Lệnh CMD để Tăng Tốc Độ Mạng
- Đổi DNS Server để Tăng Tốc Internet
- Thay Đổi Cài Đặt DNS Trên Router
- Sử Dụng DNS Jumper để Đổi DNS Một Cách Nhanh Chóng
- Tối Ưu Hóa File HOSTS Trên Máy Tính
- Thay Đổi Giới Hạn Băng Thông Mạng
- YOUTUBE: Cách tăng tốc độ mạng internet
Khởi Động Lại Thiết Bị Đầu Cuối
Khởi động lại thiết bị đầu cuối là một trong những cách đơn giản nhất để cải thiện tốc độ mạng trên Windows 7. Các bước sau đây sẽ hướng dẫn bạn cách thực hiện:
- Tắt modem và router: Ngắt nguồn điện của modem và router trong ít nhất 30 giây.
- Khởi động lại máy tính: Đôi khi, chỉ cần khởi động lại máy tính cũng có thể cải thiện tốc độ mạng.
- Kết nối lại thiết bị: Sau khi đã tắt nguồn và chờ đủ thời gian, hãy kết nối nguồn điện trở lại cho modem và router. Chờ đợi cho đến khi tất cả các đèn tín hiệu hoạt động bình thường.
- Kiểm tra tốc độ mạng: Sau khi khởi động lại các thiết bị, kiểm tra xem tốc độ mạng có được cải thiện hay không.
Lưu ý rằng việc khởi động lại thiết bị không chỉ giúp cải thiện tốc độ mạng mà còn giúp giải quyết nhiều vấn đề kết nối khác nữa.
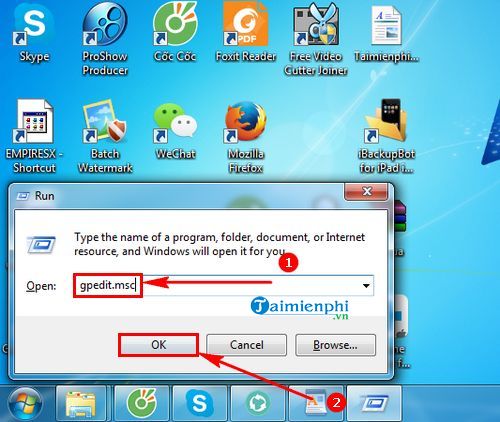
READ MORE:
Xóa Phần Mềm Không Tương Thích và Tiện Ích Trình Duyệt
Việc xóa bỏ phần mềm không tương thích và tiện ích trình duyệt không cần thiết là một bước quan trọng để tăng tốc độ mạng trên Windows 7. Dưới đây là cách thực hiện:
- Kiểm tra và gỡ bỏ phần mềm: Mở Control Panel, chọn "Programs and Features", sau đó duyệt qua danh sách và gỡ bỏ những ứng dụng không cần thiết hoặc nghi ngờ.
- Dọn dẹp tiện ích trình duyệt: Mở trình duyệt web của bạn, truy cập vào cài đặt tiện ích mở rộng hoặc addons, và xóa bất kỳ tiện ích nào không cần thiết hoặc không được sử dụng thường xuyên.
- Quét virus và malware: Sử dụng phần mềm chống virus để quét toàn bộ hệ thống, đảm bảo không có phần mềm độc hại nào ảnh hưởng đến tốc độ mạng.
Lưu ý rằng việc xóa các phần mềm không tương thích hoặc tiện ích trình duyệt đôi khi cần cân nhắc, đặc biệt là đối với những ứng dụng liên quan đến công việc hoặc có dữ liệu quan trọng. Hãy đảm bảo bạn hiểu rõ về những ứng dụng mà bạn định gỡ bỏ.
Xóa Bộ Nhớ Cache và Lịch Sử Duyệt Web
Xóa bộ nhớ cache và lịch sử duyệt web là một cách hiệu quả để tăng tốc độ mạng cho Windows 7. Quá trình này giúp giải phóng không gian lưu trữ và tối ưu hóa hiệu suất trình duyệt. Dưới đây là các bước thực hiện:
- Mở trình duyệt web: Mở trình duyệt bạn thường xuyên sử dụng (ví dụ: Google Chrome, Firefox, hoặc Internet Explorer).
- Vào cài đặt trình duyệt: Tìm kiếm phần cài đặt dành cho lịch sử duyệt web và bộ nhớ cache (thường nằm trong phần "Privacy" hoặc "History").
- Xóa lịch sử duyệt web và cache: Chọn xóa toàn bộ lịch sử duyệt web cùng với bộ nhớ cache. Đối với một số trình duyệt, bạn cũng có thể lựa chọn khoảng thời gian cần xóa.
- Đóng và khởi động lại trình duyệt: Sau khi đã xóa, hãy đóng trình duyệt và mở lại để thay đổi có hiệu lực.
Lưu ý: Việc xóa bộ nhớ cache và lịch sử duyệt web có thể khiến một số trang web yêu cầu bạn đăng nhập lại hoặc cài đặt lại một số tùy chọn. Hãy chắc chắn rằng bạn đã lưu thông tin đăng nhập quan trọng trước khi thực hiện.
Sử Dụng Lệnh CMD để Tăng Tốc Độ Mạng
Việc sử dụng lệnh Command Prompt (CMD) trong Windows 7 có thể giúp tăng tốc độ mạng thông qua việc cấu hình một số thiết lập hệ thống. Dưới đây là các bước để thực hiện:
- Mở CMD với quyền Admin: Nhấn tổ hợp phím Windows + R, gõ "cmd", sau đó nhấn Ctrl + Shift + Enter để mở cửa sổ CMD với quyền quản trị viên.
- Xóa DNS Cache: Gõ lệnh "ipconfig /flushdns" và nhấn Enter. Điều này sẽ xóa bộ nhớ cache DNS, giúp cải thiện tốc độ truy cập các trang web.
- Thay đổi MTU (Maximum Transmission Unit): Gõ lệnh "netsh interface ipv4 set subinterface “Local Area Connection” mtu=1472 store=persistent" và nhấn Enter. Lưu ý rằng bạn cần thay thế “Local Area Connection” bằng tên kết nối mạng của bạn.
- Tối ưu hóa TCP/IP: Gõ lệnh "netsh int tcp set global autotuninglevel=normal" và nhấn Enter. Điều này sẽ giúp tối ưu hóa cấu hình TCP/IP.
Lưu ý: Các thay đổi này có thể yêu cầu bạn khởi động lại máy tính để có hiệu lực. Hãy cân nhắc trước khi thực hiện các thao tác này, đặc biệt nếu bạn không quen với việc sử dụng Command Prompt.

Đổi DNS Server để Tăng Tốc Internet
Đổi DNS Server là một trong những cách hiệu quả để tăng tốc độ Internet trên Windows 7. Các bước sau đây sẽ hướng dẫn bạn cách thực hiện:
- Truy cập Control Panel: Mở Control Panel, chọn "Network and Sharing Center".
- Chỉnh sửa cài đặt adapter: Trong "Network and Sharing Center", chọn "Change adapter settings".
- Chỉnh sửa thuộc tính của kết nối: Nhấp chuột phải vào kết nối mạng bạn sử dụng (ví dụ: Local Area Connection) và chọn "Properties".
- Đặt DNS Server: Trong cửa sổ Properties, chọn "Internet Protocol Version 4 (TCP/IPv4)" và nhấp vào "Properties". Trong cửa sổ mới, chọn "Use the following DNS server addresses" và nhập DNS server mong muốn. Ví dụ, bạn có thể sử dụng Google DNS là 8.8.8.8 và 8.8.4.4.
- Lưu thay đổi: Nhấp "OK" để lưu cài đặt và đóng các cửa sổ.
Việc đổi DNS Server không chỉ giúp tăng tốc độ truy cập internet mà còn cải thiện độ ổn định và bảo mật khi lướt web. Hãy đảm bảo rằng bạn nhập chính xác địa chỉ DNS.
Thay Đổi Cài Đặt DNS Trên Router
Thay đổi cài đặt DNS trên router của bạn là một cách hiệu quả để tăng tốc độ Internet cho Windows 7. Dưới đây là các bước để thực hiện:
- Truy cập vào giao diện quản trị của router: Mở trình duyệt web và nhập địa chỉ IP của router. Địa chỉ này thường là 192.168.1.1 hoặc 192.168.0.1.
- Đăng nhập vào router: Nhập tên người dùng và mật khẩu của router. Thông tin này thường được ghi ở mặt dưới của router hoặc trong sách hướng dẫn sử dụng.
- Tìm đến phần cài đặt DNS: Trong menu cài đặt của router, tìm kiếm phần liên quan đến cài đặt mạng (Network Settings) và sau đó tìm đến phần cài đặt DNS (DNS Settings).
- Thay đổi DNS Server: Nhập địa chỉ của DNS server mà bạn muốn sử dụng. Ví dụ, Google DNS (8.8.8.8 và 8.8.4.4) hoặc OpenDNS (208.67.222.222 và 208.67.220.220).
- Lưu và áp dụng cài đặt: Sau khi thay đổi, nhấn "Lưu" hoặc "Áp dụng" để cài đặt có hiệu lực. Đôi khi bạn cần khởi động lại router để thay đổi được áp dụng hoàn toàn.
Lưu ý: Thay đổi DNS trên router sẽ áp dụng cho tất cả thiết bị kết nối qua router đó. Hãy đảm bảo rằng bạn hiểu rõ về DNS server mà bạn chọn để tránh các vấn đề về kết nối hoặc bảo mật.
Sử Dụng DNS Jumper để Đổi DNS Một Cách Nhanh Chóng
DNS Jumper là một công cụ miễn phí giúp bạn thay đổi DNS một cách nhanh chóng và dễ dàng trên Windows 7. Dưới đây là cách sử dụng DNS Jumper:
- Tải và cài đặt DNS Jumper: Bạn có thể tìm và tải DNS Jumper từ trang web chính thức hoặc các nguồn đáng tin cậy khác.
- Mở DNS Jumper: Sau khi cài đặt, mở DNS Jumper. Giao diện của chương trình sẽ hiển thị một danh sách các DNS server phổ biến.
- Chọn DNS server: Chọn DNS server mà bạn muốn sử dụng từ danh sách. Có thể lựa chọn các server như Google DNS, OpenDNS, hoặc DNS server khác mà bạn tin cậy.
- Áp dụng thay đổi: Nhấp vào nút "Apply DNS" để áp dụng sự thay đổi. DNS Jumper sẽ tự động thay đổi cài đặt DNS trên máy tính của bạn.
Lưu ý: Việc thay đổi DNS có thể cải thiện tốc độ truy cập internet cũng như khả năng truy cập vào một số trang web. Tuy nhiên, hãy cẩn thận khi chọn DNS server và đảm bảo rằng nó đáng tin cậy và an toàn.
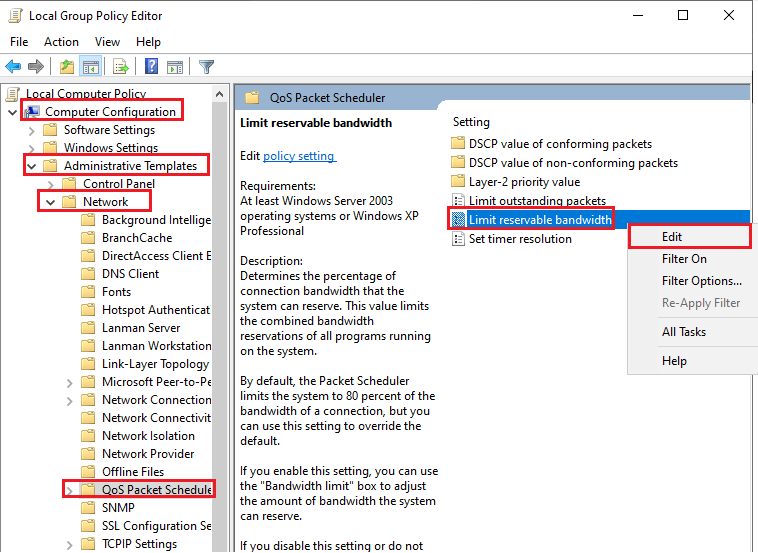
Tối Ưu Hóa File HOSTS Trên Máy Tính
File HOSTS là một tệp tin hệ thống trong Windows 7 có thể được sử dụng để tăng tốc độ mạng bằng cách chặn truy cập vào các trang web không mong muốn. Dưới đây là cách tối ưu hóa file HOSTS:
- Tìm file HOSTS: Mở File Explorer, điều hướng đến thư mục C:WindowsSystem32driversetc. Tìm file có tên là "hosts" trong thư mục này.
- Mở file HOSTS: Nhấp chuột phải vào file "hosts" và chọn "Open with", sau đó chọn Notepad để mở file bằng trình soạn thảo văn bản.
- Chỉnh sửa file HOSTS: Bạn có thể thêm các dòng mới vào cuối file để chặn các trang web cụ thể. Ví dụ, thêm dòng "127.0.0.1 www.example.com" để chặn truy cập đến www.example.com.
- Lưu thay đổi: Sau khi chỉnh sửa, lưu file và đóng Notepad. Bạn cần quyền quản trị viên để lưu các thay đổi này.
Lưu ý: Tối ưu hóa file HOSTS cần cẩn thận để không chặn nhầm các trang web quan trọng. Nếu không chắc chắn, hãy tìm kiếm sự trợ giúp từ một chuyên gia IT.
Thay Đổi Giới Hạn Băng Thông Mạng
Việc thay đổi giới hạn băng thông mạng trong Windows 7 có thể giúp tăng tốc độ truy cập Internet. Dưới đây là các bước để thực hiện:
- Truy cập vào Local Group Policy Editor: Mở cửa sổ Run bằng cách nhấn tổ hợp phím Windows + R, gõ "gpedit.msc" và nhấn Enter.
- Trong Local Group Policy Editor, tìm đến "QoS Packet Scheduler": Điều hướng đến "Computer Configuration" > "Administrative Templates" > "Network" > "QoS Packet Scheduler".
- Chỉnh sửa tùy chọn "Limit Reservable Bandwidth": Nhấp đúp vào "Limit Reservable Bandwidth". Trong cửa sổ mới mở ra, chọn "Enabled".
- Thiết lập giới hạn băng thông: Trong phần "Options", đặt giá trị "Bandwidth limit (%)" là 0 để sử dụng toàn bộ băng thông có sẵn.
- Lưu thay đổi và khởi động lại máy tính: Nhấn "Apply" và "OK", sau đó khởi động lại máy tính để các thay đổi có hiệu lực.
Lưu ý: Việc thay đổi này sẽ cho phép hệ thống sử dụng toàn bộ băng thông mạng, có thể giúp cải thiện tốc độ Internet.
Với những bí quyết và hướng dẫn chi tiết này, bạn có thể dễ dàng tăng tốc độ mạng trên Windows 7, mang lại trải nghiệm internet nhanh chóng và mượt mà hơn. Hãy thử nghiệm và cảm nhận sự khác biệt!
Cách tăng tốc độ mạng internet
\"Những cách đơn giản nhưng hiệu quả để tăng tốc độ mạng internet trên máy Win 7 sẽ được chia sẻ trong video này.\"
READ MORE:
Cách tăng tốc độ mạng internet máy Win 7
Khong co description




:max_bytes(150000):strip_icc()/speedtest-net-02a382a711dd443389c4c1156c8d5347.png)