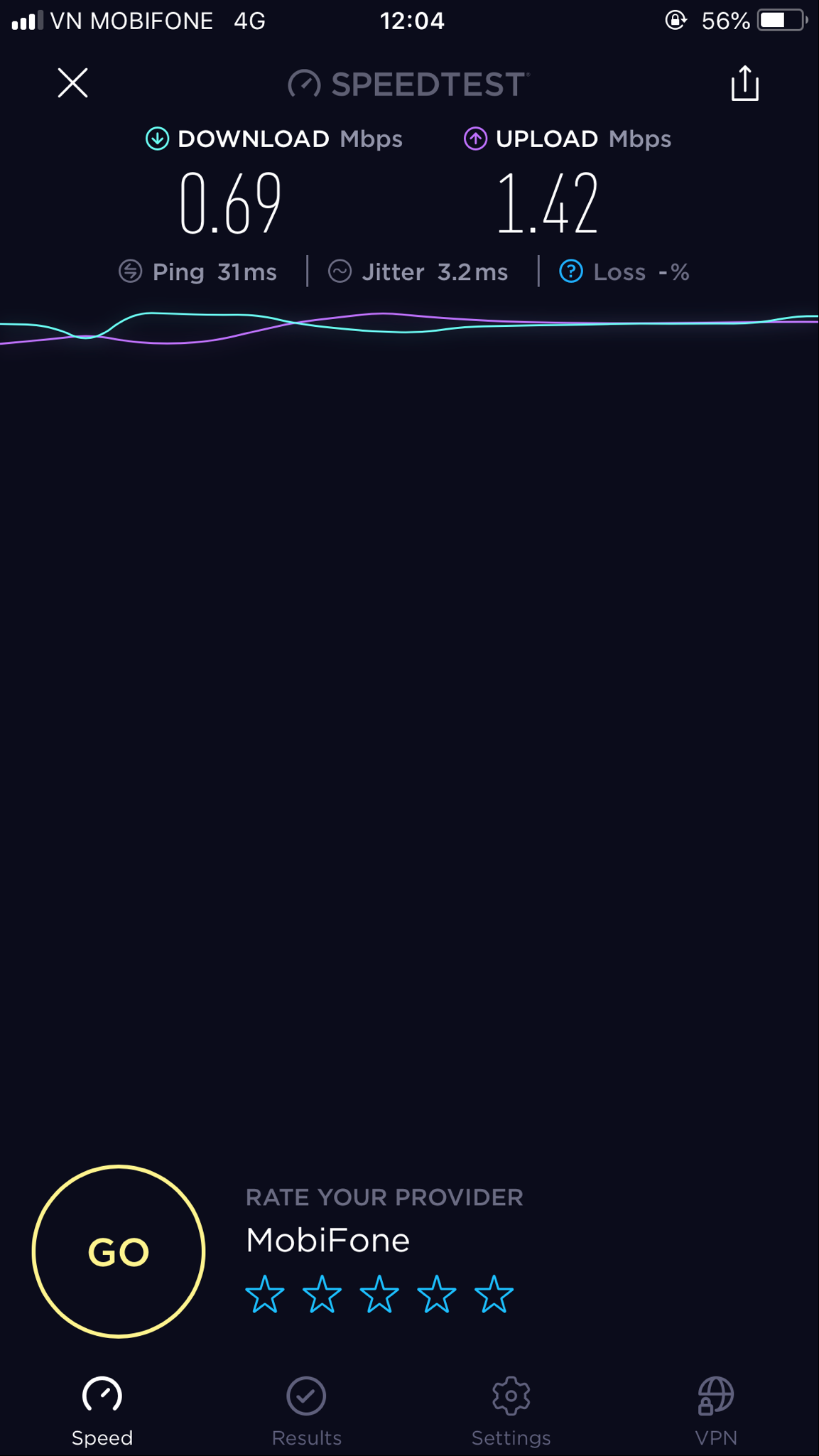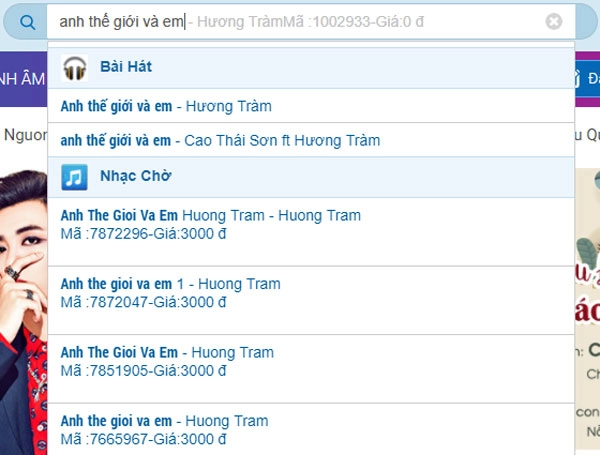Chủ đề đo tốc độ mạng trên máy tính: Bạn muốn biết mạng máy tính của mình nhanh đến đâu? Hãy cùng khám phá các phương pháp đo tốc độ mạng đơn giản nhưng hiệu quả, từ các công cụ trực tuyến đến cách thức kiểm tra kỹ thuật. Bài viết này sẽ là hướng dẫn chi tiết, giúp bạn không chỉ đo lường mà còn hiểu rõ hơn về chất lượng kết nối internet của mình.
Mục lục
- Lựa chọn công cụ kiểm tra tốc độ mạng
- Hiểu về các thông số tốc độ internet
- Cách thực hiện kiểm tra tốc độ mạng
- Cách kiểm tra và đọc kết quả Ping
- Yếu tố ảnh hưởng đến tốc độ internet và cách cải thiện
- Kiểm tra tốc độ card mạng trên Windows 10
- Các lưu ý khi thực hiện kiểm tra tốc độ mạng
- YOUTUBE: 3 cách kiểm tra tốc độ mạng trên máy tính và máy tính xách tay
Lựa chọn công cụ kiểm tra tốc độ mạng
Khi muốn kiểm tra tốc độ mạng trên máy tính, có nhiều công cụ có thể sử dụng. Một số phương pháp phổ biến bao gồm:
- SpeedTest: Là một trong những công cụ được sử dụng rộng rãi. Bạn chỉ cần truy cập vào trang web của SpeedTest và nhấn vào nút "Go" để bắt đầu quá trình kiểm tra.
- nPerf: Cung cấp khả năng kiểm tra tốc độ internet trên các kết nối như DSL, xDSL, cáp, cáp quang và vệ tinh.
- Command Prompt và PowerShell trên Windows: Các dòng lệnh như "ping" và các script trên PowerShell có thể cung cấp thông tin chi tiết về tốc độ mạng và chất lượng kết nối.
- Các ứng dụng di động: Các ứng dụng như i-Speed by VNNIC cho phép kiểm tra tốc độ mạng trên thiết bị di động.
Trước khi kiểm tra, hãy đảm bảo rằng máy tính của bạn không chạy các ứng dụng nặng hoặc đang tải xuống/upload dữ liệu. Điều này giúp đảm bảo kết quả kiểm tra chính xác nhất. Ngoài ra, việc tắt VPN cũng là một bước quan trọng để không ảnh hưởng đến kết quả kiểm tra.

READ MORE:
Hiểu về các thông số tốc độ internet
Việc đánh giá tốc độ mạng internet của bạn dựa vào một số thông số quan trọng:
- Tốc độ tải xuống (Download): Đây là thông số cho thấy tốc độ mà dữ liệu được tải từ internet xuống máy tính của bạn, thường được tính bằng Megabits trên giây (Mbps).
- Tốc độ tải lên (Upload): Ngược lại với tốc độ tải xuống, đây là tốc độ mà dữ liệu từ máy tính của bạn được gửi lên internet, cũng được đo bằng Mbps.
- Ping: Đây là thông số đo thời gian phản hồi của mạng, thường được tính bằng mili giây (ms). Ping thấp có nghĩa là mạng nhanh và ổn định hơn.
- Jitter: Đây là sự biến động trong thời gian phản hồi của mạng. Jitter thấp cho thấy sự ổn định cao trong kết nối mạng.
Ngoài ra, khi đo tốc độ mạng, cần lưu ý rằng các yếu tố như mật độ dân số, khoảng cách đến router, và tình trạng thiết bị có thể ảnh hưởng đến kết quả. Hãy đảm bảo rằng không có thiết bị nào đang tải xuống/upload dữ liệu nặng hoặc sử dụng băng thông lớn khi bạn thực hiện kiểm tra.
Cách thực hiện kiểm tra tốc độ mạng
Để kiểm tra tốc độ mạng trên máy tính của bạn, bạn có thể thực hiện theo các bước sau:
- Chọn công cụ kiểm tra: Sử dụng các công cụ trực tuyến như SpeedTest của Speedcheck, nPerf, hoặc ứng dụng i-Speed by VNNIC. Chỉ cần truy cập trang web của các dịch vụ này và bắt đầu quá trình kiểm tra.
- Chuẩn bị trước khi kiểm tra: Đảm bảo rằng không có thiết bị nào khác đang sử dụng băng thông lớn hoặc ứng dụng nền đang chạy trên máy tính của bạn. Khởi động lại máy tính trước khi kiểm tra cũng là một bước quan trọng để đảm bảo kết quả chính xác hơn.
- Thực hiện kiểm tra: Trên công cụ đã chọn, nhấn nút bắt đầu (thường là "Go" hoặc tương tự) để bắt đầu quá trình kiểm tra. Quá trình này có thể mất vài phút.
- Xem kết quả: Các thông số như tốc độ tải xuống, tốc độ tải lên, ping, và jitter sẽ được hiển thị. Các thông số này cung cấp thông tin về chất lượng kết nối internet của bạn.
Lưu ý rằng các yếu tố như khoảng cách đến router, mật độ dân số trong khu vực, và tình trạng của thiết bị kết nối có thể ảnh hưởng đến kết quả kiểm tra.
Cách kiểm tra và đọc kết quả Ping
Ping là một công cụ kiểm tra tín hiệu mạng quan trọng, cho biết thời gian phản hồi của kết nối mạng từ máy tính của bạn tới một máy chủ khác. Dưới đây là các bước để kiểm tra và hiểu kết quả Ping.
- Mở Command Prompt: Trên Windows, nhấn tổ hợp phím Windows + R, gõ "cmd" và nhấn Enter.
- Gõ lệnh Ping: Trong cửa sổ Command Prompt, gõ lệnh "ping [địa chỉ IP hoặc tên miền]" và nhấn Enter. Ví dụ: "ping google.com".
- Phân tích kết quả: Kết quả sẽ hiển thị thông số thời gian phản hồi được tính bằng milliseconds (ms).
Đọc Kết Quả Ping
- Time: Thời gian phản hồi. Số ms càng thấp, tín hiệu càng tốt.
- TTL (Time To Live): Số lượng bước nhảy tối đa mà gói tin có thể thực hiện trước khi bị hủy.
- Lost Packets: Số gói tin bị mất trong quá trình truyền. Nếu có gói tin bị mất, kết nối có thể không ổn định.
| Time (ms) | TTL | Lost Packets |
| < 50 ms | 50 - 100 | 0% |
| 50 - 100 ms | 30 - 50 | 1-2% |
| > 100 ms | < 30 | > 2% |
Một kết quả Ping tốt sẽ có thời gian phản hồi dưới 100 ms, TTL cao và không có gói tin bị mất. Điều này cho thấy mạng của bạn đang hoạt động ổn định và hiệu quả.
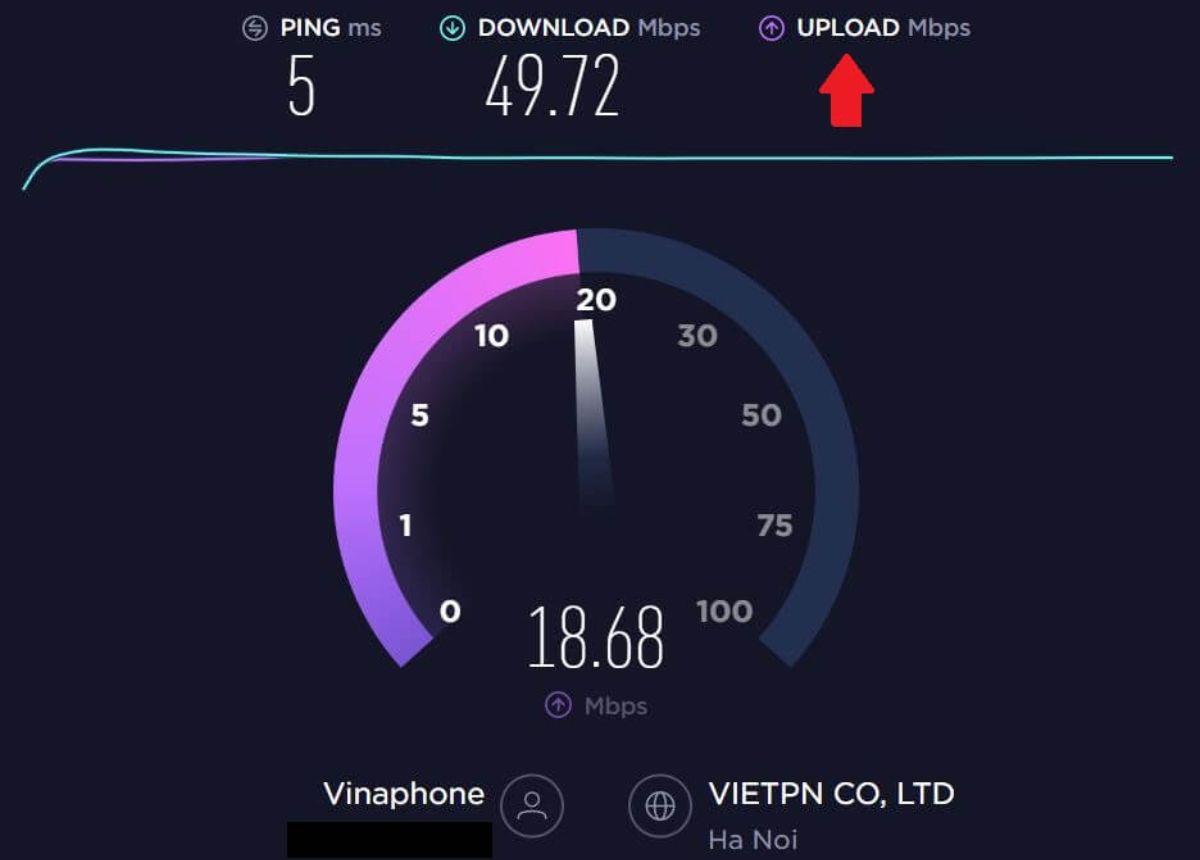
Yếu tố ảnh hưởng đến tốc độ internet và cách cải thiện
Tốc độ internet ở Việt Nam đang được cải thiện đáng kể nhờ vào sự phát triển của cơ sở hạ tầng và các chính sách từ Bộ Thông tin và Truyền thông. Việt Nam hiện xếp hạng 39 toàn cầu về tốc độ internet cố định và 52 về tốc độ internet di động.
- Hạ tầng mạng: Các nhà cung cấp dịch vụ internet tại Việt Nam đang tập trung vào việc nâng cấp băng thông và hạ tầng mạng. Việc triển khai các đường cáp quang biển mới như Asia Pacific Gateway (APG) và Asia Africa Euro 1 (AAE-1) góp phần tăng cường khả năng kết nối quốc tế.
- Các vấn đề về cáp quang biển: Việt Nam gặp phải một số sự cố về đứt cáp quang biển, ảnh hưởng đến tốc độ internet, nhất là vào giờ cao điểm. Các nhà cung cấp đã áp dụng các biện pháp khắc phục như chia sẻ băng thông và tối ưu hóa lưu lượng trên các cáp khác nhau.
- Chất lượng dịch vụ: Một số nhà cung cấp như FPT Telecom không chỉ tập trung vào tăng băng thông mà còn chú trọng vào trải nghiệm của khách hàng, với các gói cước có băng thông tối thiểu 150 Mbps và thậm chí không giới hạn.
- Giá cả và cạnh tranh: Mặc dù Việt Nam có một trong những mức giá internet thấp nhất thế giới, nhưng điều này cũng tạo áp lực lên doanh thu của các nhà cung cấp dịch vụ viễn thông.
Để cải thiện tốc độ internet, người dùng có thể thực hiện các bước sau:
- Kiểm tra và nâng cấp thiết bị kết nối internet như modem và router.
- Chọn gói cước internet phù hợp với nhu cầu sử dụng.
- Liên hệ nhà cung cấp dịch vụ để giải quyết sự cố kỹ thuật hoặc cải thiện chất lượng dịch
- Dưới đây là nội dung cho mục "Yếu tố ảnh hưởng đến tốc độ internet và cách cải thiện" dựa trên các thông tin tìm được từ internet:
- ```html
- Yếu tố ảnh hưởng đến tốc độ internet và cách cải thiện
- Tốc độ internet ở Việt Nam đang được cải thiện đáng kể nhờ vào sự phát triển của cơ sở hạ tầng và các chính sách từ Bộ Thông tin và Truyền thông. Việt Nam hiện xếp hạng 39 toàn cầu về tốc độ internet cố định và 52 về tốc độ internet di động.
- Hạ tầng mạng: Các nhà cung cấp dịch vụ internet tại Việt Nam đang tập trung vào việc nâng cấp băng thông và hạ tầng mạng. Việc triển khai các đường cáp quang biển mới như Asia Pacific Gateway (APG) và Asia Africa Euro 1 (AAE-1) góp phần tăng cường khả năng kết nối quốc tế.
- Các vấn đề về cáp quang biển: Việt Nam gặp phải một số sự cố về đứt cáp quang biển, ảnh hưởng đến tốc độ internet, nhất là vào giờ cao điểm. Các nhà cung cấp đã áp dụng các biện pháp khắc phục như chia sẻ băng thông và tối ưu hóa lưu lượng trên các cáp khác nhau.
- Chất lượng dịch vụ: Một số nhà cung cấp như FPT Telecom không chỉ tập trọng vào tăng băng thông mà còn chú trọng vào trải nghiệm của khách hàng, với các gói cước có băng thông tối thiểu 150 Mbps và thậm chí không giới hạn.
- Giá cả và cạnh tranh: Mặc dù Việt Nam có một trong những mức giá internet thấp nhất thế giới, nhưng điều này cũng tạo áp lực lên doanh thu của các nhà cung cấp dịch vụ viễn thông.
- Để cải thiện tốc độ internet, người dùng có thể thực hiện các bước sau:
- Kiểm tra và nâng cấp thiết bị kết nối internet như modem và router.
- Chọn gói cước internet phù hợp với nhu cầu sử dụng.
- Liên hệ nhà cung cấp dịch vụ để giải quyết sự cố kỹ thuật hoặc cải thiện chất lượng dịch vụ.
- ```
Kiểm tra tốc độ card mạng trên Windows 10
Để kiểm tra tốc độ card mạng trên Windows 10, bạn có thể sử dụng Command Prompt hoặc Control Panel.
Sử dụng Command Prompt
- Mở Start và tìm kiếm Command Prompt, sau đó mở nó lên.
- Gõ lệnh wmic nic where netEnabled=true get name, speed và nhấn Enter. Điều này sẽ hiển thị tốc độ (tính bằng bit) của các card mạng trên máy của bạn.
Sử dụng Control Panel
- Mở File Explorer, sau đó điều hướng đến Control PanelAll Control Panel ItemsNetwork and Sharing Center.
- Chọn kết nối mạng mà bạn đang sử dụng (Wifi hay Ethernet).
- Trong cửa sổ mới, bạn sẽ thấy thông số tốc độ truyền tải tối đa mà Network adapter hỗ trợ ở dòng Speed.
Lưu ý rằng tốc độ hiển thị có thể bị hạn chế bởi loại dây cáp bạn đang sử dụng. Ví dụ, nếu card mạng hỗ trợ 1Gbps nhưng bạn chỉ sử dụng dây cáp cat-5 thì tốc độ sẽ chỉ hiển thị là 100Mbps. Để biết tốc độ tối đa mà card mạng hỗ trợ, bạn có thể kiểm tra model của card trên trang chủ của nhà sản xuất.
Các lưu ý khi thực hiện kiểm tra tốc độ mạng
- Chọn công cụ kiểm tra chính xác: Sử dụng phần mềm hoặc công cụ có sẵn trong máy tính để kiểm tra tốc độ mạng, như Speedtest.net hoặc Speedcheck.org.
- Kiểm tra tốc độ nhiều lần: Thực hiện kiểm tra tốc độ mạng nhiều lần tại các thời điểm khác nhau để có kết quả đúng đắn hơn.
- Tắt các thiết bị kết nối mạng không dây khác: Đảm bảo không có thiết bị nào đang download, upload tập tin lớn hoặc xử lý tác vụ nặng.
- Khởi động lại máy tính trước khi kiểm tra: Điều này giúp loại bỏ ứng dụng chạy nền có thể ảnh hưởng đến tốc độ mạng.
- Không sử dụng VPN khi kiểm tra: VPN hoặc proxy có thể làm chậm kết nối mạng và ảnh hưởng đến kết quả kiểm tra.
- Kiểm tra ở vị trí thích hợp: Chọn vị trí kiểm tra phù hợp với mục đích của bạn, ví dụ gần router để đo tốc độ WiFi hoặc ở các vị trí khuất sóng để kiểm tra phạm vi phủ sóng.
- Lưu ý thời gian kiểm tra: Ưu tiên kiểm tra sau 22h khi ít người sử dụng mạng, hoặc kiểm tra vào các thời điểm cao điểm và thấp điểm để so sánh kết quả.
Những lưu ý này giúp bạn có được kết quả kiểm tra tốc độ mạng chính xác và hữu ích nhất, từ đó có thể phát hiện sớm và khắc phục kịp thời các vấn đề đường mạng.
Việc kiểm tra tốc độ mạng trên máy tính không chỉ đơn giản mà còn hết sức cần thiết, giúp bạn nắm rõ hiệu suất kết nối của mình. Từ đó, bạn có thể tối ưu hóa trải nghiệm trực tuyến và đảm bảo mọi hoạt động diễn ra mượt mà, hiệu quả. Hãy thực hiện theo các bước và lưu ý đã hướng dẫn để đạt kết quả kiểm tra chính xác nhất!

3 cách kiểm tra tốc độ mạng trên máy tính và máy tính xách tay
Bạn có mệt mỏi với tốc độ mạng chậm và máy tính chập chờn? Hãy khám phá các bí quyết tăng tốc Internet và máy tính xách tay đơn giản nhưng hiệu quả nhất!
READ MORE:
Chia sẻ cách kiểm tra tốc độ mạng Internet tại nhà một cách đơn giản
Có bao giờ bạn thắc mắc tốc độ wifi tại nhà là bao nhiêu không? Hay thỉnh thoảng tín hiệu Internet kém hoặc giật lag mà bạn ...

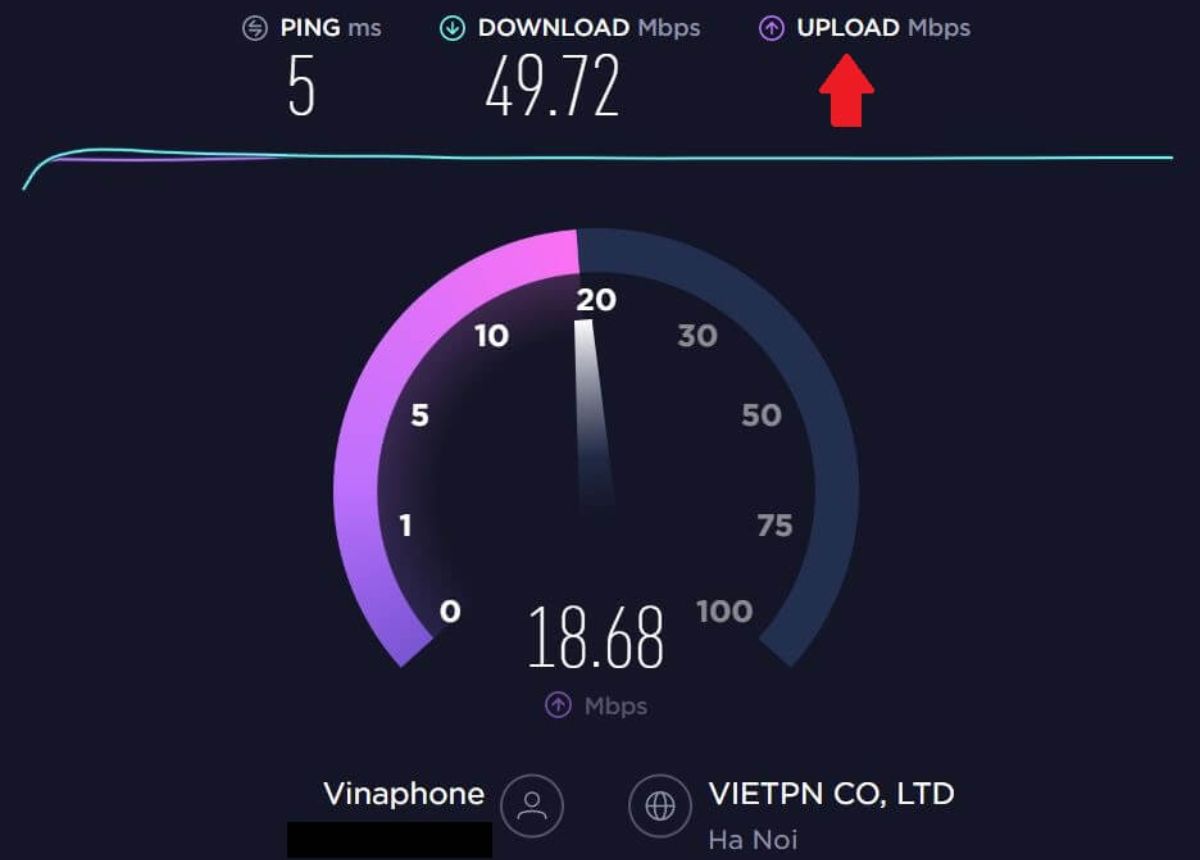




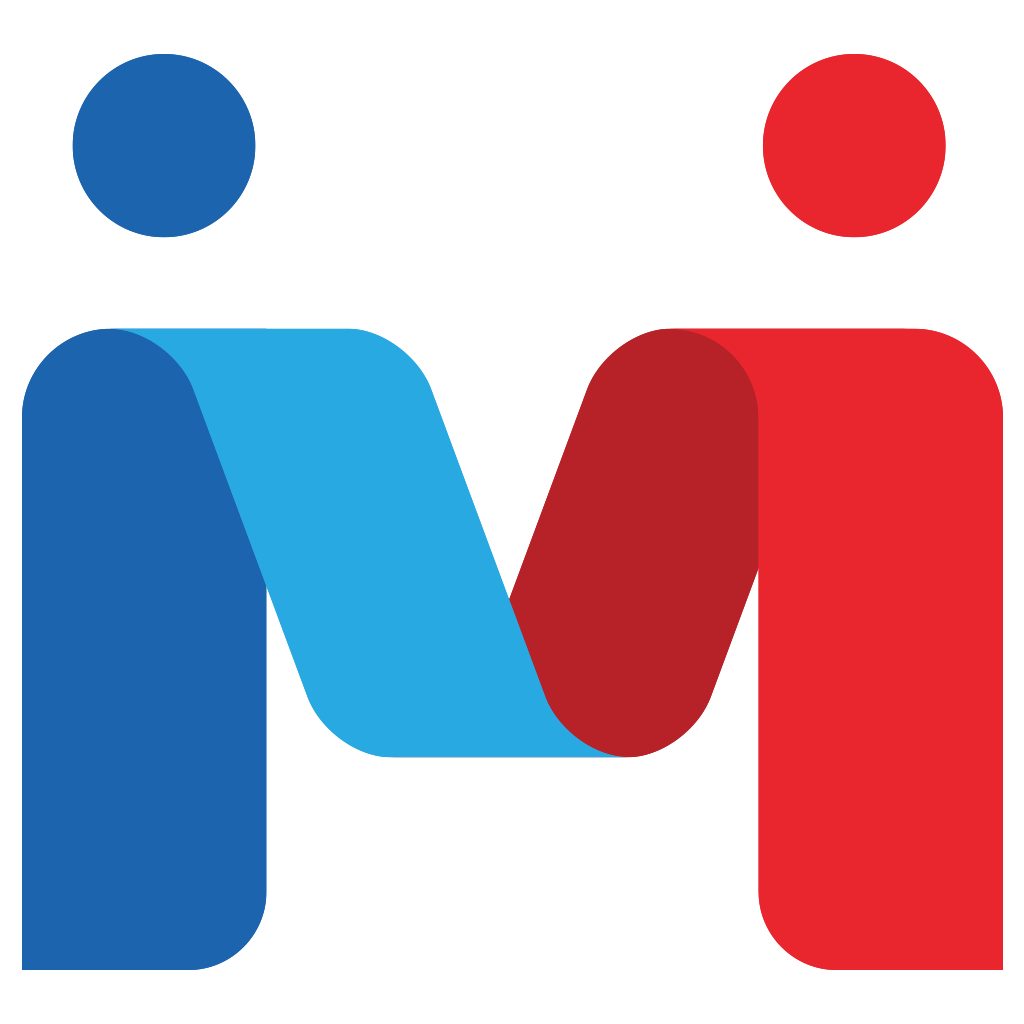


/fptshop.com.vn/uploads/images/tin-tuc/154769/Originals/mobile-money-la-gi%20(1).jpg)