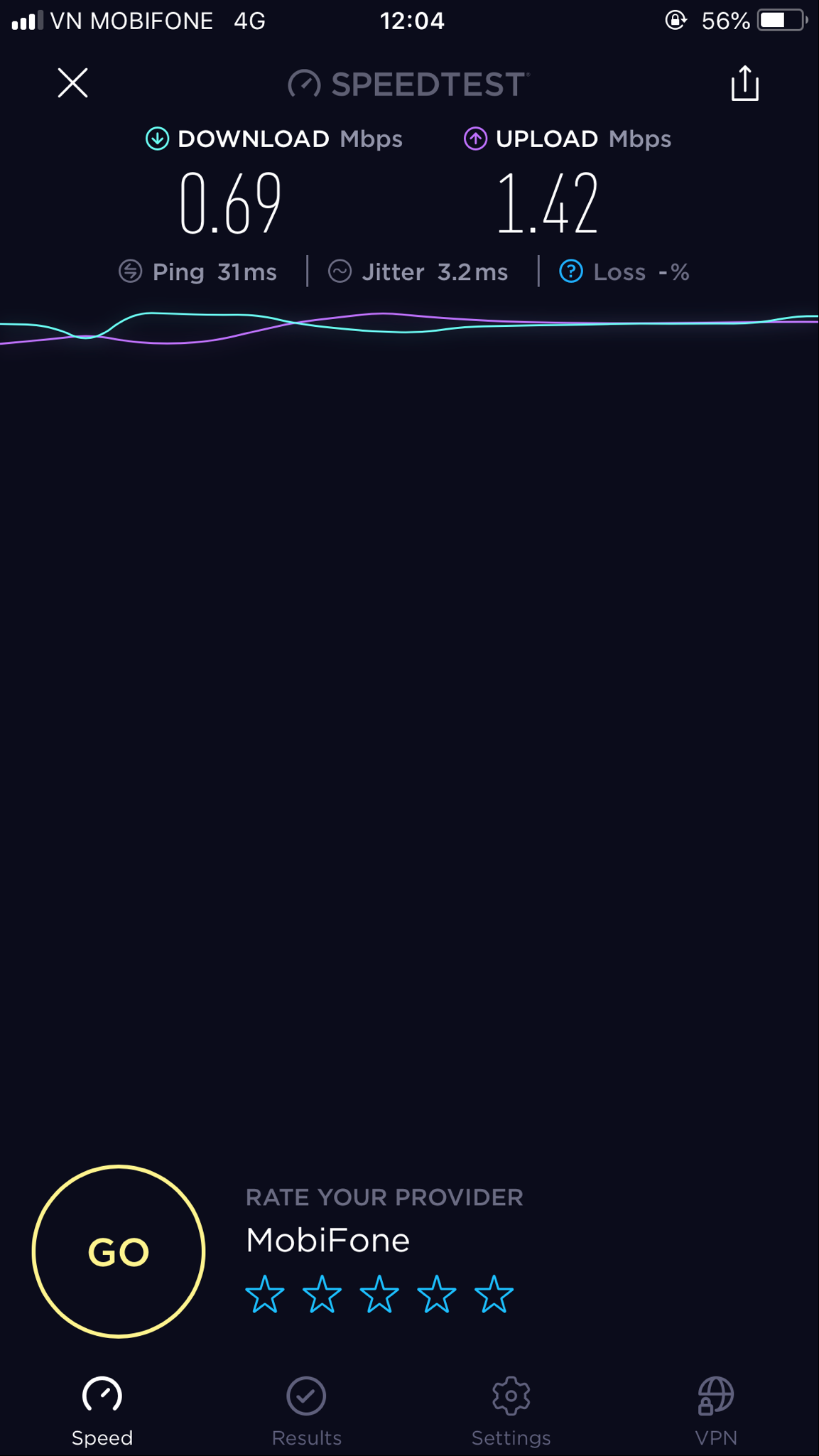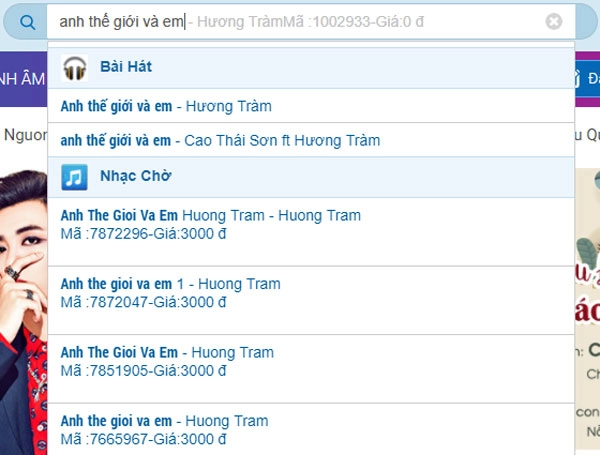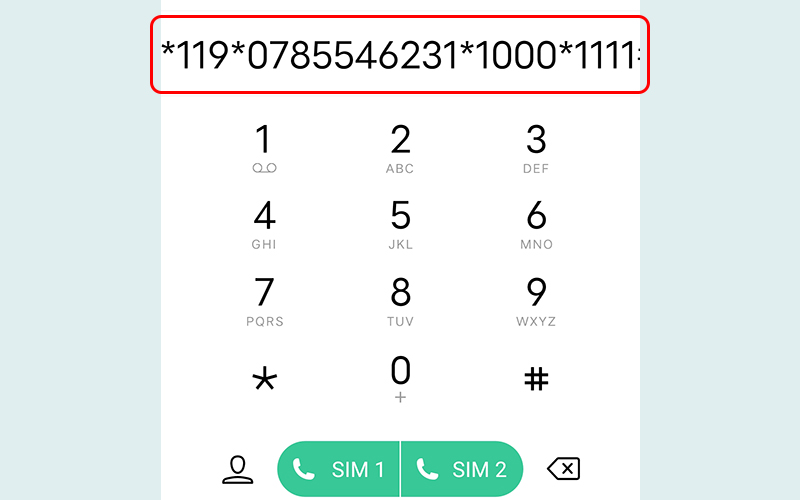Chủ đề cách đo tốc độ mạng trên pc: Trong thời đại công nghệ số, việc đo lường tốc độ mạng trên PC đã trở thành một nhu cầu thiết yếu để đảm bảo trải nghiệm trực tuyến không bị gián đoạn. Bài viết này sẽ hướng dẫn bạn cách kiểm tra tốc độ Internet một cách chính xác nhất, sử dụng các công cụ trực tuyến phổ biến và một số thủ thuật đơn giản ngay tại nhà.
Mục lục
- Hướng Dẫn Kiểm Tra Tốc Độ Mạng Trên Máy Tính
- Các Công Cụ Kiểm Tra Tốc Độ Mạng Online
- Cách Đo Tốc Độ Mạng Qua Command Prompt
- Hướng Dẫn Sử Dụng Speedtest Để Đo Tốc Độ Mạng
- Thực Hành Kiểm Tra Tốc Độ Mạng Với Ứng Dụng Địa Phương
- Chia Sẻ Kết Quả Đo Với Nhân Viên Nhà Mạng
- Giải Pháp Khắc Phục Khi Tốc Độ Mạng Chậm
- YOUTUBE: Kiểm tra tốc độ mạng trên PC - Laptop
Hướng Dẫn Kiểm Tra Tốc Độ Mạng Trên Máy Tính
Việc kiểm tra tốc độ mạng trên máy tính là một thao tác quan trọng để đảm bảo kết nối Internet của bạn đang hoạt động tốt. Dưới đây là các phương pháp và công cụ bạn có thể sử dụng để đo tốc độ mạng của mình một cách chính xác.
Các công cụ đo tốc độ mạng online là phương pháp phổ biến nhất để kiểm tra tốc độ Internet, với các trang web như Speedtest.net, nPerf.com, và Speedcheck.org. Để sử dụng, bạn chỉ cần truy cập vào trang web và nhấn vào nút "Kiểm tra" hoặc "Bắt đầu". Sau đó, công cụ sẽ tự động kiểm tra và cung cấp cho bạn các thông số về tốc độ tải xuống, tải lên và độ trễ.
- Bước 1: Gõ "cmd" vào ô tìm kiếm trên máy tính, sau đó chọn "Run as administrator".
- Bước 2: Trong cửa sổ Command Prompt, nhập lệnh "ping google.com" và nhấn Enter. Kết quả sẽ hiển thị các thông số về mạng như thời gian phản hồi (ping).
Có nhiều ứng dụng cho phép bạn kiểm tra tốc độ mạng trực tiếp trên máy tính. Phần mềm như Speedtest by Ookla có sẵn cho cả máy tính và điện thoại di động, cho phép bạn đo tốc độ mạng một cách nhanh chóng và chính xác.
- Khi đo tốc độ mạng, hãy đảm bảo tắt các ứng dụng sử dụng Internet nặng nề khác để kết quả đo được chính xác hơn.
- Lưu ý vị trí của router và thiết bị đo: vật cản, khoảng cách và số lượng thiết bị kết nối cùng lúc có thể ảnh hưởng đến tốc độ.
- Các kết quả đo được có thể phụ thuộc vào thời điểm trong ngày, vì vậy bạn có thể muốn kiểm tra tốc độ mạng vào các thời điểm khác nhau để có cái nhìn tổng quan hơn.

READ MORE:
Các Công Cụ Kiểm Tra Tốc Độ Mạng Online
Để kiểm tra tốc độ mạng Internet của bạn một cách nhanh chóng và chính xác, có nhiều công cụ online có thể hỗ trợ. Sau đây là danh sách các công cụ phổ biến nhất:
- Speedtest by Ookla: Công cụ này cung cấp ứng dụng cho cả máy tính để bàn và điện thoại di động, cho phép bạn kiểm tra tốc độ tải xuống, tải lên và ping trong thời gian thực.
- nPerf: Đo lường tốc độ tải xuống, tải lên và ping dựa trên một thuật toán độc quyền và mạng lưới máy chủ toàn cầu, đảm bảo chất lượng đo lường cao.
- Speedcheck.org: Cung cấp kiểm tra tốc độ mạng đơn giản và trực quan, có tính năng tự động thực hiện các bài kiểm tra theo định kỳ để theo dõi sự ổn định của kết nối mạng.
- Fast.com: Do Netflix phát triển, trang web này đo tốc độ tải xuống và cung cấp một giao diện người dùng rất đơn giản, chủ yếu hiển thị tốc độ tải xuống.
Các công cụ này giúp bạn không chỉ hiểu rõ tốc độ mạng hiện tại mà còn phát hiện các vấn đề có thể xảy ra với kết nối Internet của mình.
Cách Đo Tốc Độ Mạng Qua Command Prompt
Để đo tốc độ mạng trực tiếp trên máy tính của bạn mà không cần bất kỳ phần mềm bổ sung nào, bạn có thể sử dụng Command Prompt trong Windows. Dưới đây là các bước thực hiện:
- Mở Command Prompt: Gõ 'cmd' vào thanh tìm kiếm, nhấn chuột phải lên kết quả tìm được và chọn "Run as administrator" để mở với quyền quản trị.
- Đo độ trễ mạng (ping): Gõ lệnh ping google.com và nhấn Enter. Hệ thống sẽ gửi gói tin đến địa chỉ được chỉ định và báo cáo thời gian phản hồi trong mili giây.
- Để đo tốc độ tải xuống, bạn có thể sử dụng lệnh ping -l 1000 -n 10 google.com, lệnh này sẽ gửi 10 gói tin mỗi gói 1000 bytes đến Google và đo thời gian phản hồi.
Lệnh ping chỉ cung cấp thông tin về độ trễ mạng, không đo tốc độ tải xuống hoặc tải lên thực tế của bạn. Để có kết quả chính xác hơn về tốc độ Internet, bạn nên sử dụng các công cụ đo tốc độ chuyên dụng.
Hướng Dẫn Sử Dụng Speedtest Để Đo Tốc Độ Mạng
Speedtest của Ookla là một trong những công cụ đo tốc độ mạng phổ biến nhất trên thế giới. Dưới đây là hướng dẫn từng bước cách sử dụng Speedtest để kiểm tra tốc độ mạng của bạn.
- Truy cập website: Mở trình duyệt của bạn và đi đến trang www.speedtest.net.
- Bắt đầu kiểm tra: Nhấn vào nút "GO" trên trang chủ để bắt đầu quá trình kiểm tra tốc độ mạng.
- Chờ đợi kết quả: Sau khi nhấn "GO", công cụ sẽ tự động tiến hành kiểm tra tốc độ tải xuống, tốc độ tải lên và độ trễ (ping) của kết nối mạng của bạn.
- Xem và phân tích kết quả: Khi quá trình kiểm tra hoàn tất, Speedtest sẽ hiển thị các thông số tốc độ tải xuống, tải lên và ping. Bạn có thể sử dụng thông tin này để đánh giá chất lượng kết nối internet.
Để đạt được kết quả chính xác nhất, hãy đảm bảo rằng không có các ứng dụng khác sử dụng băng thông internet trong khi bạn thực hiện kiểm tra. Ngoài ra, kiểm tra tốc độ mạng vào các thời điểm khác nhau trong ngày cũng có thể cung cấp thông tin bổ ích về tính ổn định và độ tin cậy của kết nối của bạn.
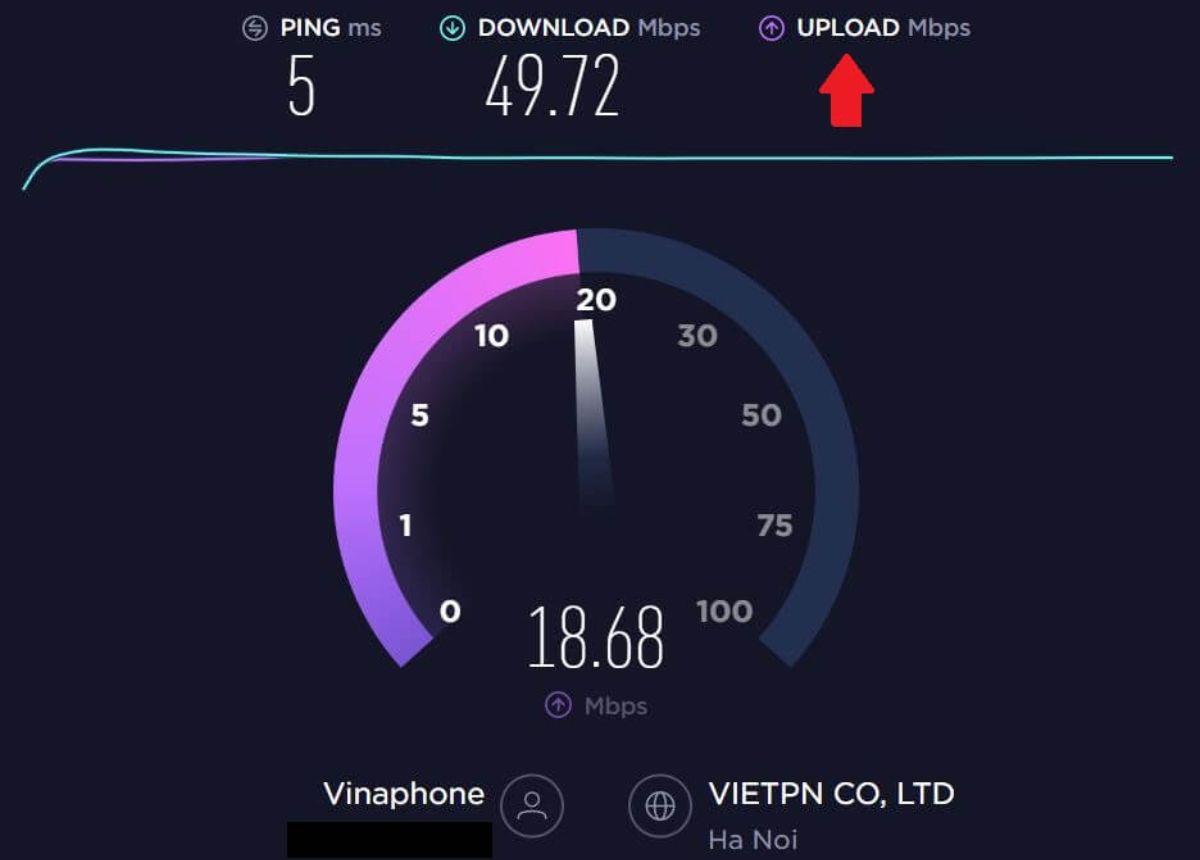
Thực Hành Kiểm Tra Tốc Độ Mạng Với Ứng Dụng Địa Phương
Để kiểm tra tốc độ mạng một cách chính xác và chi tiết, bạn có thể sử dụng ứng dụng nPerf cho máy tính, bao gồm cả các hệ điều hành Windows, Mac và Linux. Đây là các bước cụ thể để thực hiện kiểm tra tốc độ mạng bằng nPerf:
- Tải xuống và cài đặt ứng dụng nPerf từ trang chủ nPerf.com.
- Mở ứng dụng và chọn loại kết nối mà bạn muốn kiểm tra (ADSL, cáp, cáp quang, vệ tinh, Wifi, Wimax, hoặc di động).
- Bắt đầu kiểm tra tốc độ. Ứng dụng sẽ tự động thực hiện các bài kiểm tra tốc độ tải xuống, tải lên và độ trễ (ping).
- Xem kết quả kiểm tra, bao gồm các thông tin chi tiết về tốc độ tải xuống, tải lên và độ trễ của kết nối mạng của bạn.
Ứng dụng nPerf cung cấp một giải pháp đầy đủ để bạn có thể đánh giá chất lượng kết nối Internet của mình với các tính năng nâng cao như kiểm tra duyệt web và phát trực tuyến video. Ngoài ra, bạn có thể dễ dàng chia sẻ kết quả kiểm tra của mình trên mạng xã hội hoặc với nhà cung cấp dịch vụ Internet của bạn để thảo luận hoặc yêu cầu hỗ trợ kỹ thuật nếu cần.
Thông qua việc sử dụng công nghệ tiên tiến, nPerf đảm bảo cung cấp các kết quả chính xác, giúp bạn hiểu rõ hơn về chất lượng dịch vụ mạng mà bạn đang sử dụng.
Chia Sẻ Kết Quả Đo Với Nhân Viên Nhà Mạng
Việc chia sẻ kết quả đo tốc độ mạng với nhân viên nhà mạng có thể giúp bạn nhận được hỗ trợ kỹ thuật và cải thiện dịch vụ. Dưới đây là các bước để chia sẻ kết quả một cách hiệu quả:
- Đảm bảo rằng bạn đã lưu kết quả kiểm tra tốc độ mạng từ ứng dụng hoặc trang web đã sử dụng, chẳng hạn như Speedtest.
- Lập bảng so sánh kết quả đo được với tốc độ mạng mà bạn đã đăng ký, bao gồm thông số tải xuống, tải lên, và độ trễ.
- Liên hệ với nhân viên hỗ trợ kỹ thuật của nhà mạng qua điện thoại hoặc email, cung cấp các thông tin về kết quả đo và mô tả vấn đề bạn đang gặp phải.
- Chia sẻ bằng chứng về kết quả đo qua các hình ảnh chụp màn hình hoặc tệp đính kèm để nhân viên có thể xem xét và phân tích.
Quá trình này không chỉ giúp bạn xác định vấn đề với kết nối mạng hiện tại mà còn là cơ sở để yêu cầu cải thiện dịch vụ từ nhà mạng của bạn.
Giải Pháp Khắc Phục Khi Tốc Độ Mạng Chậm
Cải thiện tốc độ mạng của bạn bằng các bước đơn giản và hiệu quả sau đây:
- Đóng các ứng dụng và tiến trình chạy nền không cần thiết qua Task Manager để giảm tải cho hệ thống và băng thông mạng.
- Giới hạn băng thông cho các bản cập nhật Windows và các ứng dụng khác thông qua cài đặt hệ thống để tránh tải xuống dữ liệu không cần thiết trong thời gian sử dụng mạng cao điểm.
- Vô hiệu hóa các tùy chọn cập nhật Peer-to-Peer trong Windows Update để ngăn chặn máy tính của bạn sử dụng băng thông để chia sẻ bản cập nhật với máy tính khác.
- Khởi động lại router hoặc modem của bạn, một biện pháp đơn giản nhưng hiệu quả để reset kết nối mạng và cải thiện tốc độ.
- Vô hiệu hóa Large Send Offload trên các adapter mạng để giảm bớt tải xử lý trên phần cứng và cải thiện hiệu suất mạng.

Kiểm tra tốc độ mạng trên PC - Laptop
Hãy kiểm tra tốc độ mạng internet tại nhà của bạn ngay bây giờ trên PC để biết độ mượt mà của kết nối của bạn!
READ MORE:
Chia sẻ cách kiểm tra tốc độ mạng Internet tại nhà đơn giản
Có bao giờ bạn thắc mắc tốc độ wifi tại nhà là bao nhiêu không? Hay thỉnh thoảng tín hiệu Internet kém hoặc giật lag mà bạn ...
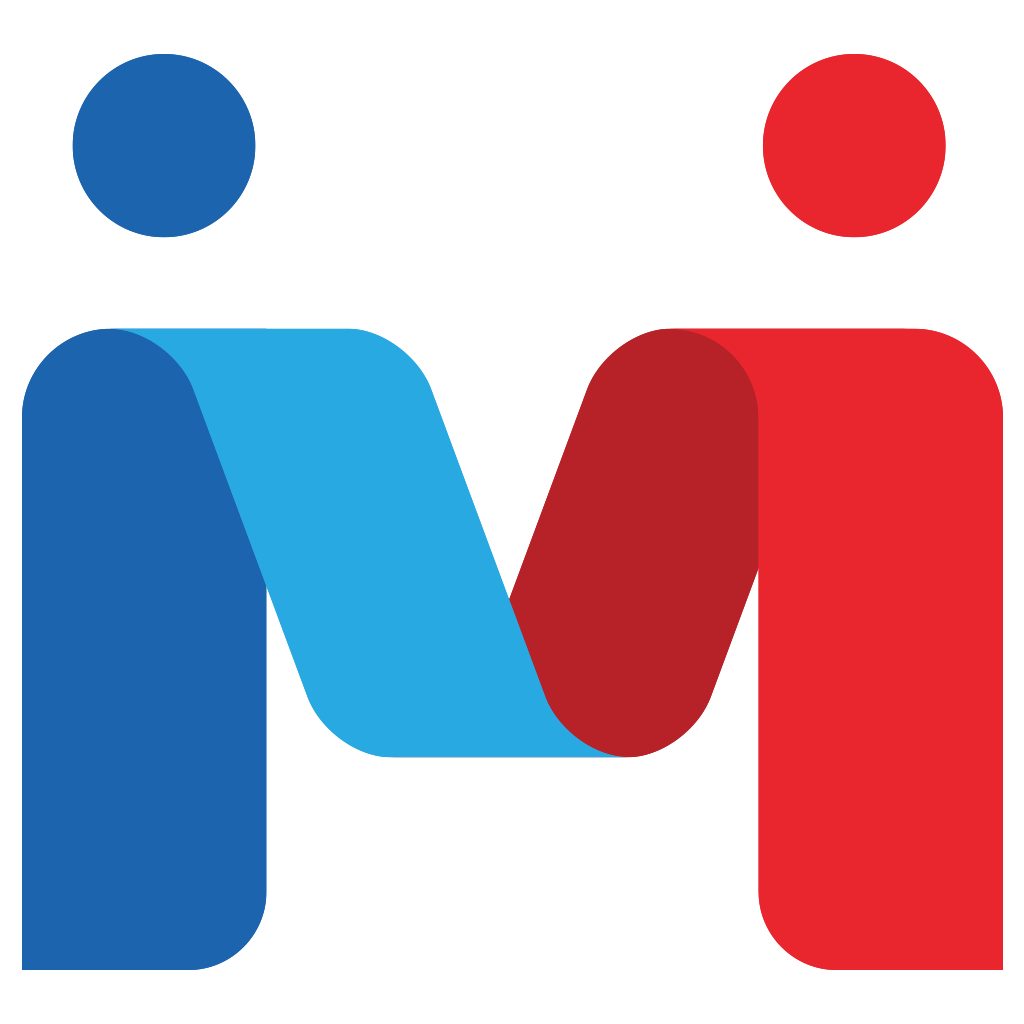



/fptshop.com.vn/uploads/images/tin-tuc/154769/Originals/mobile-money-la-gi%20(1).jpg)