Chủ đề hiển thị tốc độ mạng: Khám phá cách hiển thị tốc độ mạng trên mọi thiết bị, từ điện thoại đến máy tính, với hướng dẫn chi tiết và dễ thực hiện.
Mục lục
- 1. Sử Dụng NetSpeedMonitor Trên Windows
- 2. Đo Tốc Độ Mạng Trực Tuyến Không Cần Phần Mềm
- 3. Hiển Thị Tốc Độ Mạng Trên Các Thiết Bị Xiaomi
- 4. Hướng Dẫn Hiển Thị Tốc Độ Mạng Trên Laptop
- 5. Lợi Ích Của Việc Kiểm Tra Tốc Độ Mạng Thường Xuyên
- 6. Các Ứng Dụng Hỗ Trợ Kiểm Tra Tốc Độ Mạng Trên Điện Thoại
- 7. Cách Hiển Thị Tốc Độ Mạng Trên Samsung Và Các Thiết Bị Android Khác
- 8. Kiểm Tra Tốc Độ Mạng Trên Máy Tính Với Speedtest.net
- YOUTUBE: Bật hiển thị tốc độ mạng trên điện thoại Android
1. Sử Dụng NetSpeedMonitor Trên Windows
NetSpeedMonitor là một công cụ nhỏ gọn giúp bạn theo dõi tốc độ mạng ngay trên thanh Taskbar của Windows. Dưới đây là các bước để cài đặt và sử dụng NetSpeedMonitor:
- Tải xuống NetSpeedMonitor từ trang web chính thức.
- Chạy file cài đặt và làm theo các hướng dẫn trên màn hình.
- Sau khi cài đặt, khởi động lại máy tính của bạn.
- Khi máy tính đã khởi động, click chuột phải lên thanh Taskbar và chọn "Toolbars" > "NetSpeedMonitor".
- Bạn có thể cấu hình NetSpeedMonitor bằng cách click chuột phải lên hiển thị tốc độ mạng, sau đó chọn "Configuration".
- Trong cửa sổ "Configuration", bạn có thể thay đổi đơn vị đo từ Kbit/s thành Mbit/s, thay đổi font chữ, kích thước, và vị trí hiển thị.
- Áp dụng các thay đổi và bắt đầu theo dõi tốc độ mạng của bạn ngay trên thanh Taskbar.
NetSpeedMonitor là một công cụ đơn giản nhưng mạnh mẽ, giúp bạn luôn nắm bắt được tốc độ mạng hiện tại của mình.
-800x600.jpg)
READ MORE:
2. Đo Tốc Độ Mạng Trực Tuyến Không Cần Phần Mềm
Đo tốc độ mạng trực tuyến là cách nhanh chóng và tiện lợi để kiểm tra hiệu suất kết nối internet của bạn mà không cần cài đặt bất kỳ phần mềm nào. Các bước thực hiện như sau:
- Mở trình duyệt web và truy cập vào một trong những trang web kiểm tra tốc độ mạng phổ biến như Speedtest.net, Fast.com, hoặc Google Speed Test.
- Trên trang chủ của trang web kiểm tra tốc độ, nhấn vào nút "Bắt đầu" hoặc tương tự để bắt đầu quá trình kiểm tra.
- Chờ đợi trong vài giây để trang web thực hiện kiểm tra. Trong quá trình này, trang web sẽ đo tốc độ tải xuống (download), tải lên (upload) và độ trễ (ping) của kết nối mạng của bạn.
- Sau khi kiểm tra hoàn tất, trang web sẽ hiển thị các kết quả đo được, bao gồm tốc độ tải xuống, tốc độ tải lên và ping.
- Bạn có thể thực hiện kiểm tra nhiều lần tại các thời điểm khác nhau trong ngày để có cái nhìn tổng quan về hiệu suất mạng của mình.
Các trang web kiểm tra tốc độ mạng trực tuyến này cung cấp một phương pháp tiện lợi và chính xác để đánh giá tốc độ internet, giúp bạn xác định được liệu mạng của mình có đang hoạt động ở hiệu suất tối ưu hay không.
3. Hiển Thị Tốc Độ Mạng Trên Các Thiết Bị Xiaomi
Các thiết bị Xiaomi cung cấp một tính năng tiện ích để hiển thị tốc độ mạng trực tiếp trên thanh trạng thái. Dưới đây là các bước để kích hoạt tính năng này:
- Mở ứng dụng "Cài đặt" trên thiết bị Xiaomi của bạn.
- Trong Cài đặt, chọn mục "Hiển thị" hoặc "Màn hình" tùy theo phiên bản giao diện của máy.
- Cuộn xuống và tìm đến mục "Trung tâm điều khiển & Thanh thông báo" hoặc một tên gọi tương tự.
- Tìm và chọn tùy chọn "Hiển thị tốc độ kết nối" hoặc "Speed Indicator" trong danh sách các tùy chọn hiển thị.
- Kích hoạt chức năng này bằng cách chuyển công tắc sang trạng thái ON.
Sau khi kích hoạt, bạn sẽ thấy tốc độ mạng hiển thị ở góc trên cùng của màn hình, giúp bạn dễ dàng theo dõi lưu lượng mạng sử dụng hàng ngày. Đây là một tính năng hữu ích giúp bạn kiểm soát và quản lý kết nối mạng của mình một cách hiệu quả hơn.
4. Hướng Dẫn Hiển Thị Tốc Độ Mạng Trên Laptop
Để hiển thị tốc độ mạng trên laptop, một trong những cách phổ biến là sử dụng phần mềm NetSpeedMonitor. Dưới đây là các bước để cài đặt và sử dụng NetSpeedMonitor trên laptop chạy hệ điều hành Windows:
- Tải xuống phần mềm NetSpeedMonitor từ trang web chính thức hoặc từ một nguồn đáng tin cậy.
- Chạy file cài đặt và theo dõi các hướng dẫn trên màn hình để hoàn tất quá trình cài đặt.
- Sau khi cài đặt, khởi động lại laptop của bạn.
- Khi máy đã khởi động, click chuột phải lên thanh Taskbar, chọn "Toolbars" và sau đó chọn "NetSpeedMonitor" để kích hoạt thanh công cụ.
- Bạn có thể cấu hình NetSpeedMonitor bằng cách click chuột phải vào thanh hiển thị tốc độ mạng trên Taskbar và chọn "Configuration".
- Trong cửa sổ cấu hình, bạn có thể thay đổi các thông số như đơn vị đo lường (Kbps hoặc Mbps), font chữ, kích thước hiển thị.
- Áp dụng các thay đổi và bắt đầu theo dõi tốc độ mạng của bạn ngay trên laptop.
NetSpeedMonitor là một công cụ hữu ích và dễ sử dụng, giúp bạn luôn được cập nhật về tốc độ mạng hiện tại mà không cần mở các ứng dụng hoặc trang web kiểm tra tốc độ mạng.

5. Lợi Ích Của Việc Kiểm Tra Tốc Độ Mạng Thường Xuyên
Kiểm tra tốc độ mạng thường xuyên mang lại nhiều lợi ích quan trọng, giúp đảm bảo rằng kết nối internet của bạn luôn hoạt động ở hiệu suất tối ưu. Dưới đây là một số lợi ích cụ thể:
- Xác định chất lượng dịch vụ mạng: Kiểm tra tốc độ mạng giúp bạn xác định xem bạn có đang nhận được tốc độ mà nhà cung cấp dịch vụ cam kết hay không.
- Phát hiện và giải quyết sớm các vấn đề: Nếu phát hiện tốc độ mạng chậm hơn bình thường, bạn có thể nhanh chóng tìm ra nguyên nhân và giải quyết vấn đề.
- Cải thiện trải nghiệm sử dụng internet: Đảm bảo rằng các hoạt động trực tuyến như streaming video, chơi game, hay làm việc trực tuyến không bị gián đoạn do tốc độ mạng kém.
- Quản lý lưu lượng mạng hiệu quả: Kiểm tra tốc độ mạng giúp bạn hiểu rõ về lưu lượng sử dụng, từ đó có thể điều chỉnh hoặc nâng cấp gói dịch vụ nếu cần.
- Đánh giá tốc độ mạng tại các thời điểm khác nhau: Kiểm tra tốc độ mạng thường xuyên giúp bạn biết được tốc độ mạng có thay đổi theo thời gian trong ngày không, từ đó lựa chọn thời điểm sử dụng internet hiệu quả nhất.
Việc kiểm tra tốc độ mạng định kỳ không chỉ giúp bạn kiểm soát tốt hơn chất lượng kết nối internet mà còn góp phần nâng cao trải nghiệm sử dụng dịch
vụ mạng hàng ngày của bạn.
6. Các Ứng Dụng Hỗ Trợ Kiểm Tra Tốc Độ Mạng Trên Điện Thoại
Có nhiều ứng dụng miễn phí và dễ sử dụng cho phép bạn kiểm tra tốc độ mạng trên điện thoại. Dưới đây là danh sách một số ứng dụng phổ biến:
- Speedtest by Ookla: Một trong những ứng dụng phổ biến nhất để kiểm tra tốc độ mạng, cung cấp thông tin chi tiết về tốc độ tải xuống, tải lên và ping.
- Fast.com: Do Netflix phát triển, Fast.com cho phép kiểm tra tốc độ mạng một cách nhanh chóng và đơn giản.
- Meteor: Không chỉ kiểm tra tốc độ mạng, Meteor còn đánh giá hiệu suất mạng đối với các ứng dụng cụ thể như YouTube, Facebook, và nhiều hơn nữa.
- Network Speed – Internet Speed Meter: Cung cấp thông tin về tốc độ mạng hiện tại và lượng dữ liệu đã sử dụng.
- Google Internet Speed Test: Một công cụ đơn giản và dễ sử dụng được tích hợp trực tiếp vào trình duyệt Google.
Những ứng dụng này giúp bạn dễ dàng theo dõi và quản lý tốc độ mạng trên thiết bị di động của mình, đảm bảo bạn luôn có kết nối internet tốt nhất cho nhu cầu sử dụng hàng ngày.
7. Cách Hiển Thị Tốc Độ Mạng Trên Samsung Và Các Thiết Bị Android Khác
Đối với các thiết bị Samsung và Android khác, có một số cách đơn giản để hiển thị tốc độ mạng trên thanh trạng thái. Dưới đây là các bước cơ bản:
- Truy cập Cài đặt: Mở ứng dụng Cài đặt trên thiết bị của bạn.
- Vào mục Mạng và Internet: Tìm và chọn phần Mạng và Internet hoặc Kết nối trong Cài đặt.
- Chọn Dữ liệu Di Động hoặc Sử Dụng Dữ Liệu: Tìm đến mục Dữ liệu Di Động hoặc Sử Dụng Dữ Liệu, tùy theo giao diện của thiết bị.
- Kích hoạt Hiển Thị Tốc Độ Mạng: Trong mục này, tìm kiếm và kích hoạt tùy chọn Hiển Thị Tốc Độ Mạng trên thanh trạng thái hoặc một tùy chọn tương tự.
Ngoài ra, bạn cũng có thể sử dụng các ứng dụng bên thứ ba từ cửa hàng Google Play như Internet Speed Meter Lite hoặc NetSpeed Indicator để hiển thị tốc độ mạng. Những ứng dụng này thường cung cấp thêm các thông tin chi tiết và tùy chọn cấu hình linh hoạt hơn.

8. Kiểm Tra Tốc Độ Mạng Trên Máy Tính Với Speedtest.net
Speedtest.net là một trong những công cụ phổ biến nhất để kiểm tra tốc độ mạng trên máy tính. Dưới đây là các bước để sử dụng Speedtest.net:
- Mở Trình Duyệt Web: Mở trình duyệt web yêu thích của bạn trên máy tính.
- Truy Cập Speedtest.net: Gõ địa chỉ web speedtest.net vào thanh địa chỉ và nhấn Enter.
- Bắt Đầu Kiểm Tra: Trên trang chủ của Speedtest.net, nhấn vào nút "Go" hoặc "Bắt đầu" để bắt đầu quá trình kiểm tra tốc độ mạng.
- Chờ Đợi Kết Quả: Đợi trong vài giây để Speedtest.net phân tích và cung cấp kết quả về tốc độ tải xuống (download), tải lên (upload) và ping.
- Xem Kết Quả: Sau khi quá trình kiểm tra kết thúc, bạn sẽ thấy kết quả hiển thị trên màn hình, bao gồm tốc độ tải xuống, tải lên và độ trễ mạng (ping).
Speedtest.net cung cấp một cách nhanh chóng và chính xác để đánh giá hiệu suất kết nối internet của bạn, giúp bạn xác định xem liệu bạn có đang nhận được tốc độ internet mà nhà cung cấp dịch vụ cam kết hay không.
Việc hiển thị và kiểm tra tốc độ mạng không chỉ giúp bạn kiểm soát chất lượng kết nối mà còn cải thiện trải nghiệm internet hàng ngày. Hãy tận dụng các hướng dẫn và công cụ đã giới thiệu để luôn kết nối mạnh mẽ!
Bật hiển thị tốc độ mạng trên điện thoại Android
\"Khám phá cách tăng tốc độ mạng trên điện thoại Android và thay đổi hiển thị tốc độ mạng kb/s trên Samsung, mang đến trải nghiệm mượt mà hơn cho bạn.\"
READ MORE:
Cách hiển thị tốc độ mạng kb/s trên thanh trạng thái cho Samsung
Khong co description
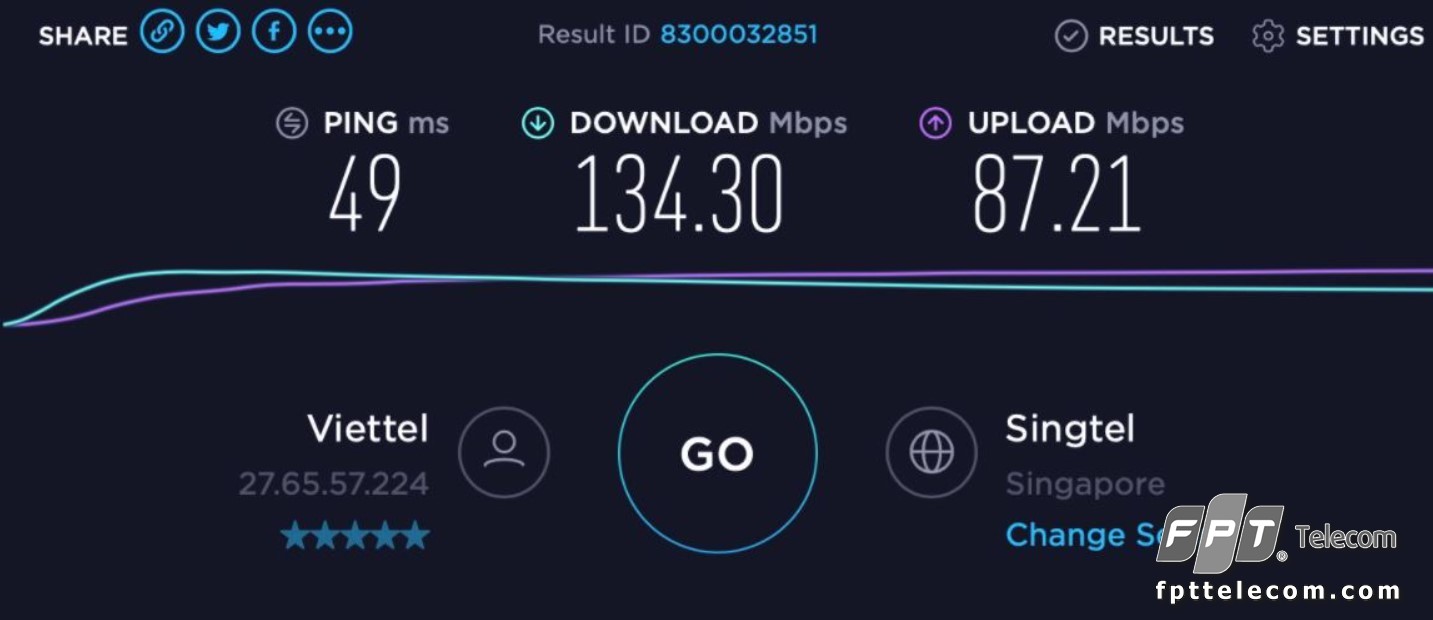
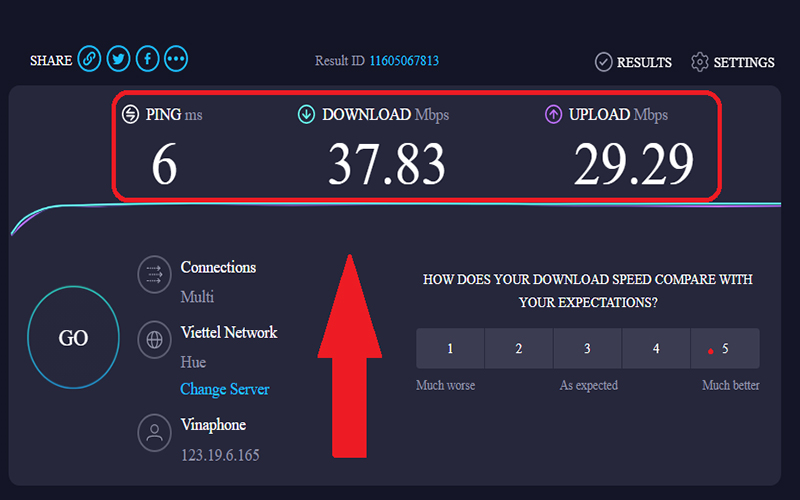




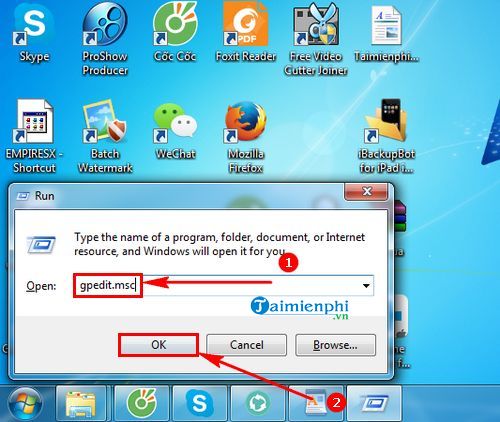


/fptshop.com.vn/uploads/images/tin-tuc/129393/Originals/c%C3%A1ch-1-b%C6%B0%E1%BB%9Bc-5-c%C3%A1ch-t%C4%83ng-t%E1%BB%91c-%C4%91%E1%BB%99-m%E1%BA%A1ng-win-10_jpg.png)



:max_bytes(150000):strip_icc()/speedtest-net-02a382a711dd443389c4c1156c8d5347.png)


