Chủ đề hiển thị tốc độ mạng trên iphone: Khám phá cách hiển thị tốc độ mạng trên iPhone của bạn, tối ưu hóa kết nối và nâng cao trải nghiệm sử dụng với hướng dẫn đầy đủ và dễ dàng thực hiện.
Mục lục
Giới thiệu về Widget và Ứng Dụng Hỗ Trợ
Trong hệ điều hành iOS, các widget mang lại sự tiện lợi đáng kể cho người dùng, giúp hiển thị thông tin nhanh chóng ngay trên màn hình chính. Tính năng này trở nên đặc biệt hữu ích trong việc theo dõi tốc độ mạng, cũng như hiệu suất sử dụng CPU và RAM của thiết bị.
Một trong những ứng dụng widget phổ biến là Vidgets, có sẵn trên App Store. Vidgets cung cấp nhiều tính năng, bao gồm hiển thị tốc độ internet (3G/Wifi), hiệu suất RAM, CPU, và nhiều thông tin khác. Để sử dụng Vidgets, bạn chỉ cần tải ứng dụng từ App Store, mở ứng dụng lên và chọn biểu tượng dấu cộng để thêm các widget mong muốn. Trong mục System của Vidgets, bạn sẽ tìm thấy các lựa chọn như hiển thị pin, bộ nhớ trống, RAM trống, và CPU.
Ngoài Vidgets, còn có nhiều ứng dụng widget khác như CPU Widgets, giúp hiển thị thông tin về CPU, RAM, và lưu lượng pin trực tiếp trên màn hình chính của iPhone. Những ứng dụng này giúp bạn dễ dàng theo dõi và quản lý tài nguyên hệ thống một cách hiệu quả hơn.
-800x450.jpg)
READ MORE:
Cài Đặt và Sử Dụng Ứng Dụng Vidgets
Vidgets là một ứng dụng hữu ích cho phép bạn thêm các tiện ích vào Trung tâm thông báo trên iPhone, giúp theo dõi và hiển thị nhiều thông tin khác nhau như đồng hồ, trạng thái thiết bị, thông tin GPS, và nhiều hơn nữa.
- Bước 1: Tải ứng dụng Vidgets từ App Store.
- Bước 2: Mở ứng dụng và bắt đầu thêm các widget theo nhu cầu của bạn.
- Bước 3: Sử dụng chức năng kết hợp widget để gộp các widget lại với nhau, sắp xếp chúng theo thói quen sử dụng của bạn.
- Bước 4: Sử dụng “Smart Stack” - một tính năng đặc biệt của Apple, để tự động sắp xếp widget dựa trên thói quen sử dụng của bạn.
- Bước 5: Tùy chỉnh và cài đặt các widget trên màn hình chính của iPhone để tạo giao diện sinh động và cá nhân hóa.
Với những bước trên, bạn sẽ dễ dàng tạo và sắp xếp các widget trên iPhone của mình, giúp theo dõi thông tin hữu ích một cách nhanh chóng và tiện lợi.
Các Bước Tăng Tốc Độ Mạng 4G Trên iPhone
- Kiểm tra và cập nhật phiên bản iOS mới nhất: Hãy vào Cài đặt > Cài đặt chung > Cập nhật Phần mềm và thực hiện cập nhật nếu có.
- Khởi động lại iPhone: Đôi khi chỉ cần khởi động lại thiết bị cũng có thể cải thiện tốc độ mạng.
- Kiểm tra cài đặt mạng: Vào Cài đặt > Mạng di động và đảm bảo rằng các tùy chọn như Dữ liệu di động và LTE/4G được bật.
- Đặt lại cài đặt mạng: Nếu vẫn gặp vấn đề, bạn có thể thử đặt lại cài đặt mạng bằng cách vào Cài đặt > Cài đặt chung > Đặt lại > Đặt lại Cài đặt Mạng.
- Kiểm tra tín hiệu mạng: Đôi khi vị trí của bạn có thể ảnh hưởng đến tín hiệu mạng. Thử di chuyển đến vị trí khác có tín hiệu mạng mạnh hơn.
- Loại bỏ các trường hợp gây nhiễu: Tránh để iPhone ở những nơi quá nóng hoặc sử dụng trong khi sạc, vì điều này có thể làm giảm hiệu suất của thiết bị.
- Khắc phục sự cố với bộ sạc: Đảm bảo rằng bạn đang sử dụng bộ sạc chính hãng và không bị lỗi.
- Tắt các dịch vụ không cần thiết: Như Bluetooth, Wi-Fi, Dữ liệu di động và Điểm truy cập cá nhân khi không sử dụng.
Thủ Thuật Cải Thiện Tốc Độ Wifi trên iPhone
- Đảm bảo rằng iPhone của bạn đang sử dụng phiên bản iOS mới nhất. Cập nhật hệ điều hành có thể cải thiện hiệu suất và tốc độ kết nối.
- Khởi động lại thiết bị. Đôi khi, việc đơn giản như khởi động lại có thể giúp giải quyết các vấn đề về kết nối mạng.
- Tránh các nguồn gây nhiễu. Đảm bảo rằng không có các thiết bị khác (như lò vi sóng, máy phát sóng không dây) gần modem hoặc router của bạn.
- Đổi kênh Wifi hoặc băng tần. Một số kênh Wifi có thể quá tải do quá nhiều thiết bị sử dụng. Thử chuyển sang kênh khác hoặc sử dụng băng tần 5GHz nếu router hỗ trợ.
- Đặt lại cài đặt mạng. Điều này có thể được thực hiện trong Cài đặt > Cài đặt chung > Đặt lại > Đặt lại Cài đặt Mạng.
- Cập nhật firmware cho router Wifi. Một số vấn đề kết nối có thể được giải quyết bằng cách cập nhật firmware cho router của bạn.
- Sử dụng ứng dụng quản lý mạng Wifi. Có nhiều ứng dụng có sẵn cho phép bạn kiểm tra và tối ưu hóa kết nối Wifi của mình.
/fptshop.com.vn/uploads/images/2015/Tin-Tuc/Trien/052017/hien-thi-toc-do-mang-tren-iphone-ipad-1.jpg)
Ứng Dụng Kiểm Tra Tốc Độ Internet
Kiểm tra tốc độ Internet là một hoạt động cần thiết để đánh giá chất lượng kết nối mạng của bạn. Dưới đây là một số ứng dụng phổ biến dành cho iPhone có thể giúp bạn thực hiện việc này:
- Amperes: Ứng dụng này không chỉ giúp kiểm tra tốc độ sạc mà còn cung cấp thông tin về dòng điện sạc cho iPhone. Bạn có thể tải Amperes từ App Store, sau đó kết nối iPhone với sạc và mở ứng dụng để xem thông tin về dòng điện đang sạc.
- ApowerMirror: Dù chủ yếu dùng để phát màn hình iPhone lên máy tính, ApowerMirror cũng cho phép bạn kiểm tra tốc độ mạng thông qua tính năng chia sẻ màn hình. Cài đặt và kết nối với máy tính cùng mạng WiFi, sau đó sử dụng Control Center trên iPhone để bắt đầu chia sẻ màn hình.
- WiFi Sharing Apps: Một số ứng dụng chia sẻ WiFi cũng cung cấp tính năng kiểm tra tốc độ mạng. Bạn có thể tải về, chọn mục Add codes và sau đó chọn Connect to WiFi để thực hiện kiểm tra.
Ngoài ra, đừng quên kiểm tra và cập nhật phiên bản iOS mới nhất để đảm bảo tốc độ kết nối mạng tối ưu nhất cho iPhone của bạn.
Khám phá bí quyết tăng cường tốc độ mạng trên iPhone của bạn với các thủ thuật đơn giản và hiệu quả. Từ việc cài đặt ứng dụng kiểm tra tốc độ, đến cách tối ưu hóa kết nối mạng, hãy biến trải nghiệm online trở nên nhanh chóng và mượt mà hơn bao giờ hết!
Hiển thị tốc độ mạng trên iPhone
\"Nhờ cải thiện tốc độ mạng, iPhone đã trở nên phổ biến hơn bao giờ hết. Khám phá ngay các video hấp dẫn về thanh sóng, chất lượng mạng trên YouTube.\"
READ MORE:
Cách đổi thanh hiển thị sóng iPhone thành dạng số để kiểm tra chất lượng mạng
Mẹo đổi thanh hiển thị sóng iPhone sang dạng số để kiểm tra chất lượng mạng.
-800x600.jpg)
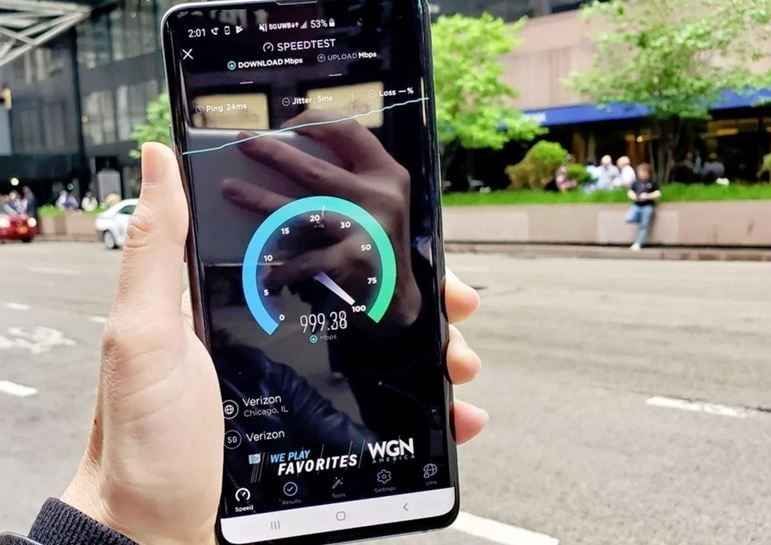
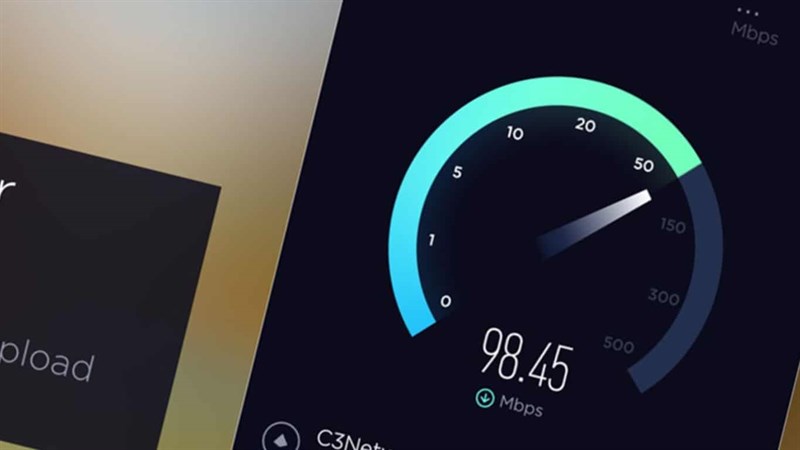

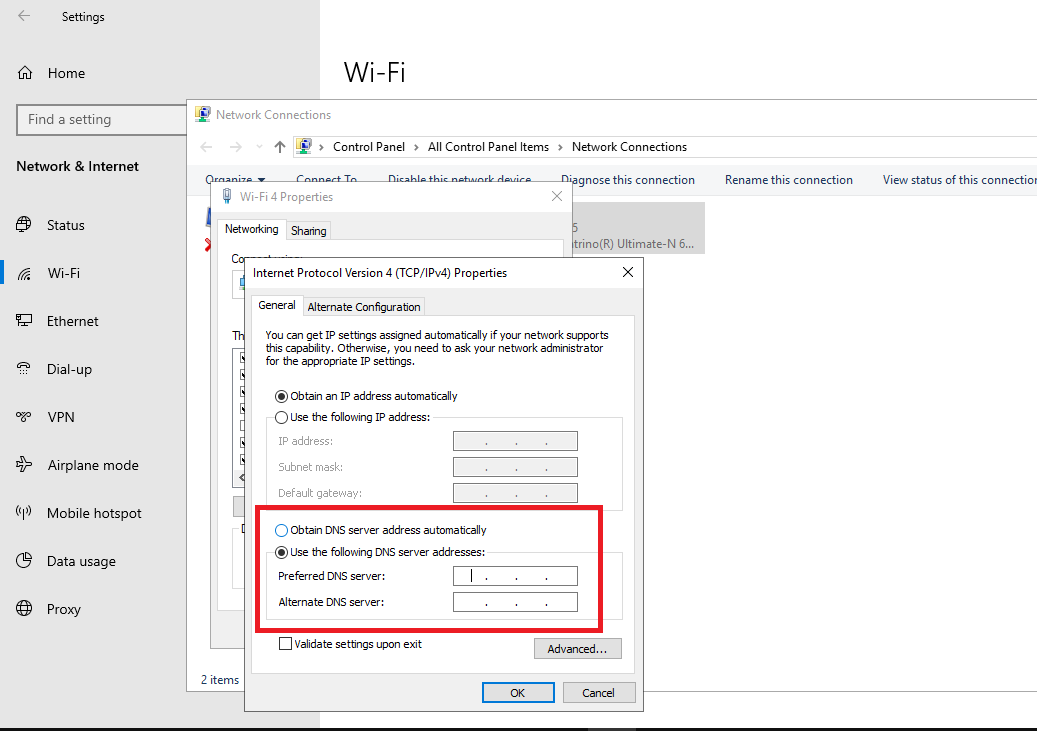
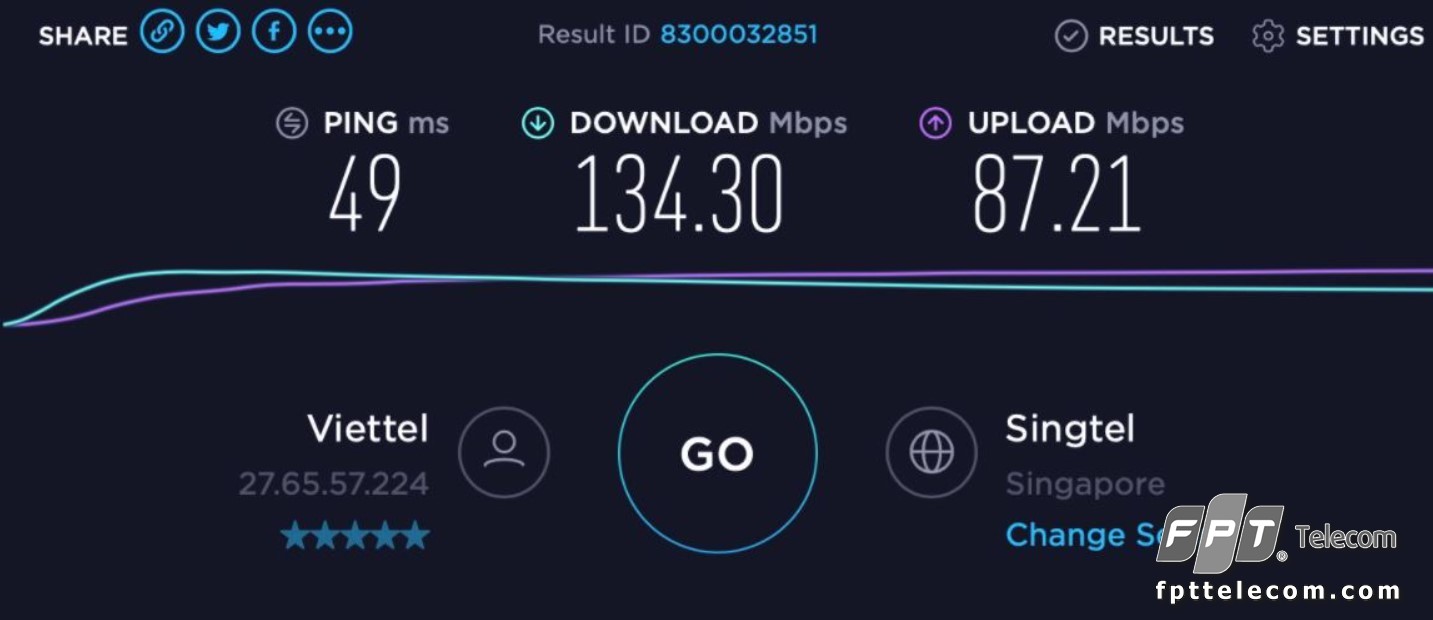
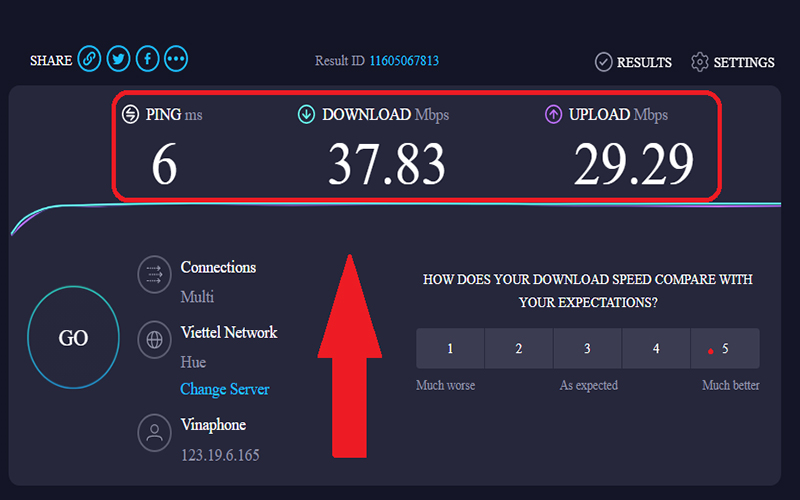




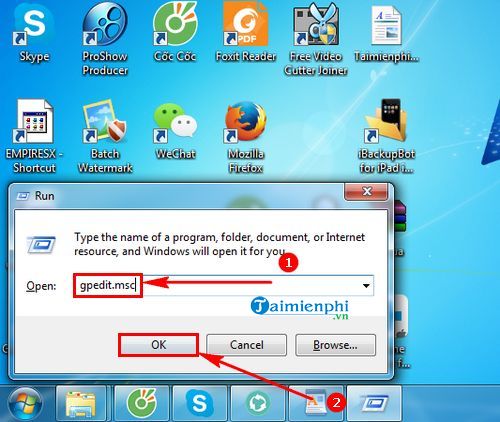


/fptshop.com.vn/uploads/images/tin-tuc/129393/Originals/c%C3%A1ch-1-b%C6%B0%E1%BB%9Bc-5-c%C3%A1ch-t%C4%83ng-t%E1%BB%91c-%C4%91%E1%BB%99-m%E1%BA%A1ng-win-10_jpg.png)



