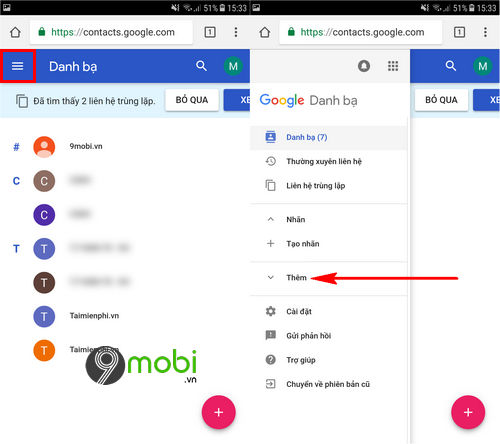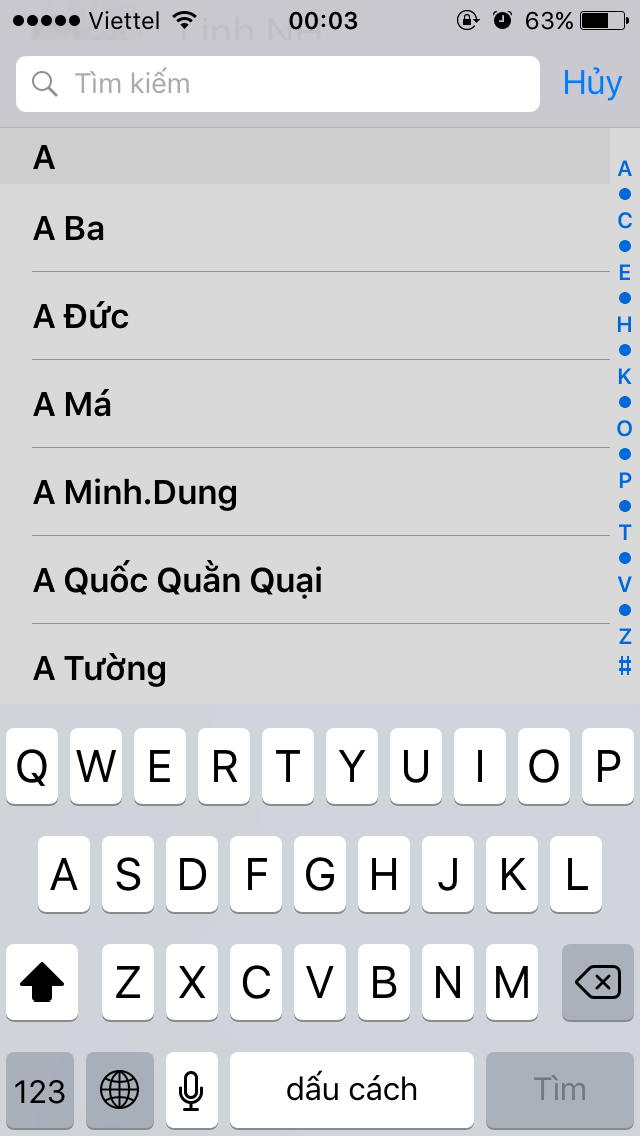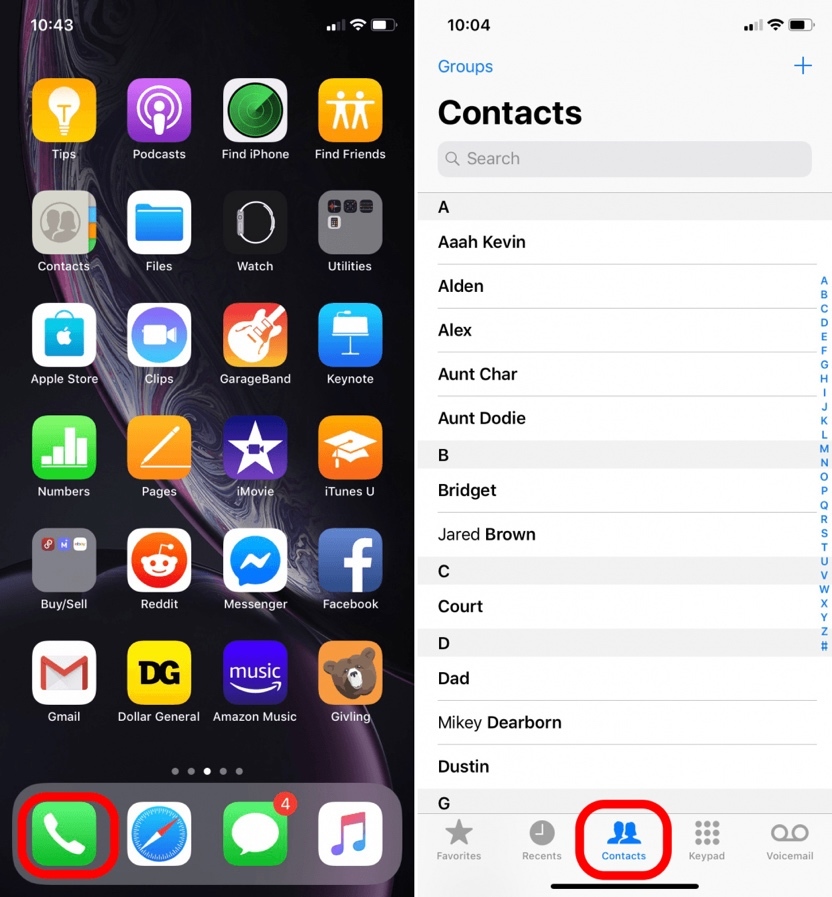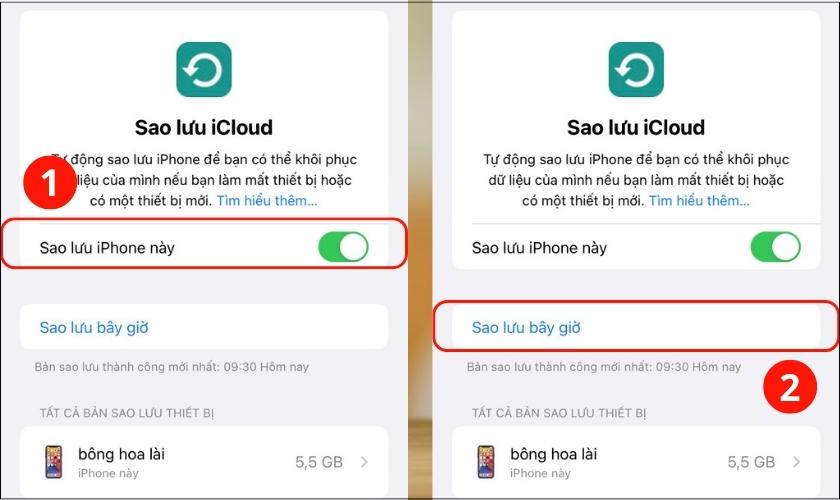Chủ đề tìm lại danh bạ trên iphone: Bạn vừa mất đi những thông tin liên hệ quan trọng trên iPhone và cảm thấy bối rối không biết phải làm sao? Đừng lo lắng! Bài viết này sẽ cung cấp cho bạn hướng dẫn chi tiết và dễ hiểu về cách "Tìm Lại Danh Bạ Trên iPhone" một cách nhanh chóng và hiệu quả. Khám phá ngay các bước đơn giản để khôi phục thông tin liên hệ quý giá của bạn!
Mục lục
- Hướng Dẫn Lấy Lại Danh Bạ Trên iPhone
- Giới thiệu về tầm quan trọng của việc sao lưu danh bạ
- Các nguyên nhân phổ biến dẫn đến mất danh bạ trên iPhone
- Hướng dẫn lấy lại danh bạ từ iCloud
- Cách khôi phục danh bạ từ SIM
- Sử dụng iTunes để lấy lại danh bạ
- Khôi phục danh bạ qua Gmail
- Mẹo bảo vệ danh bạ tránh khỏi mất mát trong tương lai
- FAQs: Câu hỏi thường gặp khi lấy lại danh bạ trên iPhone
- Kết luận và lời khuyên cuối cùng
- Cách khôi phục danh bạ trên iPhone khi không lưu trên SIM như thế nào?
- YOUTUBE: Cách lấy lại danh bạ trên iPhone bị mất, xóa nhầm đơn giản
Hướng Dẫn Lấy Lại Danh Bạ Trên iPhone
Lấy lại danh bạ qua SIM
- Vào mục Cài đặt trên điện thoại, chọn Danh bạ.
- Chọn Nhập Danh bạ trên SIM và lựa chọn lưu danh bạ vào Gmail hoặc iCloud.
Lấy lại danh bạ bằng iCloud
- Truy cập vào trang web iCloud.com và đăng nhập tài khoản Apple ID.
- Chọn Cài đặt, tìm và chọn mục Khôi phục danh bạ.
- Chọn thời điểm bạn muốn khôi phục và nhấn Khôi phục.
Sử dụng iTunes để khôi phục danh bạ
- Kết nối iPhone với máy tính có iTunes bằng dây cáp.
- Chọn thiết bị trên iTunes, sau đó chọn Back Up Now.
- Sau khi sao lưu, chọn Restore Backup để khôi phục.
Khôi phục danh bạ qua Gmail
- Vào Cài đặt > Tài Khoản và Mật khẩu trên iPhone.
- Chọn Thêm tài khoản và lựa chọn Gmail.
- Đăng nhập và bật đồng bộ danh bạ.

READ MORE:
Giới thiệu về tầm quan trọng của việc sao lưu danh bạ
Sao lưu danh bạ không chỉ giúp bảo toàn thông tin liên hệ quan trọng mà còn là biện pháp phòng ngừa trước các sự cố không mong muốn như mất điện thoại, hư hỏng hoặc dữ liệu bị xóa nhầm. Việc này đảm bảo rằng bạn luôn có bản sao của thông tin liên lạc mà không cần phải mất công sức thu thập lại từ đầu.
- Bảo vệ dữ liệu tránh khỏi các sự cố bất ngờ.
- Tiết kiệm thời gian và công sức trong việc khôi phục thông tin.
- Đảm bảo tính liên tục và hiệu quả của việc quản lý liên lạc.
Việc sao lưu danh bạ đơn giản, nhanh chóng và có thể thực hiện thông qua các dịch vụ đám mây như iCloud, Google, hoặc sử dụng phần mềm chuyên dụng. Hãy thực hiện sao lưu định kỳ để đảm bảo an toàn cho dữ liệu của bạn!
Các nguyên nhân phổ biến dẫn đến mất danh bạ trên iPhone
Có nhiều nguyên nhân có thể dẫn đến việc bạn mất danh bạ trên iPhone, bao gồm:
- Lỗi trong quá trình đồng bộ giữa các thiết bị.
- Đăng nhập iCloud trên nhiều thiết bị khác nhau, gây ra lỗi đồng bộ.
- Thao tác nhầm trên iPhone, dẫn đến việc xóa mất danh bạ.
- Xung đột phần mềm hoặc lỗi trong quá trình cập nhật.
- Problems with sync settings or data transmission.
Để tránh tình trạng mất danh bạ, bạn cần lưu ý:
- Bảo mật tài khoản iCloud để tránh việc mất danh bạ do lỗi hoặc xóa nhầm.
- Thường xuyên kiểm tra và đảm bảo việc đồng bộ hóa dữ liệu được thực hiện suôn sẻ.
- Tạo bản sao lưu danh bạ trên các tài khoản hoặc thiết bị khác.
- Cập nhật iPhone lên phiên bản mới nhất để hạn chế lỗi phần mềm.
Nếu bạn đã thực hiện tất cả các biện pháp trên nhưng vẫn không thể khôi phục danh bạ, bạn có thể cần đến sự hỗ trợ từ các trung tâm bảo trì hoặc sửa chữa chuyên nghiệp.
Hướng dẫn lấy lại danh bạ từ iCloud
Khôi phục danh bạ từ iCloud là một quá trình đơn giản giúp bạn lấy lại thông tin liên lạc quan trọng. Dưới đây là các bước cần thực hiện:
- Đầu tiên, truy cập vào trang web iCloud.com từ trình duyệt của bạn và đăng nhập bằng Apple ID.
- Chọn "Account Settings" sau khi đăng nhập thành công.
- Tìm và chọn mục "Advanced" ở cuối trang.
- Bấm vào "Restore Contacts" để bắt đầu quá trình khôi phục danh bạ. Bạn cũng có thể khôi phục lịch và bookmark tại đây.
- Sau đó, chọn bản sao lưu danh bạ bạn muốn khôi phục. Hãy chọn thời điểm sao lưu phù hợp với dữ liệu bạn cần.
- Xác nhận khôi phục và đợi quá trình hoàn tất. Các thông tin liên lạc sẽ được cập nhật và xuất hiện trên tất cả các thiết bị đồng bộ với iCloud của bạn.
Ngoài ra, đảm bảo bạn đã cập nhật tất cả thiết bị của mình lên phiên bản iOS và macOS mới nhất và đăng nhập vào iCloud với cùng một Apple ID trên tất cả các thiết bị để đảm bảo sự đồng bộ hóa dữ liệu mượt mà.
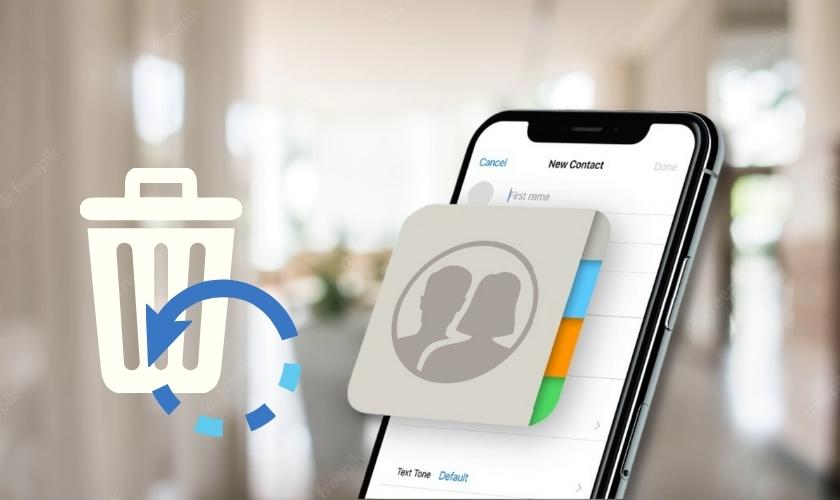
Cách khôi phục danh bạ từ SIM
Việc khôi phục danh bạ từ SIM trên iPhone có thể thực hiện dễ dàng thông qua các bước sau:
- Vào "Cài đặt" (Settings) trên iPhone của bạn.
- Chọn "Danh bạ" (Contacts) và sau đó chọn "Nhập danh bạ trên SIM" (Import SIM Contacts).
- Chọn nơi bạn muốn lưu danh bạ từ SIM, có thể là vào Gmail hoặc iCloud.
- Hoàn tất quá trình, kiểm tra danh bạ để đảm bảo rằng tất cả các liên hệ cần thiết đã được chuyển đến iPhone.
Quá trình này giúp bạn khôi phục danh bạ một cách nhanh chóng và hiệu quả, đặc biệt nếu danh bạ đã được lưu trên SIM từ trước.
Sử dụng iTunes để lấy lại danh bạ
Để lấy lại danh bạ từ iTunes, bạn cần thực hiện các bước sau:
- Kết nối iPhone của bạn với máy tính sử dụng dây cáp và mở ứng dụng iTunes.
- Trong iTunes, chọn thiết bị iPhone của bạn từ cột bên trái, sau đó chọn "This Computer" ở phần cột bên phải và nhấp vào "Restore Backup".
- Chọn bản sao lưu chứa danh bạ bạn muốn khôi phục. Đảm bảo rằng bạn chọn bản sao lưu được thực hiện trước khi bạn mất danh bạ.
- Nhấn "Restore" để bắt đầu quá trình khôi phục. Sau khi quá trình hoàn tất, kiểm tra lại danh bạ trên iPhone của bạn.
Lưu ý: Quá trình khôi phục có thể mất vài phút. Hãy đảm bảo rằng iPhone của bạn được kết nối với máy tính trong suốt quá trình này.
Khôi phục danh bạ qua Gmail
Để khôi phục danh bạ iPhone qua Gmail, bạn cần thực hiện theo các bước sau:
- Vào "Cài đặt" trên iPhone, sau đó chọn "Tài Khoản và Mật Khẩu".
- Chọn "Thêm tài khoản" và sau đó lựa chọn "Google" để thêm tài khoản Gmail của bạn.
- Đăng nhập vào tài khoản Gmail và đảm bảo rằng bạn đã kích hoạt tùy chọn đồng bộ danh bạ.
- Trở lại iPhone, vào phần "Danh bạ" và chọn "Nhóm" để xem danh bạ đã được đồng bộ từ Gmail.
Bạn cũng có thể xuất danh bạ iPhone sang máy tính, sau đó nhập chúng vào Gmail để sao lưu. Đầu tiên, vào "Cài đặt" trên iPhone, chọn iCloud và bật mục "Danh bạ". Sau đó truy cập iCloud trên máy tính và xuất danh bạ dưới dạng file vCard. Cuối cùng, đăng nhập vào Gmail và nhập file vCard này để lấy lại danh bạ.

Mẹo bảo vệ danh bạ tránh khỏi mất mát trong tương lai
Để bảo vệ danh bạ trên iPhone và tránh khỏi mất mát trong tương lai, bạn có thể thực hiện các bước sau:
- Sao lưu danh bạ trực tiếp trên iPhone hoặc thông qua máy tính.
- Đảm bảo rằng tính năng sao lưu iCloud cho danh bạ được kích hoạt.
- Sử dụng Gmail để sao lưu danh bạ bằng cách xuất và nhập vCard.
- Tạo nhiều thẻ liên lạc cho bản thân để chia sẻ dễ dàng với người khác.
- Thêm biệt danh cho liên hệ để sử dụng với Siri, giúp nhận dạng và thực hiện mệnh lệnh dễ dàng hơn.
- Thêm phím tắt liên hệ trong Widget để truy cập nhanh.
- Bật tính năng bỏ qua khẩn cấp cho những liên hệ quan trọng.
- Sử dụng ứng dụng Sao lưu danh bạ để sao lưu và gửi email hoặc tải lên dịch vụ lưu trữ đám mây.
- Hợp nhất các liên hệ trùng lặp bằng cách sử dụng ứng dụng Liên hệ Dọn dẹp.
Việc thực hiện các bước trên giúp bạn bảo vệ danh bạ trên iPhone, đồng thời đảm bảo bạn có thể khôi phục thông tin liên lạc bất cứ khi nào cần thiết.
FAQs: Câu hỏi thường gặp khi lấy lại danh bạ trên iPhone
- Làm thế nào để lấy lại danh bạ từ iCloud?
- Mở "Cài đặt" trên iPhone và chọn tài khoản iCloud.
- Kích hoạt tính năng đồng bộ dữ liệu Danh bạ.
- Đăng nhập vào iCloud.com trên trình duyệt và chọn "Cài đặt tài khoản".
- Chọn "Khôi phục danh bạ" và lựa chọn bản sao lưu mong muốn.
- Nhấn "Khôi phục" và chờ đợi quá trình hoàn tất.
- Làm thế nào để lấy lại danh bạ đã sao lưu trên Gmail?
- Vào "Cài đặt" trên iPhone và chọn "Tài Khoản và Mật Khẩu".
- Thêm tài khoản Google và đăng nhập.
- Chọn đồng bộ danh bạ với tài khoản Gmail.
- Làm thế nào để khôi phục danh bạ trên iPhone bằng 3uTools?
- Cài đặt và mở 3uTools, kết nối iPhone với máy tính.
- Chọn "Data" > "Contacts" và sao lưu danh bạ vào định dạng Vcard.
- Chọn "Restore" và chọn file danh bạ đã sao lưu để khôi phục.
Kết luận và lời khuyên cuối cùng
Qua quá trình tìm hiểu và hướng dẫn, hy vọng bạn đã nắm được cách khôi phục danh bạ trên iPhone nhanh chóng và hiệu quả. Hãy đảm bảo sao lưu danh bạ định kỳ qua iCloud, iTunes hoặc sử dụng các phần mềm hỗ trợ như 3uTools để bảo vệ dữ liệu quan trọng của mình.
- Lưu ý kiểm tra và bật tính năng đồng bộ danh bạ trên iCloud để bảo vệ dữ liệu.
- Thường xuyên cập nhật phiên bản iOS mới nhất để tránh lỗi mất danh bạ do hệ thống.
- Nếu mất danh bạ, hãy thử các phương pháp khôi phục qua iCloud, iTunes hoặc SIM trước khi tìm đến sự hỗ trợ từ các trung tâm bảo hành.
- Để tránh mất mát không đáng có, hãy thực hiện bản sao lưu thường xuyên và lưu giữ thông tin danh bạ ở nhiều nơi.
Việc bảo mật thông tin cá nhân và dữ liệu là hết sức quan trọng, vì vậy, hãy thực hiện các biện pháp bảo vệ dữ liệu một cách cẩn thận và định kỳ. Chúc bạn luôn giữ được thông tin liên lạc quan trọng an toàn và dễ dàng khôi phục khi cần thiết.
Với những hướng dẫn cụ thể và dễ thực hiện, việc tìm lại danh bạ trên iPhone giờ đây không còn là nỗi lo. Hãy thực hiện theo các bước đã hướng dẫn và đảm bảo an toàn cho dữ liệu quý giá của bạn.
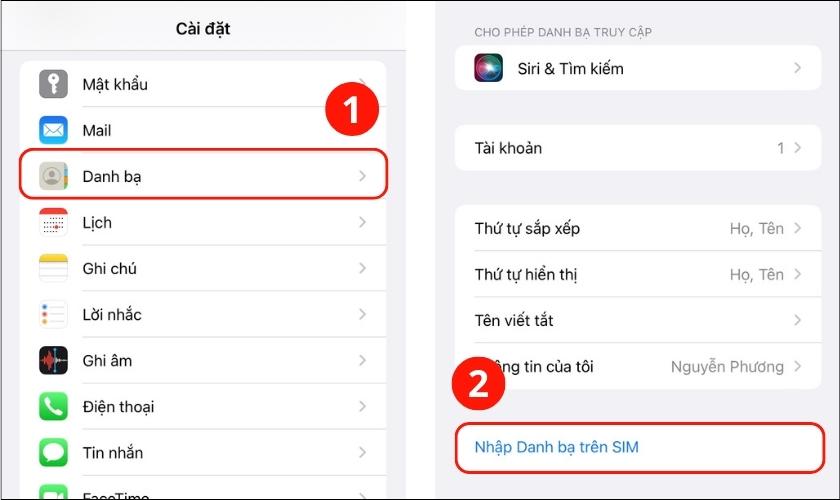
Cách khôi phục danh bạ trên iPhone khi không lưu trên SIM như thế nào?
Để khôi phục danh bạ trên iPhone khi không lưu trên SIM, bạn có thể thực hiện các bước sau:
- Mở ứng dụng Cài đặt trên iPhone.
- Chọn iCloud từ danh mục Cài đặt.
- Đăng nhập vào tài khoản iCloud của bạn nếu chưa đăng nhập.
- Chuyển công tắc iCloud Contacts (Danh bạ iCloud) sang vị trí Bật (On) để đồng bộ danh bạ với iCloud.
- Sau khi đã bật, danh bạ trên iPhone sẽ được đồng bộ hoặc khôi phục từ iCloud, miễn là bạn đã lưu trữ danh bạ trên iCloud trước đó.
Cách lấy lại danh bạ trên iPhone bị mất, xóa nhầm đơn giản
Với bí quyết khôi phục danh bạ trên iPhone, bạn sẽ thấy mọi thứ trở lại như ban đầu, không còn lo lắng về danh bạ đã xóa trên iPhone. Hãy khám phá ngay!
READ MORE:
Cách khôi phục tất cả danh bạ đã xóa - Hướng dẫn cách khôi phục danh bạ đã xóa trên iPhone
Cách khôi phục tất cả danh bạ đã xóa | Hướng dẫn cách khôi phục danh bạ đã xóa trên iPhone Danh sách các video liên quan: ...
-800x655.jpg)