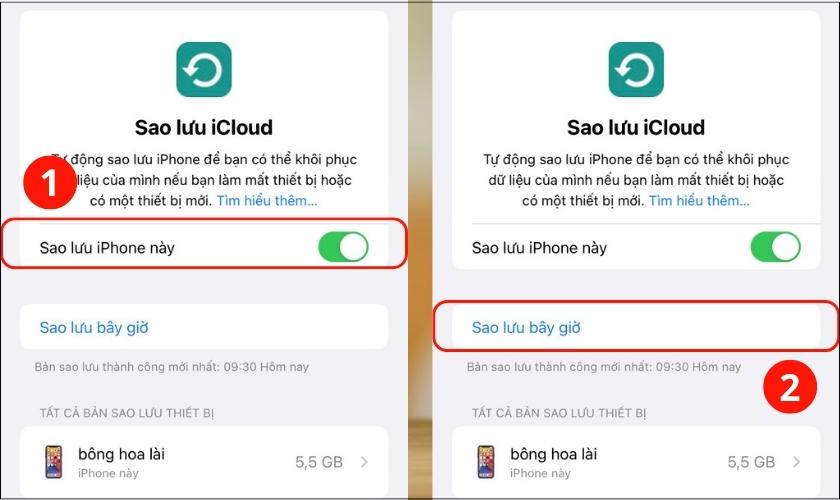Chủ đề chuyển danh bạ từ iphone sang iphone: Chào mừng bạn đến với hướng dẫn chi tiết và toàn diện nhất về cách chuyển danh bạ từ iPhone sang iPhone một cách nhanh chóng và dễ dàng. Dù bạn là người mới sử dụng hay đã quen thuộc với sản phẩm của Apple, bài viết này sẽ cung cấp cho bạn tất cả thông tin cần thiết để chuyển dữ liệu mà không gặp bất kỳ trở ngại nào.
Mục lục
- Cách Sử Dụng AirDrop
- Chuyển Danh Bạ Qua Thẻ SIM
- Chuyển Danh Bạ Qua iCloud
- Chuyển Danh Bạ Qua iTunes
- Sử Dụng Phần Mềm Bên Thứ Ba
- Chuyển Danh Bạ Qua Thẻ SIM
- Chuyển Danh Bạ Qua iCloud
- Chuyển Danh Bạ Qua iTunes
- Sử Dụng Phần Mềm Bên Thứ Ba
- Chuyển Danh Bạ Qua iCloud
- Chuyển Danh Bạ Qua iTunes
- Sử Dụng Phần Mềm Bên Thứ Ba
- Chuyển Danh Bạ Qua iTunes
- Sử Dụng Phần Mềm Bên Thứ Ba
- Sử Dụng Phần Mềm Bên Thứ Ba
- Giới thiệu: Tổng quan về việc chuyển danh bạ giữa hai iPhone
- Các phương pháp phổ biến để chuyển danh bạ
- Sử dụng AirDrop để chuyển danh bạ
- Chuyển danh bạ qua iCloud Backup
- Làm thế nào để chuyển danh bạ từ iPhone sang iPhone bằng AirDrop?
- YOUTUBE: Cách Chuyển Danh Bạ từ iPhone Sang iPhone - Mới Nhất 2024
Cách Sử Dụng AirDrop
- Mở bảng điều khiển nhanh và chọn AirDrop.
- Chọn "Mọi người" để bật tính năng AirDrop.
- Mở ứng dụng Danh bạ, chọn liên hệ muốn chuyển và chọn "Chia sẻ liên hệ".

READ MORE:
Chuyển Danh Bạ Qua Thẻ SIM
- Tháo và lắp SIM từ iPhone cũ sang mới.
- Truy cập Cài đặt > Danh bạ và chọn "Nhập danh bạ từ SIM".
Chuyển Danh Bạ Qua iCloud
Đăng nhập iCloud trên iPhone mới và chọn phục hồi danh bạ từ bản sao lưu iCloud.
Chuyển Danh Bạ Qua iTunes
- Kết nối iPhone cũ với máy tính, mở iTunes và chọn "Sync Contacts".
- Thực hiện tương tự với iPhone mới.
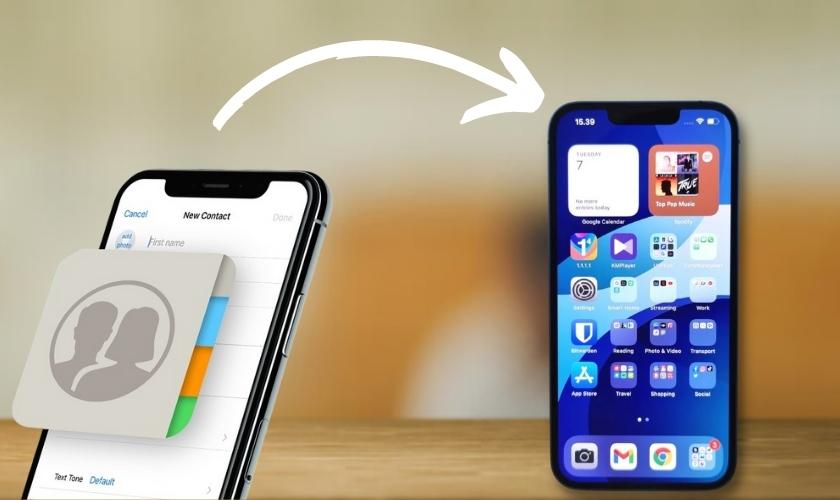
Sử Dụng Phần Mềm Bên Thứ Ba
AnyTrans, Dr.Fone - Phone Manager (iOS) là các ứng dụng cho phép chuyển danh bạ và dữ liệu khác một cách dễ dàng.
Chuyển Danh Bạ Qua Thẻ SIM
- Tháo và lắp SIM từ iPhone cũ sang mới.
- Truy cập Cài đặt > Danh bạ và chọn "Nhập danh bạ từ SIM".
Chuyển Danh Bạ Qua iCloud
Đăng nhập iCloud trên iPhone mới và chọn phục hồi danh bạ từ bản sao lưu iCloud.

Chuyển Danh Bạ Qua iTunes
- Kết nối iPhone cũ với máy tính, mở iTunes và chọn "Sync Contacts".
- Thực hiện tương tự với iPhone mới.
Sử Dụng Phần Mềm Bên Thứ Ba
AnyTrans, Dr.Fone - Phone Manager (iOS) là các ứng dụng cho phép chuyển danh bạ và dữ liệu khác một cách dễ dàng.
Chuyển Danh Bạ Qua iCloud
Đăng nhập iCloud trên iPhone mới và chọn phục hồi danh bạ từ bản sao lưu iCloud.
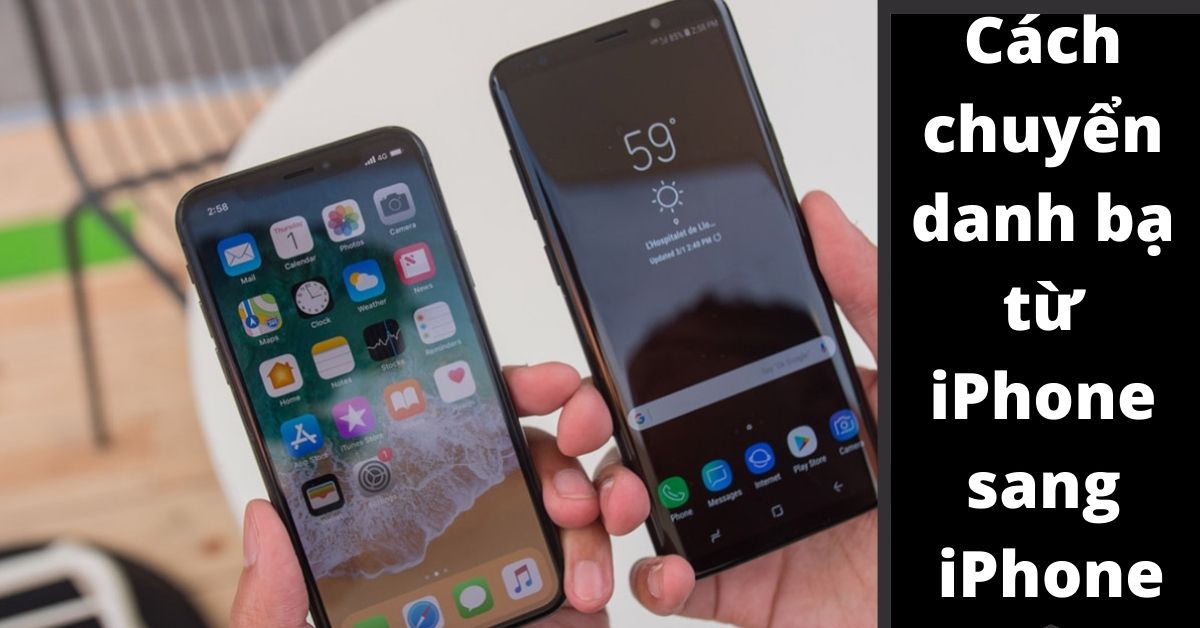
Chuyển Danh Bạ Qua iTunes
- Kết nối iPhone cũ với máy tính, mở iTunes và chọn "Sync Contacts".
- Thực hiện tương tự với iPhone mới.
Sử Dụng Phần Mềm Bên Thứ Ba
AnyTrans, Dr.Fone - Phone Manager (iOS) là các ứng dụng cho phép chuyển danh bạ và dữ liệu khác một cách dễ dàng.
Chuyển Danh Bạ Qua iTunes
- Kết nối iPhone cũ với máy tính, mở iTunes và chọn "Sync Contacts".
- Thực hiện tương tự với iPhone mới.

Sử Dụng Phần Mềm Bên Thứ Ba
AnyTrans, Dr.Fone - Phone Manager (iOS) là các ứng dụng cho phép chuyển danh bạ và dữ liệu khác một cách dễ dàng.
Sử Dụng Phần Mềm Bên Thứ Ba
AnyTrans, Dr.Fone - Phone Manager (iOS) là các ứng dụng cho phép chuyển danh bạ và dữ liệu khác một cách dễ dàng.
Giới thiệu: Tổng quan về việc chuyển danh bạ giữa hai iPhone
Việc chuyển danh bạ giữa hai iPhone có thể thực hiện thông qua nhiều phương pháp khác nhau, tùy thuộc vào điều kiện và sự tiện lợi của người dùng. Các phương pháp phổ biến bao gồm sử dụng iCloud, iTunes, AirDrop, thẻ SIM, cũng như các ứng dụng bên thứ ba như AnyTrans, Dr.Fone - Phone Manager (iOS), iSkysoft iTransfer, và Syncios Manager.
- iCloud: Phương pháp này đòi hỏi bạn phải có kết nối internet và tài khoản iCloud. Chỉ cần bật đồng bộ hóa danh bạ trên cả hai thiết bị, và danh bạ sẽ tự động được cập nhật.
- AirDrop: Cho phép chuyển danh bạ nhanh chóng giữa hai thiết bị thông qua kết nối không dây, thích hợp cho việc chuyển đơn lẻ từng liên lạc.
- iTunes: Cần kết nối thiết bị với máy tính và sử dụng iTunes để đồng bộ hóa danh bạ, phù hợp với người dùng muốn sao lưu và chuyển toàn bộ danh bạ một cách an toàn.
- Thẻ SIM: Phù hợp khi muốn chuyển danh bạ lưu trên SIM từ iPhone cũ sang iPhone mới.
- Ứng dụng bên thứ ba: Cung cấp giải pháp đa năng cho việc chuyển danh bạ, hỗ trợ chuyển đổi dữ liệu giữa các thiết bị khác nhau, không chỉ giới hạn ở iPhone.
Mỗi phương pháp có ưu và nhược điểm riêng, tùy thuộc vào nhu cầu cụ thể của người dùng, nhưng tất cả đều đảm bảo quá trình chuyển danh bạ được thực hiện một cách mượt mà và hiệu quả.
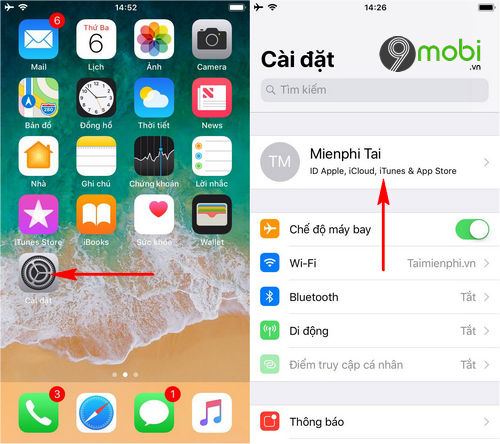
Các phương pháp phổ biến để chuyển danh bạ
- Chuyển danh bạ qua iCloud: Phương pháp này đòi hỏi cả hai iPhone đều phải đăng nhập cùng một tài khoản iCloud. Bạn chỉ cần bật tính năng sao lưu danh bạ trên iPhone cũ và sau đó đăng nhập vào tài khoản iCloud trên iPhone mới để đồng bộ danh bạ.
- Sử dụng AirDrop: AirDrop cho phép bạn chuyển danh bạ một cách nhanh chóng giữa hai iPhone bằng kết nối không dây. Bạn chỉ cần kích hoạt AirDrop trên cả hai thiết bị, chọn liên hệ muốn chuyển và chia sẻ qua AirDrop.
- Sao lưu và phục hồi qua iTunes/Finder: Kết nối iPhone cũ với máy tính và sử dụng iTunes (trên Windows hoặc macOS Mojave trở về trước) hoặc Finder (trên macOS Catalina trở lên) để sao lưu danh bạ. Sau đó, kết nối iPhone mới và phục hồi sao lưu đó để chuyển danh bạ.
- Chuyển danh bạ qua thẻ SIM: Nếu danh bạ của bạn được lưu trên SIM, bạn chỉ cần chuyển SIM từ iPhone cũ sang iPhone mới và nhập danh bạ từ SIM vào thiết bị.
- Sử dụng phần mềm bên thứ ba: Có nhiều ứng dụng như AnyTrans, Dr.Fone cho phép bạn chuyển danh bạ và dữ liệu khác giữa hai iPhone mà không cần dùng iCloud hoặc iTunes.
Các phương pháp trên đều có ưu và nhược điểm riêng. Việc lựa chọn phương pháp phù hợp phụ thuộc vào điều kiện cụ thể của bạn, như khả năng truy cập vào mạng, số lượng liên lạc cần chuyển, và sẵn có của thẻ SIM hoặc máy tính.
Sử dụng AirDrop để chuyển danh bạ
Chuyển danh bạ giữa hai iPhone qua AirDrop là một trong những cách nhanh chóng và dễ dàng nhất mà không cần sử dụng dây cáp hay phần mềm bên thứ ba. Đây là cách làm:
- Mở Bảng điều khiển nhanh trên cả hai iPhone. Trên các mẫu iPhone mới (từ iPhone X trở lên), vuốt từ góc trên cùng bên phải màn hình xuống. Đối với các mẫu iPhone cũ hơn, vuốt từ dưới lên.
- Chạm và giữ vào phần kết nối ở góc trái trên cùng để mở tùy chọn AirDrop. Sau đó, chọn "Mọi người" để mọi thiết bị xung quanh có thể thấy thiết bị của bạn.
- Trên iPhone cũ, mở ứng dụng Danh bạ và chọn số liên hệ bạn muốn chuyển. Tiếp theo, chọn "Chia sẻ liên hệ", sau đó chọn biểu tượng AirDrop và chọn tên của iPhone mới bạn muốn chuyển liên hệ tới.
- Trên iPhone mới, bạn sẽ nhận được thông báo yêu cầu chấp nhận liên hệ được chia sẻ. Chọn "Chấp nhận" để hoàn tất quá trình chuyển danh bạ.
Lưu ý quan trọng khi sử dụng AirDrop để chuyển danh bạ:
- Đảm bảo cả hai iPhone đều cập nhật lên phiên bản hệ điều hành mới nhất để quá trình chuyển diễn ra suôn sẻ và ổn định.
- Sau khi chuyển, kiểm tra lại danh bạ trên iPhone đích để chắc chắn rằng tất cả thông tin liên lạc đã được chuyển đúng và không bị thiếu sót.
- Nếu không muốn giữ lại danh bạ trên iPhone nguồn sau khi chuyển, bạn có thể xóa dữ liệu cũ để tránh trùng lặp và tiết kiệm không gian lưu trữ.
Với AirDrop, bạn chỉ có thể chuyển từng liên hệ một, nên nếu cần chuyển nhiều liên hệ, quá trình có thể mất thêm chút thời gian. Đối với việc chuyển toàn bộ danh bạ, bạn có thể cân nhắc sử dụng iCloud hoặc iTunes để chuyển dữ liệu một cách nhanh chóng và hiệu quả hơn.
Chuyển danh bạ qua iCloud Backup
Chuyển danh bạ từ iPhone này sang iPhone khác thông qua iCloud Backup là một cách hiệu quả để đảm bảo bạn không bỏ sót bất kỳ liên lạc nào. Dưới đây là các bước thực hiện:
- Vào mục Cài đặt trên iPhone cũ của bạn, chọn Apple ID của bạn rồi chọn iCloud.
- Bật chế độ Danh bạ và đảm bảo bạn đã bật mục Sao lưu iCloud.
- Chọn Sao lưu bây giờ để thực hiện sao lưu danh bạ lên iCloud.
Sau khi đã thực hiện sao lưu, trên iPhone mới của bạn:
- Thực hiện các bước cài đặt và chọn Restore from iCloud Backup khi đến màn hình App & Data.
- Dùng Apple ID đã dùng trên máy cũ để đăng nhập và chọn bản backup mới nhất để phục hồi.
Lưu ý: Quá trình này có thể mất một thời gian tùy thuộc vào tốc độ internet của bạn.
Ngoài ra, nếu bạn muốn chuyển danh bạ mà không cần phục hồi toàn bộ dữ liệu từ iCloud Backup, bạn có thể:
- Đảm bảo cả hai iPhone đều đang kết nối Wi-Fi và đăng nhập bằng cùng một Apple ID.
- Vào Cài đặt → iCloud trên iPhone mới và bật Danh bạ. Chọn Merge nếu được yêu cầu để lấy danh bạ từ iCloud.
Việc sử dụng iCloud không chỉ giúp bạn dễ dàng chuyển danh bạ mà còn đảm bảo an toàn cho dữ liệu của bạn trong quá trình chuyển giao.

Làm thế nào để chuyển danh bạ từ iPhone sang iPhone bằng AirDrop?
Để chuyển danh bạ từ iPhone sang iPhone bằng AirDrop, bạn có thể làm theo các bước sau:
- Mở danh bạ trên iPhone nguồn
- Chọn danh bạ bạn muốn chia sẻ
- Chạm vào nút chia sẻ (Share) ở góc trên phải màn hình
- Chọn tùy chọn AirDrop
- Trên iPhone đích, bật AirDrop trong Control Center và chọn tùy chọn \"Everyone\" hoặc \"Contacts Only\"
- Sau khi tìm thấy thiết bị đích, chạm vào tên thiết bị để chia sẻ danh bạ
- Đồng ý yêu cầu chấp nhận file trên thiết bị đích
- Danh bạ sẽ được chia sẻ qua AirDrop từ iPhone nguồn sang iPhone đích
Cách Chuyển Danh Bạ từ iPhone Sang iPhone - Mới Nhất 2024
Hạnh phúc và thuận lợi khi biết cách sao chép và chuyển danh bạ dễ dàng. Hãy khám phá video hướng dẫn hữu ích trên youtube ngay hôm nay!
READ MORE:
Hướng Dẫn Chuyển Danh Bạ Từ Điện Thoại iPhone Sang iPhone Dễ Hiểu Mới Nhất 2023 | Tân Tivi
Hướng Dẫn Chuyển Danh Bạ Từ Điện Thoại iPhone Sang iPhone Dễ Hiểu Mới Nhất 2023 | Tân tivi Ở video trước mình có hướng ...