Chủ đề chuyển danh bạ từ iphone sang iphone không cần icloud: Chuyển danh bạ từ iPhone này sang iPhone khác mà không cần iCloud giờ đây trở nên đơn giản và nhanh chóng hơn bao giờ hết. Bài viết này sẽ hướng dẫn bạn các phương pháp hiệu quả nhất, từ sử dụng iTunes, AnyTrans, thẻ SIM, đến tính năng Quick Start và AirDrop, giúp bạn dễ dàng chuyển toàn bộ danh bạ sang thiết bị mới mà không gặp bất kỳ trở ngại nào.
Mục lục
- Sử dụng iTunes
- AnyTrans
- Chuyển qua thẻ SIM
- Quick Start
- Sử dụng AirDrop
- AnyTrans
- Chuyển qua thẻ SIM
- Quick Start
- Sử dụng AirDrop
- Chuyển qua thẻ SIM
- Quick Start
- Sử dụng AirDrop
- Quick Start
- Sử dụng AirDrop
- Sử dụng AirDrop
- Giới thiệu
- Cách chuyển danh bạ bằng iTunes
- Sử dụng AnyTrans để chuyển danh bạ
- Chuyển danh bạ qua thẻ SIM
- Làm thế nào để chuyển danh bạ từ iPhone sang iPhone mà không cần sử dụng iCloud?
- YOUTUBE: Cách Chuyển Danh Bạ Từ iPhone Sang iPhone Mới Nhất 2024
Sử dụng iTunes
- Kết nối iPhone cũ với máy tính và mở iTunes.
- Chọn iPhone cũ, nhấp vào "Info", sau đó chọn "Sync Contacts" và nhấp "Apply".
- Sau khi đồng bộ, kết nối iPhone mới và lặp lại quá trình.
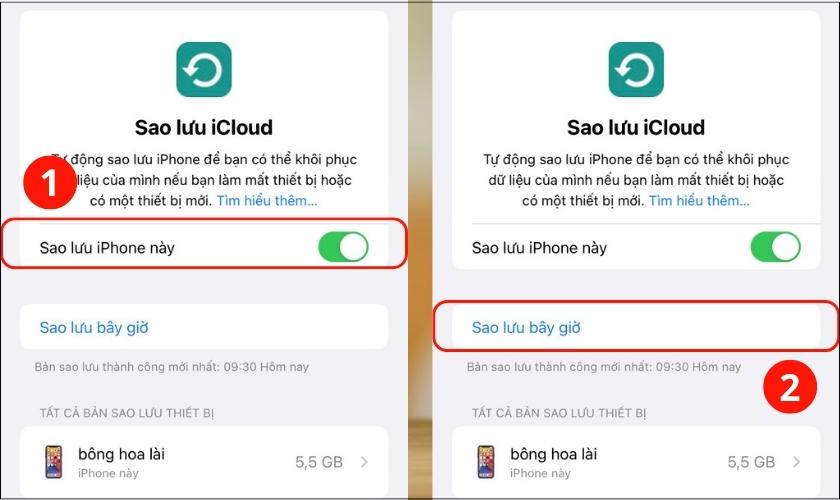
READ MORE:
AnyTrans
- Tải và cài đặt AnyTrans trên máy tính.
- Kết nối cả hai iPhone vào máy tính và mở AnyTrans.
- Chọn iPhone cũ, nhấn "More", sau đó "Contacts" và chọn "Select All".
- Chọn "To Device", sau đó iPhone mới để chuyển.
Chuyển qua thẻ SIM
- Chuyển thẻ SIM từ iPhone cũ sang mới.
- Trên iPhone mới, vào "Cài đặt" > "Danh bạ" và chọn "Nhập danh bạ từ SIM".
Quick Start
Đặt hai iPhone cạnh nhau và làm theo hướng dẫn trên màn hình khi khởi động iPhone mới để chuyển dữ liệu.

Sử dụng AirDrop
- Trên iPhone cũ, kích hoạt AirDrop từ Bảng điều khiển nhanh.
- Chọn liên hệ muốn chia sẻ, sau đó chọn AirDrop và gửi đến iPhone mới.
Lưu ý: Quy trình cụ thể có thể thay đổi tùy vào phiên bản iOS và các bước cần thực hiện trên máy tính khi sử dụng iTunes hoặc AnyTrans.
AnyTrans
- Tải và cài đặt AnyTrans trên máy tính.
- Kết nối cả hai iPhone vào máy tính và mở AnyTrans.
- Chọn iPhone cũ, nhấn "More", sau đó "Contacts" và chọn "Select All".
- Chọn "To Device", sau đó iPhone mới để chuyển.
Chuyển qua thẻ SIM
- Chuyển thẻ SIM từ iPhone cũ sang mới.
- Trên iPhone mới, vào "Cài đặt" > "Danh bạ" và chọn "Nhập danh bạ từ SIM".
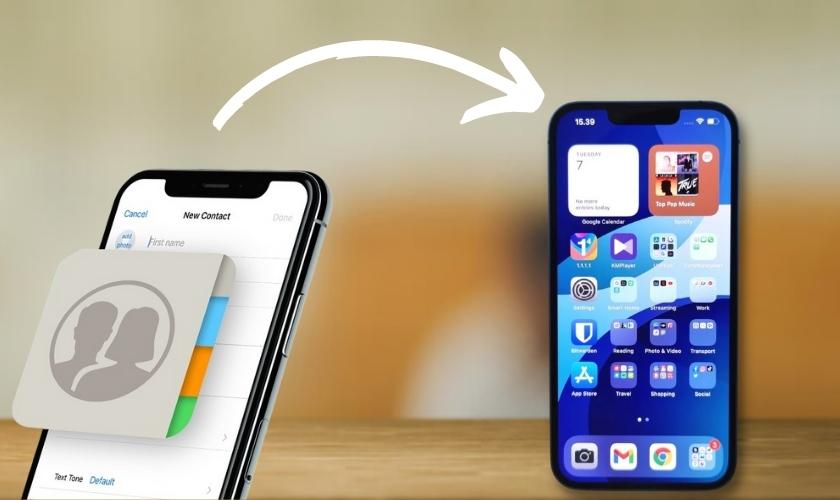
Quick Start
Đặt hai iPhone cạnh nhau và làm theo hướng dẫn trên màn hình khi khởi động iPhone mới để chuyển dữ liệu.
Sử dụng AirDrop
- Trên iPhone cũ, kích hoạt AirDrop từ Bảng điều khiển nhanh.
- Chọn liên hệ muốn chia sẻ, sau đó chọn AirDrop và gửi đến iPhone mới.
Lưu ý: Quy trình cụ thể có thể thay đổi tùy vào phiên bản iOS và các bước cần thực hiện trên máy tính khi sử dụng iTunes hoặc AnyTrans.
Chuyển qua thẻ SIM
- Chuyển thẻ SIM từ iPhone cũ sang mới.
- Trên iPhone mới, vào "Cài đặt" > "Danh bạ" và chọn "Nhập danh bạ từ SIM".

Quick Start
Đặt hai iPhone cạnh nhau và làm theo hướng dẫn trên màn hình khi khởi động iPhone mới để chuyển dữ liệu.
Sử dụng AirDrop
- Trên iPhone cũ, kích hoạt AirDrop từ Bảng điều khiển nhanh.
- Chọn liên hệ muốn chia sẻ, sau đó chọn AirDrop và gửi đến iPhone mới.
Lưu ý: Quy trình cụ thể có thể thay đổi tùy vào phiên bản iOS và các bước cần thực hiện trên máy tính khi sử dụng iTunes hoặc AnyTrans.
Quick Start
Đặt hai iPhone cạnh nhau và làm theo hướng dẫn trên màn hình khi khởi động iPhone mới để chuyển dữ liệu.

Sử dụng AirDrop
- Trên iPhone cũ, kích hoạt AirDrop từ Bảng điều khiển nhanh.
- Chọn liên hệ muốn chia sẻ, sau đó chọn AirDrop và gửi đến iPhone mới.
Lưu ý: Quy trình cụ thể có thể thay đổi tùy vào phiên bản iOS và các bước cần thực hiện trên máy tính khi sử dụng iTunes hoặc AnyTrans.
Sử dụng AirDrop
- Trên iPhone cũ, kích hoạt AirDrop từ Bảng điều khiển nhanh.
- Chọn liên hệ muốn chia sẻ, sau đó chọn AirDrop và gửi đến iPhone mới.
Lưu ý: Quy trình cụ thể có thể thay đổi tùy vào phiên bản iOS và các bước cần thực hiện trên máy tính khi sử dụng iTunes hoặc AnyTrans.
Giới thiệu
Khi bạn muốn chuyển danh bạ từ một iPhone sang một iPhone khác mà không muốn sử dụng iCloud, có nhiều phương pháp khác nhau mà bạn có thể áp dụng. Việc chuyển danh bạ mà không cần đến iCloud giúp bảo vệ quyền riêng tư và dữ liệu của bạn, đồng thời cung cấp một giải pháp linh hoạt cho những ai không muốn dựa hoàn toàn vào dịch vụ đám mây của Apple. Trong bài viết này, chúng tôi sẽ giới thiệu các phương pháp phổ biến và hiệu quả nhất để chuyển danh bạ của bạn, bao gồm sử dụng iTunes, thẻ SIM, tính năng Quick Start của Apple, AirDrop, và phần mềm bên thứ ba như AnyTrans. Mỗi phương pháp sẽ được giải thích chi tiết, giúp bạn dễ dàng áp dụng và chuyển dữ liệu một cách nhanh chóng.
- Phương pháp iTunes: Sử dụng iTunes để sao lưu và khôi phục danh bạ giữa hai thiết bị.
- Thẻ SIM: Chuyển danh bạ qua thẻ SIM từ iPhone cũ sang mới.
- Quick Start: Sử dụng tính năng Quick Start cho việc thiết lập nhanh chóng và dễ dàng.
- AirDrop: Chia sẻ liên hệ trực tiếp giữa hai iPhone thông qua AirDrop.
- AnyTrans và các phần mềm bên thứ ba: Cung cấp giải pháp chuyển dữ liệu toàn diện, bao gồm cả danh bạ.
Qua bài viết này, bạn sẽ hiểu rõ về từng phương pháp và cách thực hiện chúng, giúp quá trình chuyển danh bạ trở nên thuận tiện và nhanh chóng hơn.
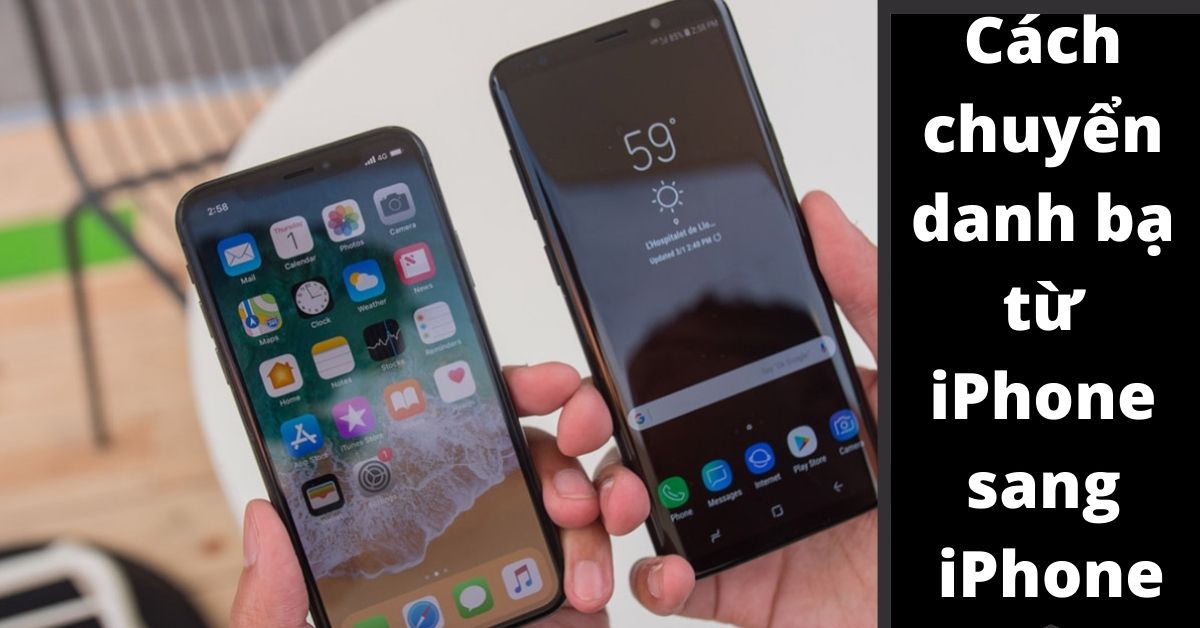
Cách chuyển danh bạ bằng iTunes
Chuyển danh bạ từ iPhone cũ sang iPhone mới bằng iTunes là một phương pháp đơn giản và hiệu quả, không yêu cầu iCloud. Dưới đây là các bước thực hiện:
- Kết nối iPhone cũ với máy tính thông qua cáp USB và mở iTunes.
- Chọn thiết bị (iPhone cũ) từ góc trên bên trái của cửa sổ iTunes.
- Chọn "Tóm tắt" từ thanh menu bên trái, sau đó tìm đến phần "Sao lưu".
- Chọn "Sao lưu ngay" để tạo bản sao lưu đầy đủ của iPhone cũ, bao gồm danh bạ.
- Sau khi quá trình sao lưu hoàn tất, ngắt kết nối iPhone cũ và kết nối iPhone mới với máy tính.
- Chọn iPhone mới trên iTunes, đi đến "Tóm tắt" > "Khôi phục sao lưu".
- Chọn bản sao lưu vừa tạo từ iPhone cũ và nhấn "Khôi phục".
Lưu ý: Quá trình khôi phục sẽ xóa tất cả dữ liệu hiện tại trên iPhone mới và thay thế bằng dữ liệu từ bản sao lưu của iPhone cũ. Hãy đảm bảo bạn đã sao lưu bất kỳ dữ liệu quan trọng nào trên iPhone mới trước khi thực hiện.
Sử dụng AnyTrans để chuyển danh bạ
AnyTrans là một công cụ hữu ích giúp bạn dễ dàng chuyển danh bạ từ iPhone này sang iPhone khác mà không cần sử dụng iCloud. Dưới đây là các bước chi tiết để thực hiện việc này:
- Tải và cài đặt AnyTrans trên máy tính của bạn.
- Mở AnyTrans và kết nối cả hai iPhone với máy tính thông qua cáp USB.
- Chọn thiết bị nguồn (iPhone cũ) từ danh sách các thiết bị được hiển thị trên AnyTrans.
- Chọn mục "Quản lý danh bạ" hoặc tương tự từ menu chức năng của AnyTrans.
- Tìm và chọn lựa chọn "Chuyển danh bạ". Bạn có thể cần chọn "Toàn bộ danh bạ" hoặc chọn từng liên hệ cụ thể để chuyển.
- Chọn thiết bị đích (iPhone mới) làm điểm đến cho việc chuyển danh bạ.
- Bấm vào nút "Chuyển" hoặc tương tự để bắt đầu quá trình chuyển danh bạ.
Lưu ý: Quá trình này có thể mất một vài phút, tùy thuộc vào số lượng liên hệ cần chuyển. Bạn sẽ được thông báo khi quá trình chuyển hoàn tất.
Sử dụng AnyTrans không chỉ giúp bạn chuyển danh bạ một cách dễ dàng mà còn cho phép bạn quản lý và chuyển đổi nhiều loại dữ liệu khác giữa các thiết bị iOS, bao gồm ảnh, video, nhạc và nhiều hơn nữa.
Chuyển danh bạ qua thẻ SIM
Chuyển danh bạ qua thẻ SIM là một phương pháp truyền thống nhưng hiệu quả, cho phép bạn dễ dàng chuyển liên hệ từ một iPhone sang một iPhone khác mà không cần sử dụng iCloud hay bất kỳ dịch vụ đám mây nào khác. Dưới đây là các bước cần thực hiện:
- Trên iPhone cũ của bạn, vào mục "Cài đặt" > "Danh bạ" (hoặc "Liên hệ") và tìm lựa chọn để xuất hoặc sao lưu danh bạ sang thẻ SIM.
- Sau khi đã chuyển tất cả danh bạ vào thẻ SIM, hãy tháo thẻ SIM khỏi iPhone cũ.
- Gắn thẻ SIM vào iPhone mới.
- Trên iPhone mới, truy cập vào mục "Cài đặt" > "Danh bạ" và chọn "Nhập danh bạ từ SIM".
Lưu ý: Trước khi thực hiện các bước trên, hãy đảm bảo rằng iPhone mới của bạn hỗ trợ kích thước thẻ SIM giống như iPhone cũ và thẻ SIM đã được mở khóa (nếu cần).
Phương pháp này rất hữu ích nếu bạn cần một giải pháp nhanh chóng và không phụ thuộc vào kết nối internet. Tuy nhiên, nó có một số hạn chế như không thể chuyển được hết tất cả dữ liệu liên hệ như ảnh liên hệ, nhãn tùy chỉnh, và một số thông tin khác mà chỉ thẻ SIM không lưu trữ được.

Làm thế nào để chuyển danh bạ từ iPhone sang iPhone mà không cần sử dụng iCloud?
Để chuyển danh bạ từ iPhone sang iPhone mà không cần sử dụng iCloud, bạn có thể thực hiện theo các bước sau:
- Kết nối iPhone cũ với máy tính sử dụng cáp USB.
- Mở ứng dụng iTunes trên máy tính.
- Chọn iPhone cũ trong iTunes.
- Chọn tab \"Summary\" và nhấn vào \"Back Up Now\" để sao lưu dữ liệu của iPhone cũ lên máy tính.
- Khi quá trình sao lưu hoàn tất, ngắt kết nối iPhone cũ với máy tính.
- Kết nối iPhone mới với máy tính sử dụng cùng cáp USB.
- Trong iTunes, chọn iPhone mới.
- Chuyển đến tab \"Summary\" và nhấn vào \"Restore Backup\" để khôi phục dữ liệu từ bản sao lưu trước đó của iPhone cũ lên iPhone mới.
- Chờ đợi quá trình khôi phục hoàn tất.
Với các bước trên, bạn có thể chuyển danh bạ từ iPhone sang iPhone mà không cần sử dụng iCloud một cách dễ dàng.
Cách Chuyển Danh Bạ Từ iPhone Sang iPhone Mới Nhất 2024
Hãy cùng khám phá cách chuyển danh bạ và hình ảnh trên iPhone một cách đơn giản và hiệu quả. Video sẽ giúp bạn làm điều đó ngay bây giờ!
READ MORE:
Cách Chuyển Hình Ảnh, Video Và Danh Bạ Từ iPhone Sang iPhone Không Cần Máy Tính
Cách chuyển hình ảnh, video và danh bạ từ iPhone sang iPhone bằng AirDrop không cần máy tính, không cần tài khoản iCloud.






-800x600.jpg)



