Chủ đề chuyển danh bạ từ iphone sang iphone bằng airdrop: Chuyển danh bạ từ iPhone sang iPhone chưa bao giờ dễ dàng và tiện lợi hơn với AirDrop. Bài viết này sẽ hướng dẫn bạn từng bước cách sử dụng AirDrop để chuyển thông tin liên lạc một cách nhanh chóng, an toàn, giúp bạn dễ dàng chia sẻ dữ liệu quan trọng với bạn bè và người thân mà không cần đến các công cụ trung gian. Đây là kỹ năng cần thiết cho mọi người dùng iPhone!
Mục lục
- Hướng dẫn chuyển danh bạ từ iPhone sang iPhone bằng AirDrop
- Giới thiệu về AirDrop và lợi ích khi sử dụng để chuyển danh bạ
- Các bước chuẩn bị trước khi chuyển danh bạ
- Hướng dẫn chi tiết từng bước chuyển danh bạ qua AirDrop
- Cách xử lý các vấn đề thường gặp khi sử dụng AirDrop
- Mẹo và lưu ý để tối ưu hóa quá trình chuyển danh bạ
- So sánh AirDrop với các phương pháp chuyển danh bạ khác
- FAQs: Câu hỏi thường gặp khi chuyển danh bạ bằng AirDrop
- Kết luận và tổng kết lợi ích của việc chuyển danh bạ qua AirDrop
- Những bước cần thực hiện để chuyển danh bạ từ iPhone sang iPhone bằng AirDrop?
- YOUTUBE: Cách chuyển danh bạ từ iPhone sang iPhone - Mới Nhất 2024
Hướng dẫn chuyển danh bạ từ iPhone sang iPhone bằng AirDrop
Chuyển danh bạ giữa hai thiết bị iPhone chưa bao giờ dễ dàng hơn với tính năng AirDrop. Dưới đây là các bước thực hiện:
Bước 1: Kích hoạt AirDrop trên cả hai thiết bị
- Mở Control Center bằng cách vuốt từ dưới cùng màn hình lên trên (hoặc từ góc trên bên phải trên iPhone X trở lên).
- Ấn giữ vào khu vực kết nối (nơi hiển thị wifi, bluetooth) để mở rộng.
- Chạm vào AirDrop và chọn "Everyone" để tất cả mọi người xung quanh có thể thấy thiết bị của bạn.
Bước 2: Chuyển danh bạ
- Mở ứng dụng Danh bạ trên iPhone nguồn.
- Chọn danh bạ bạn muốn chia sẻ, sau đó chạm vào "Chia sẻ Liên hệ".
- Chọn AirDrop và chọn thiết bị iPhone đích từ danh sách.
- Trên iPhone đích, chấp nhận yêu cầu nhận danh bạ.
Lưu ý quan trọng:
- Đảm bảo cả hai thiết bị đều đã bật Bluetooth và Wi-Fi nhưng không cần kết nối với mạng Wi-Fi cụ thể nào.
- Cả hai thiết bị cần ở gần nhau để AirDrop hoạt động.

READ MORE:
Giới thiệu về AirDrop và lợi ích khi sử dụng để chuyển danh bạ
AirDrop là một tính năng không dây, cho phép người dùng chia sẻ tệp, hình ảnh, video, và các loại dữ liệu khác giữa các thiết bị Apple một cách nhanh chóng và an toàn. Sử dụng công nghệ Wi-Fi và Bluetooth, AirDrop tự động phát hiện thiết bị gần kề và thiết lập một kết nối không dây để truyền tải dữ liệu.
- Lợi ích khi sử dụng AirDrop để chuyển danh bạ:
- Tốc độ truyền tải nhanh chóng, giúp tiết kiệm thời gian.
- Khả năng bảo mật cao, với việc truyền dữ liệu trực tiếp giữa các thiết bị mà không qua internet hoặc mạng Wi-Fi công cộng.
- Dễ dàng sử dụng, chỉ cần vài thao tác đơn giản.
- Không cần cài đặt thêm ứng dụng hoặc phần mềm bên thứ ba.
Sử dụng AirDrop để chuyển danh bạ từ iPhone này sang iPhone khác không chỉ giúp bạn duy trì liên lạc với bạn bè, đồng nghiệp và người thân mà còn đảm bảo rằng thông tin quan trọng được trao đổi một cách an toàn và hiệu quả.
Các bước chuẩn bị trước khi chuyển danh bạ
Trước khi bắt đầu quá trình chuyển danh bạ qua AirDrop, hãy đảm bảo thực hiện các bước chuẩn bị sau đây để quá trình diễn ra suôn sẻ và hiệu quả:
- Kiểm tra phiên bản iOS trên cả hai thiết bị iPhone để đảm bảo chúng tương thích với AirDrop. AirDrop yêu cầu iOS 7 trở lên.
- Bật Wi-Fi và Bluetooth trên cả hai thiết bị. AirDrop sử dụng cả hai công nghệ này để truyền dữ liệu.
- Đảm bảo cả hai thiết bị đều không ở trong chế độ máy bay, vì chế độ này sẽ tắt Wi-Fi và Bluetooth, ngăn chặn việc sử dụng AirDrop.
- Mở Control Center trên mỗi thiết bị, chạm và giữ vào khu vực mạng (nơi hiển thị biểu tượng Wi-Fi và Bluetooth) rồi kích hoạt AirDrop. Chọn "Contacts Only" hoặc "Everyone" tùy vào người bạn muốn nhận danh bạ.
- Kiểm tra và đảm bảo rằng cả hai thiết bị đều không bị khóa màn hình trong quá trình chuyển danh bạ.
Bằng việc theo dõi các bước chuẩn bị này, bạn sẽ tối ưu hóa cơ hội thành công khi chuyển danh bạ từ iPhone này sang iPhone khác mà không gặp phải vấn đề gì.
Hướng dẫn chi tiết từng bước chuyển danh bạ qua AirDrop
Chuyển danh bạ giữa hai thiết bị iPhone bằng AirDrop là một quá trình đơn giản và nhanh chóng. Dưới đây là các bước cần thực hiện:
- Đảm bảo rằng cả hai iPhone đều đã bật Wi-Fi và Bluetooth và không được đặt ở chế độ máy bay.
- Mở Control Center trên cả hai thiết bị bằng cách vuốt xuống từ góc trên bên phải của màn hình (hoặc vuốt lên từ cạnh dưới màn hình đối với các mô hình iPhone cũ hơn).
- Ấn và giữ vào khu vực kết nối (nơi có các biểu tượng Wi-Fi, Bluetooth) để mở rộng, sau đó chạm vào AirDrop và chọn "Contacts Only" hoặc "Everyone" tùy thuộc vào sở thích của bạn.
- Mở ứng dụng Contacts trên iPhone nguồn, tìm đến liên hệ bạn muốn chuyển, sau đó chạm vào tên của liên hệ đó.
- Chạm vào nút "Share Contact" (chia sẻ liên hệ) ở cuối màn hình.
- Chọn AirDrop từ các phương thức chia sẻ được hiển thị và sau đó chọn thiết bị nhận từ danh sách các thiết bị gần đó có sẵn.
- Trên thiết bị nhận, bạn sẽ thấy một cửa sổ pop-up yêu cầu xác nhận việc nhận liên hệ. Chạm vào "Accept" (chấp nhận) để hoàn tất quá trình.
Bằng cách theo dõi các bước trên, bạn có thể dễ dàng và an toàn chuyển danh bạ giữa hai thiết bị iPhone mà không cần sử dụng dây cáp hoặc phần mềm bên thứ ba.
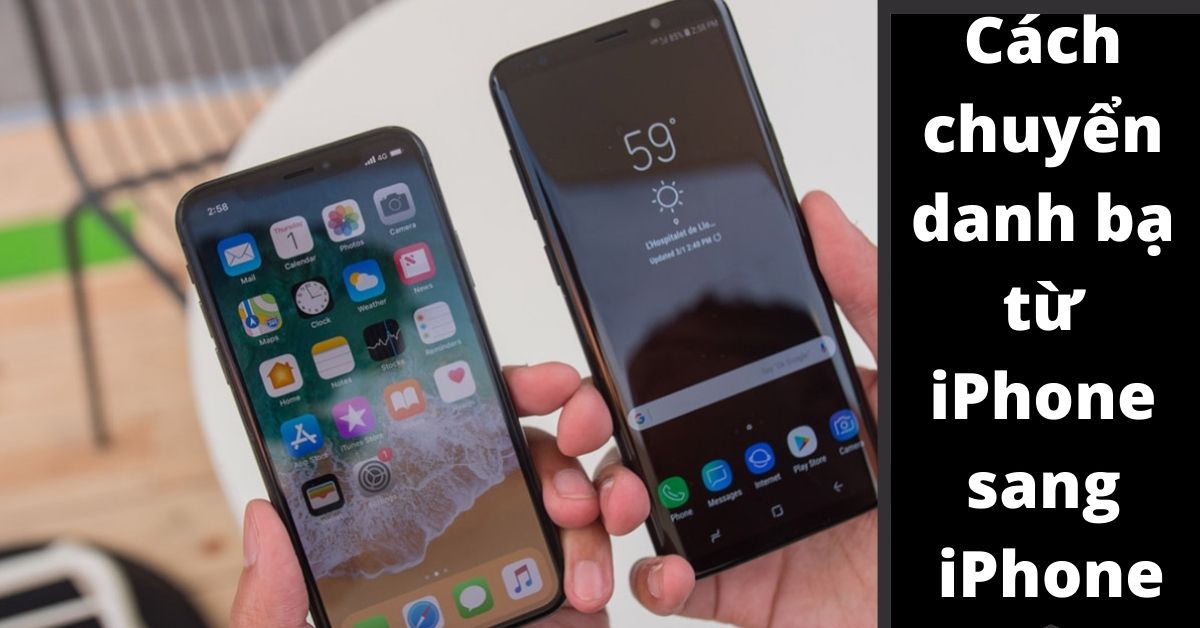
Cách xử lý các vấn đề thường gặp khi sử dụng AirDrop
Khi sử dụng AirDrop để chuyển danh bạ hoặc các loại dữ liệu khác giữa các thiết bị Apple, bạn có thể gặp phải một số vấn đề. Dưới đây là cách xử lý một số vấn đề thường gặp:
- Thiết bị không phát hiện được nhau:
- Kiểm tra xem cả hai thiết bị đều đã bật Wi-Fi và Bluetooth và không ở trong chế độ máy bay.
- Đảm bảo rằng cả hai thiết bị đều đã kích hoạt AirDrop và thiết lập ở chế độ "Everyone" hoặc "Contacts Only".
- Nếu vẫn không được, hãy thử khởi động lại cả hai thiết bị và thử lại.
- Không thể gửi hoặc nhận tệp:
- Đảm bảo rằng thiết bị nhận đã chấp nhận yêu cầu AirDrop từ thiết bị gửi.
- Kiểm tra dung lượng lưu trữ trên thiết bị nhận để đảm bảo có đủ không gian.
- Thử giảm khoảng cách giữa hai thiết bị và đảm bảo không có vật cản giữa chúng.
- AirDrop bị tắt hoặc không hoạt động:
- Kiểm tra cài đặt để đảm bảo AirDrop không bị tắt.
- Trong "Settings" > "General" > "AirDrop", chọn một chế độ phù hợp để kích hoạt.
- Nếu vấn đề vẫn tiếp diễn, hãy kiểm tra xem có bản cập nhật phần mềm mới cho thiết bị của bạn không và cập nhật nếu có.
Bằng cách áp dụng các giải pháp trên, bạn sẽ có thể giải quyết phần lớn các vấn đề thường gặp khi sử dụng AirDrop, giúp quá trình chuyển dữ liệu trở nên mượt mà hơn.
Mẹo và lưu ý để tối ưu hóa quá trình chuyển danh bạ
Chuyển danh bạ giữa các thiết bị iPhone qua AirDrop không chỉ tiết kiệm thời gian mà còn giữ cho thông tin liên lạc được an toàn. Dưới đây là một số mẹo và lưu ý để quá trình này diễn ra mượt mà hơn:
- Đảm bảo cả hai thiết bị đều ở trong phạm vi AirDrop: AirDrop chỉ hoạt động khi các thiết bị nằm trong phạm vi khoảng 9 mét (30 feet) với nhau.
- Kiểm tra thiết lập AirDrop: Đảm bảo bạn đã chọn "Everyone" hoặc "Contacts Only" trên cả hai thiết bị để tránh vấn đề kết nối.
- Khởi động lại Bluetooth và Wi-Fi nếu cần: Nếu gặp vấn đề khi sử dụng AirDrop, thử tắt và mở lại Wi-Fi và Bluetooth trên cả hai thiết bị.
- Update iOS lên phiên bản mới nhất: Cập nhật iOS sẽ giúp sửa chữa các lỗi và cải thiện hiệu suất, bao gồm cả hiệu suất của AirDrop.
- Chỉ chuyển những danh bạ cần thiết: Tránh chuyển toàn bộ danh bạ cùng một lúc nếu không cần thiết, điều này giúp quá trình chuyển diễn ra nhanh chóng hơn.
- Sử dụng mật khẩu màn hình và Touch ID/Face ID: Để bảo vệ thông tin cá nhân, đảm bảo bạn đã kích hoạt mật khẩu màn hình và phương thức xác thực sinh trắc học trên thiết bị của mình.
Theo dõi những mẹo và lưu ý này sẽ giúp quá trình chuyển danh bạ qua AirDrop giữa các thiết bị iPhone của bạn trở nên nhanh chóng và an toàn hơn.
So sánh AirDrop với các phương pháp chuyển danh bạ khác
Chuyển danh bạ giữa các thiết bị có thể thực hiện thông qua nhiều phương pháp khác nhau. Dưới đây là một so sánh giữa AirDrop và một số phương pháp phổ biến khác:
| Phương pháp | Ưu điểm | Nhược điểm |
| AirDrop | Nhanh chóng, an toàn, không cần internet | Chỉ hỗ trợ giữa các thiết bị Apple |
| Hỗ trợ đa nền tảng, dễ sử dụng | Cần internet, giới hạn dung lượng | |
| Cloud Services (như iCloud, Google Contacts) | Đồng bộ hóa tự động, bảo mật | Cần internet, phụ thuộc vào dịch vụ đám mây |
| Bluetooth | Không cần internet, hỗ trợ đa nền tảng | Chậm hơn so với AirDrop, phạm vi hạn chế |
Trong khi AirDrop cung cấp một giải pháp nhanh chóng và tiện lợi cho việc chuyển danh bạ giữa các thiết bị Apple, các phương pháp khác như Email, dịch vụ đám mây, và Bluetooth cũng mang lại lợi ích riêng biệt tùy thuộc vào nhu cầu và tình huống sử dụng cụ thể.

FAQs: Câu hỏi thường gặp khi chuyển danh bạ bằng AirDrop
- Làm thế nào để bật AirDrop trên iPhone của tôi?
- Vào "Control Center" > Giữ chặt vào khu vực mạng (nơi có biểu tượng Wi-Fi, Bluetooth) > Chạm vào AirDrop và chọn "Contacts Only" hoặc "Everyone" để bật.
- Tôi có thể chuyển danh bạ cho một thiết bị không phải là iPhone không?
- Không, AirDrop chỉ hỗ trợ chuyển dữ liệu giữa các thiết bị của Apple.
- Liệu việc sử dụng AirDrop để chuyển danh bạ có an toàn không?
- Có, AirDrop sử dụng kết nối Wi-Fi và Bluetooth để chuyển dữ liệu trực tiếp giữa các thiết bị mà không qua internet, đảm bảo an toàn cho dữ liệu của bạn.
- Tôi có thể chuyển danh bạ từ iPhone sang iPad bằng AirDrop được không?
- Có, bạn có thể sử dụng AirDrop để chuyển danh bạ từ iPhone sang iPad miễn là cả hai thiết bị đều hỗ trợ AirDrop và đã được bật tính năng này.
- Tại sao tôi không thấy thiết bị mình muốn chia sẻ danh bạ qua AirDrop?
- Đảm bảo rằng cả hai thiết bị đều đã bật AirDrop và không ở trong chế độ máy bay, cũng như nằm trong phạm vi khoảng 9 mét (30 feet). Nếu vấn đề vẫn tiếp tục, hãy kiểm tra và đảm bảo rằng Bluetooth và Wi-Fi đều đang hoạt động bình thường trên cả hai thiết bị.
Kết luận và tổng kết lợi ích của việc chuyển danh bạ qua AirDrop
AirDrop là một tính năng nổi bật trên các thiết bị iOS và macOS, cho phép người dùng chia sẻ dữ liệu một cách nhanh chóng và an toàn giữa các thiết bị. Khi sử dụng AirDrop để chuyển danh bạ từ iPhone này sang iPhone khác, người dùng có thể tận hưởng nhiều lợi ích như:
- Tiết kiệm thời gian: Chuyển danh bạ nhanh chóng, không cần sử dụng cáp kết nối hoặc các công cụ trung gian.
- Đơn giản và tiện lợi: Với vài thao tác đơn giản, bạn có thể chuyển một hoặc nhiều liên hệ một cách dễ dàng.
- An toàn và bảo mật: AirDrop sử dụng kết nối Bluetooth để tạo ra một mạng không dây peer-to-peer, đảm bảo dữ liệu được truyền đi một cách an toàn.
- Không yêu cầu kết nối internet: AirDrop hoạt động mà không cần đến kết nối internet, giúp bạn chuyển dữ liệu mọi lúc, mọi nơi.
Tuy nhiên, cũng cần lưu ý rằng AirDrop chỉ hỗ trợ chuyển từng liên hệ một lúc, nên nếu bạn cần chuyển nhiều liên hệ, quá trình này có thể mất thêm thời gian. Đối với những người dùng cần chuyển lượng lớn danh bạ, có thể xem xét sử dụng các phương pháp khác như iCloud hoặc iTunes để đồng bộ toàn bộ danh bạ một cách hiệu quả hơn.
Việc chuyển danh bạ từ iPhone sang iPhone bằng AirDrop không chỉ tiết kiệm thời gian mà còn mang lại sự tiện lợi và bảo mật cao cho người dùng. Đây là phương pháp lý tưởng cho những ai muốn chia sẻ thông tin liên lạc nhanh chóng, an toàn, và hiệu quả, mà không cần phụ thuộc vào kết nối internet hay dây cáp. Chắc chắn, AirDrop sẽ làm cho việc chuyển giao dữ liệu trở nên dễ dàng và mượt mà hơn bao giờ hết.
Những bước cần thực hiện để chuyển danh bạ từ iPhone sang iPhone bằng AirDrop?
Để chuyển danh bạ từ iPhone sang iPhone bằng AirDrop, bạn cần thực hiện các bước sau:
- Trên iPhone nguồn, mở danh bạ.
- Chọn danh bạ mà bạn muốn chia sẻ.
- Nhấn vào biểu tượng chia sẻ (Share) trên màn hình.
- Chọn tùy chọn AirDrop.
- Chọn iPhone đích mà bạn muốn chia sẻ danh bạ.
- Trên iPhone đích, chấp nhận yêu cầu nhận danh bạ từ iPhone nguồn.
- Danh bạ sẽ được chuyển từ iPhone nguồn sang iPhone đích thông qua AirDrop.
Cách chuyển danh bạ từ iPhone sang iPhone - Mới Nhất 2024
\"Trải nghiệm các tính năng mới trên iPhone như chuyển danh bạ dễ dàng qua Airdrop. Hãy sẵn sàng cho những cập nhật hấp dẫn trong năm 2024!\"
READ MORE:
Cách chuyển danh bạ từ iPhone sang iPhone
Cách chuyển danh bạ từ iPhone sang iPhone.







-800x600.jpg)



