Chủ đề cách sao chép danh bạ từ iphone sang iphone: Bạn đang tìm kiếm cách dễ dàng và nhanh chóng để sao chép danh bạ từ iPhone cũ sang iPhone mới? Bài viết này sẽ hướng dẫn bạn từng bước thực hiện quá trình này một cách mượt mà, giúp bạn không bỏ lỡ bất kỳ liên hệ quan trọng nào. Khám phá ngay các phương pháp hiệu quả nhất để đồng bộ danh bạ qua iCloud, sử dụng iTunes, AirDrop, thẻ SIM, và cả phần mềm của bên thứ ba!
Mục lục
- Hướng Dẫn Chuyển Danh Bạ Từ iPhone Sang iPhone
- Cách sao chép danh bạ từ iPhone sang iPhone qua iCloud
- Chuyển danh bạ bằng iTunes
- Sử dụng AirDrop để chia sẻ liên hệ giữa hai iPhone
- Chuyển danh bạ từ iPhone cũ sang mới bằng thẻ SIM
- Sử dụng phần mềm của bên thứ ba để sao chép danh bạ
- Đồng bộ danh bạ qua iCloud
- Khắc phục sự cố khi chuyển danh bạ
- Mẹo quản lý và bảo mật danh bạ sau khi chuyển
- Làm thế nào để sao chép danh bạ từ iPhone sang iPhone mà không cần sử dụng iTunes?
- YOUTUBE: Cách Chuyển Danh Bạ Từ iPhone Sang iPhone Mới Nhất 2024
Hướng Dẫn Chuyển Danh Bạ Từ iPhone Sang iPhone
Chuyển danh bạ giữa hai iPhone có thể thực hiện thông qua nhiều phương pháp khác nhau, bao gồm iCloud, iTunes, AirDrop và sử dụng thẻ SIM.
1. Đồng bộ hóa qua iCloud
- Đảm bảo cả hai iPhone đều đang kết nối Wi-Fi.
- Trên iPhone cũ, vào Cài đặt > [tên bạn] > iCloud, bật Danh bạ.
- Chọn Sao lưu iCloud, sau đó chọn Sao lưu bây giờ.
- Trên iPhone mới, thực hiện quy trình thiết lập và chọn Khôi phục từ bản sao lưu iCloud.
2. Sử dụng iTunes
- Kết nối iPhone cũ với máy tính và mở iTunes.
- Chọn thiết bị của bạn và vào mục Info.
- Chọn Sync Contacts và áp dụng.
- Lặp lại quy trình trên với iPhone mới.
3. Chuyển danh bạ qua AirDrop
- Trên iPhone cũ, vuốt từ dưới lên để mở Bảng điều khiển nhanh và chọn AirDrop.
- Chọn “Mọi người” để mở tính năng AirDrop.
- Mở ứng dụng Danh bạ, chọn liên hệ muốn chuyển và chọn “Chia sẻ liên hệ” qua AirDrop.
4. Chuyển danh bạ từ thẻ SIM
- Đảm bảo SIM cũ vừa với khe cắm của iPhone mới và lắp vào.
- Trên iPhone mới, vào Cài đặt > Danh bạ > Nhập danh bạ từ SIM.
Lưu ý: Các bước cụ thể có thể thay đổi tùy theo phiên bản iOS của bạn.

READ MORE:
Cách sao chép danh bạ từ iPhone sang iPhone qua iCloud
Chuyển danh bạ giữa hai iPhone sử dụng iCloud là cách tiện lợi và dễ dàng để đảm bảo bạn không bỏ lỡ bất kỳ liên hệ quan trọng nào khi chuyển sang thiết bị mới. Dưới đây là các bước thực hiện:
- Trên iPhone cũ, mở Cài đặt và chạm vào Apple ID của bạn ở đầu màn hình.
- Chọn iCloud và sau đó kích hoạt tùy chọn Danh bạ để bắt đầu đồng bộ hóa danh bạ của bạn với iCloud.
- Kéo xuống và chọn Sao lưu iCloud, sau đó bấm vào Sao lưu ngay để tạo một bản sao lưu của danh bạ hiện tại của bạn lên iCloud.
Sau khi sao lưu hoàn tất:
- Trên iPhone mới, mở Cài đặt và đăng nhập vào cùng một Apple ID.
- Vào mục iCloud, kích hoạt tùy chọn Danh bạ để bắt đầu đồng bộ hóa.
- Mở ứng dụng Danh bạ (Contacts) và kéo xuống để làm mới danh sách, bạn sẽ thấy danh bạ từ iPhone cũ của mình bắt đầu xuất hiện.
Bằng cách này, bạn có thể dễ dàng chuyển toàn bộ danh bạ từ iPhone cũ sang iPhone mới mà không cần phải sử dụng bất kỳ dây cáp nào hoặc phải nhập xuất danh bạ thủ công qua thẻ SIM hoặc phần mềm của bên thứ ba.
Chuyển danh bạ bằng iTunes
Việc chuyển danh bạ từ iPhone này sang iPhone khác có thể dễ dàng thực hiện thông qua iTunes, một công cụ quen thuộc với người dùng Apple. Dưới đây là các bước để bạn thực hiện:
- Kết nối iPhone cũ với máy tính của bạn qua cáp USB.
- Mở iTunes trên máy tính. Đảm bảo bạn đã cập nhật iTunes lên phiên bản mới nhất.
- Chọn thiết bị của bạn khi nó xuất hiện trong iTunes.
- Chọn "Tổng quan" và tìm đến mục "Sao lưu".
- Chọn "Sao lưu ngay" để tạo bản sao lưu của iPhone, bao gồm danh bạ, trên máy tính của bạn.
- Sau khi sao lưu hoàn tất, ngắt kết nối iPhone cũ và kết nối iPhone mới với máy tính.
- Trên iTunes, chọn thiết bị mới của bạn và vào mục "Phục hồi sao lưu".
- Chọn bản sao lưu mà bạn vừa tạo từ iPhone cũ và chọn "Phục hồi".
Lưu ý: Quá trình sao lưu và phục hồi có thể mất một chút thời gian tùy thuộc vào lượng dữ liệu. Hãy đảm bảo rằng thiết bị của bạn được kết nối với nguồn điện và máy tính trong suốt quá trình này.
Sử dụng AirDrop để chia sẻ liên hệ giữa hai iPhone
Chia sẻ liên hệ giữa hai iPhone qua AirDrop là một trong những phương pháp nhanh chóng và hiệu quả. Dưới đây là các bước để bạn thực hiện:
- Mở Bảng điều khiển nhanh trên cả hai iPhone. Trên iPhone X trở lên, vuốt từ góc trên bên phải màn hình xuống; trên các mẫu iPhone khác, vuốt từ dưới lên.
- Chạm và giữ vào khu vực mạng (nơi hiển thị biểu tượng sóng wifi và dữ liệu di động) để mở rộng bảng điều khiển, sau đó chạm vào AirDrop và chọn Mọi người để bật chế độ nhận từ mọi người.
- Mở ứng dụng Danh bạ trên iPhone nguồn, chọn liên hệ bạn muốn chia sẻ, sau đó chạm vào Chia sẻ Liên hệ.
- Chọn biểu tượng AirDrop và sau đó chọn thiết bị iPhone đích mà bạn muốn gửi liên hệ đến.
Nếu thiết bị đích không xuất hiện, hãy đảm bảo rằng cả hai iPhone đều đã bật Bluetooth và Wi-Fi, và chế độ AirDrop của thiết bị đích được thiết lập để nhận từ Mọi người hoặc Chỉ từ Liên hệ.
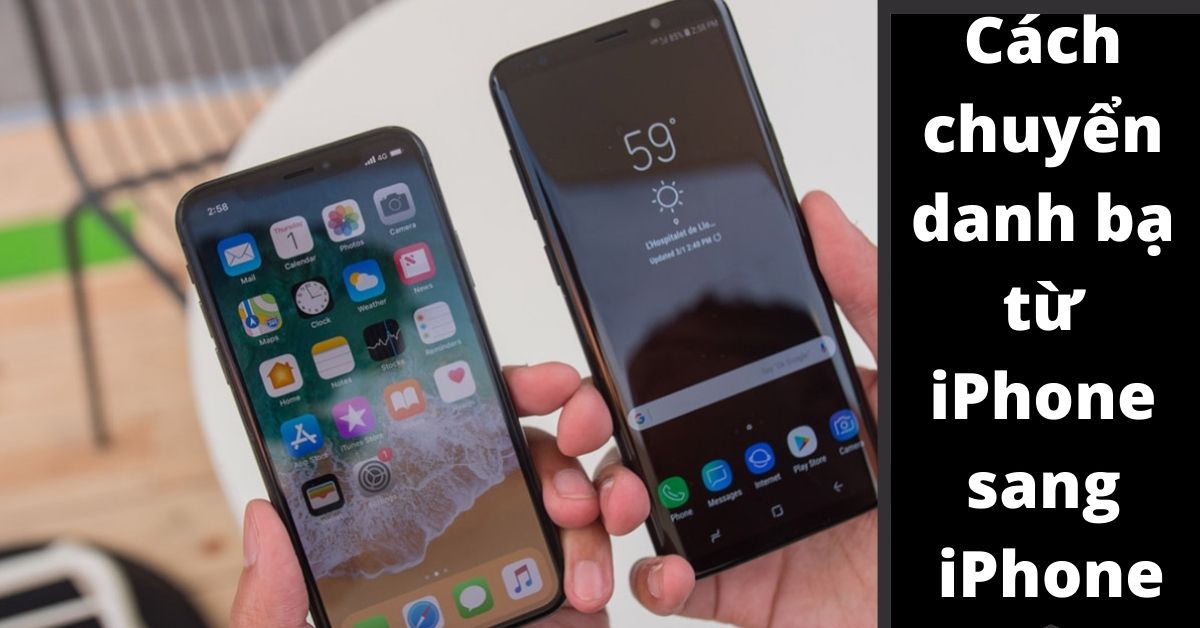
Chuyển danh bạ từ iPhone cũ sang mới bằng thẻ SIM
Chuyển danh bạ từ iPhone cũ sang iPhone mới bằng thẻ SIM là một phương pháp truyền thống nhưng vẫn rất hiệu quả. Dưới đây là cách thực hiện:
- Đảm bảo rằng thẻ SIM từ iPhone cũ phù hợp với khe cắm thẻ SIM trên iPhone mới.
- Gắn thẻ SIM vào iPhone mới.
- Mở ứng dụng Cài đặt trên iPhone mới.
- Chọn Liên hệ (Contacts) hoặc tìm kiếm tùy chọn tương tự nếu bạn đang sử dụng phiên bản iOS khác.
- Chọn Nhập danh bạ từ SIM (Import SIM Contacts).
Quá trình này sẽ chuyển toàn bộ danh bạ lưu trên thẻ SIM của bạn vào iPhone mới. Hãy đảm bảo rằng bạn đã lưu tất cả các liên hệ cần thiết vào thẻ SIM trước khi thực hiện quá trình này.
Sử dụng phần mềm của bên thứ ba để sao chép danh bạ
Việc sử dụng phần mềm của bên thứ ba là một cách hiệu quả để chuyển danh bạ từ iPhone này sang iPhone khác mà không cần qua iCloud hay iTunes. Dưới đây là hướng dẫn sử dụng một số phần mềm phổ biến:
- AnyTrans:
- Tải và cài đặt AnyTrans trên máy tính của bạn.
- Kết nối iPhone cũ với máy tính thông qua cáp USB và chạy AnyTrans.
- Chọn "Quản lý nội dung" và sau đó chọn "Danh bạ".
- Chọn các liên hệ bạn muốn sao chép và chọn "Sao chép vào thiết bị" hoặc "Xuất" để lưu vào máy tính.
- Ngắt kết nối iPhone cũ và kết nối iPhone mới với máy tính, sau đó chọn "Nhập" để chuyển các liên hệ đã lưu vào iPhone mới.
- Lookout Mobile Security:
- Tải ứng dụng từ App Store và cài đặt trên cả hai iPhone.
- Trên iPhone cũ, mở ứng dụng và chọn "Sao lưu" để sao lưu danh bạ của bạn lên tài khoản Lookout.
- Trên iPhone mới, đăng nhập vào tài khoản Lookout và chọn "Phục hồi" để tải và khôi phục danh bạ từ sao lưu.
Các phần mềm của bên thứ ba không chỉ giúp bạn sao chép danh bạ mà còn hỗ trợ sao lưu và phục hồi dữ liệu khác như hình ảnh, tin nhắn, ứng dụng, và nhiều hơn nữa. Hãy đảm bảo rằng bạn đã đọc kỹ hướng dẫn và chính sách bảo mật của phần mềm trước khi sử dụng.
Đồng bộ danh bạ qua iCloud
Đồng bộ danh bạ qua iCloud giúp bạn dễ dàng chia sẻ danh bạ giữa hai iPhone mà không cần sử dụng dây cáp. Dưới đây là các bước cần thực hiện:
- Vào Cài đặt trên iPhone cũ của bạn.
- Chạm vào tên của bạn ở đầu màn hình để truy cập vào cài đặt iCloud.
- Chọn iCloud, sau đó kích hoạt Danh bạ để bắt đầu đồng bộ hóa.
- Nếu bạn chưa bật sao lưu iCloud, hãy chọn Sao lưu iCloud và sau đó chọn Sao lưu ngay để tạo bản sao lưu của danh bạ hiện tại của bạn.
- Sau khi sao lưu hoàn tất, mở iPhone mới và đảm bảo rằng bạn đã đăng nhập bằng cùng một Apple ID.
- Vào Cài đặt > iCloud trên iPhone mới và kích hoạt Danh bạ.
- Mở ứng dụng Danh bạ và kéo xuống để làm mới, danh bạ từ iPhone cũ của bạn sẽ bắt đầu xuất hiện trên iPhone mới.
Việc đồng bộ danh bạ qua iCloud không chỉ tiện lợi mà còn đảm bảo an toàn cho dữ liệu của bạn. Hãy đảm bảo rằng cả hai thiết bị đều được kết nối với Wi-Fi để quá trình đồng bộ diễn ra mượt mà.

Khắc phục sự cố khi chuyển danh bạ
Khi chuyển danh bạ từ iPhone này sang iPhone khác, đôi khi bạn có thể gặp phải sự cố. Dưới đây là một số cách để khắc phục:
- Đảm bảo rằng cả hai iPhone đều được cập nhật lên phiên bản iOS mới nhất.
- Kiểm tra xem bạn đã đăng nhập vào cùng một tài khoản Apple ID trên cả hai thiết bị và iCloud đang được bật.
- Trong trường hợp chuyển danh bạ qua iCloud, vào mục Cài đặt > tên của bạn > iCloud, và đảm bảo rằng tùy chọn Danh bạ đã được kích hoạt.
- Nếu sử dụng iTunes để chuyển, kiểm tra kết nối cáp USB và thử kết nối lại hoặc sử dụng cáp khác.
- Khởi động lại cả hai thiết bị nếu chuyển danh bạ không thành công.
- Nếu chuyển qua AirDrop, kiểm tra và đảm bảo rằng cả hai thiết bị đều đã bật Wi-Fi và Bluetooth, và không ở trong chế độ máy bay.
- Đối với việc chuyển bằng thẻ SIM, hãy kiểm tra xem thẻ SIM có được lắp đúng cách và thiết bị có hỗ trợ thẻ SIM đó không.
Nếu vẫn không thể chuyển được sau khi thử các biện pháp trên, bạn có thể cần liên hệ với hỗ trợ khách hàng của Apple hoặc sử dụng phần mềm của bên thứ ba để chuyển dữ liệu.
Mẹo quản lý và bảo mật danh bạ sau khi chuyển
Sau khi chuyển danh bạ từ iPhone cũ sang iPhone mới, quản lý và bảo mật thông tin liên hệ là rất quan trọng. Dưới đây là một số mẹo giúp bạn quản lý và bảo mật danh bạ hiệu quả:
- Đồng bộ hóa với iCloud: Luôn đồng bộ danh bạ của bạn với iCloud. Điều này không chỉ giúp bạn dễ dàng chuyển danh bạ sang thiết bị mới trong tương lai mà còn bảo vệ dữ liệu của bạn trong trường hợp mất máy.
- Sử dụng ứng dụng quản lý danh bạ: Có nhiều ứng dụng cho phép bạn quản lý danh bạ một cách hiệu quả, bao gồm việc loại bỏ các mục trùng lặp, sao lưu, và khôi phục.
- Bảo mật bằng mật khẩu: Đảm bảo rằng iPhone của bạn được bảo vệ bằng mật khẩu, Face ID hoặc Touch ID. Điều này giúp ngăn chặn người khác truy cập không được phép vào thông tin liên hệ của bạn.
- Thận trọng khi chia sẻ thông tin liên lạc: Khi sử dụng tính năng chia sẻ liên hệ, hãy chắc chắn rằng bạn chỉ chia sẻ với những người bạn tin tưởng.
- Cập nhật phần mềm: Luôn cập nhật phiên bản iOS mới nhất cho iPhone của bạn để tận dụng các tính năng bảo mật và quản lý danh bạ được cải thiện.
Việc quản lý và bảo mật danh bạ không chỉ giúp bảo vệ thông tin cá nhân của bạn mà còn đảm bảo rằng bạn luôn có quyền truy cập vào danh bạ một cách dễ dàng và an toàn.
Với các bước hướng dẫn chi tiết từ bài viết này, việc sao chép danh bạ từ iPhone cũ sang iPhone mới giờ đây trở nên dễ dàng và nhanh chóng hơn bao giờ hết. Hãy áp dụng ngay để không bỏ lỡ bất kỳ liên hệ quan trọng nào trong quá trình chuyển đổi!
Làm thế nào để sao chép danh bạ từ iPhone sang iPhone mà không cần sử dụng iTunes?
Để sao chép danh bạ từ iPhone sang iPhone mà không cần sử dụng iTunes, bạn có thể thực hiện theo các bước sau:
- Sử dụng iCloud để sao lưu danh bạ:
- Bước 1: Trên iPhone nguồn, vào Cài đặt > [Tên của bạn] > iCloud, đảm bảo rằng tính năng Contacts được bật.
- Bước 2: Chờ cho danh bạ được đồng bộ lên iCloud.
- Sao chép danh bạ sang iPhone đích:
- Bước 1: Trên iPhone đích, đăng nhập vào cùng một tài khoản iCloud.
- Bước 2: Kích hoạt tính năng Contacts trong Cài đặt > [Tên của bạn] > iCloud.
- Bước 3: Chờ cho danh bạ được đồng bộ từ iCloud về iPhone.
Qua các bước trên, danh bạ từ iPhone nguồn sẽ được sao chép sang iPhone đích mà không cần sử dụng iTunes.
Cách Chuyển Danh Bạ Từ iPhone Sang iPhone Mới Nhất 2024
Hãy mở rộng cánh cửa tri thức với cách sao chép danh bạ trên iPhone. Khám phá bí quyết đơn giản để dễ dàng chia sẻ thông tin liên lạc với bạn bè và gia đình.
READ MORE:




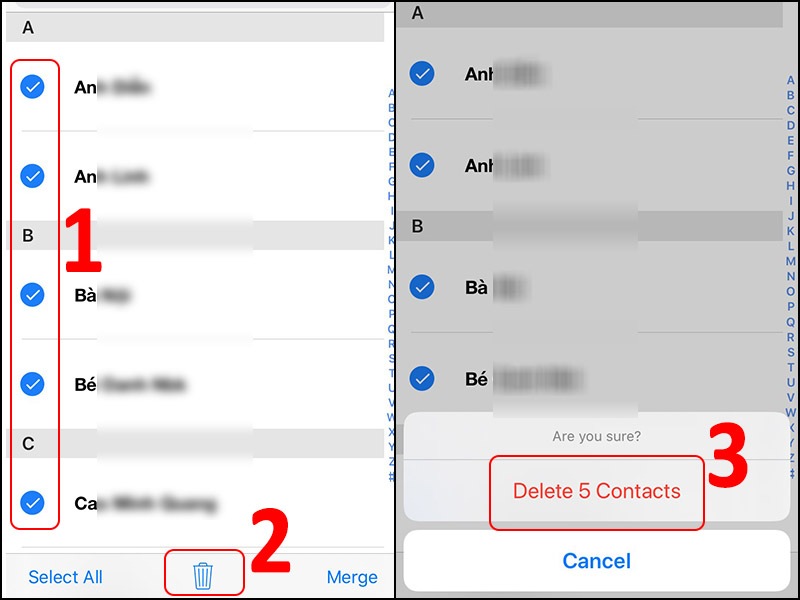
-800x600.jpg)

