Chủ đề nhập danh bạ từ gmail: Bạn muốn quản lý danh bạ một cách thông minh và hiệu quả từ Gmail sang các thiết bị hoặc ứng dụng khác nhưng không biết bắt đầu từ đâu? Bài viết này sẽ cung cấp cho bạn hướng dẫn từng bước cụ thể để nhập danh bạ từ Gmail một cách nhanh chóng, dễ dàng và an toàn, giúp bạn tối ưu hóa quản lý liên lạc của mình mọi lúc, mọi nơi.
Mục lục
- Hướng dẫn nhập danh bạ từ Gmail
- Hướng dẫn chi tiết cách nhập danh bạ từ Gmail
- Các bước xuất danh bạ từ Gmail
- Hướng dẫn nhập danh bạ vào điện thoại
- Cách nhập danh bạ vào Outlook
- Tips an toàn khi xuất và nhập danh bạ
- Thường gặp phải vấn đề khi nhập danh bạ và cách khắc phục
- Cách quản lý danh bạ hiệu quả sau khi nhập
- Làm thế nào để nhập danh bạ từ Gmail vào điện thoại di động?
- YOUTUBE: Cách nhập danh bạ từ Google vào điện thoại iPhone | Cách đồng bộ danh bạ trên điện thoại iPhone
Hướng dẫn nhập danh bạ từ Gmail
Bạn có thể nhập danh bạ từ Gmail vào các dịch vụ khác một cách dễ dàng và nhanh chóng. Dưới đây là các bước thực hiện:
Bước 1: Xuất danh bạ từ Gmail
- Đăng nhập vào tài khoản Gmail của bạn.
- Truy cập vào Google Contacts.
- Chọn danh bạ bạn muốn xuất.
- Chọn Export và lựa chọn định dạng file phù hợp (ví dụ: CSV hoặc vCard).
Bước 2: Nhập danh bạ vào dịch vụ mới
Tùy thuộc vào dịch vụ bạn muốn nhập danh bạ vào, các bước có thể khác nhau. Dưới đây là ví dụ chung:
- Đăng nhập vào dịch vụ mà bạn muốn nhập danh bạ.
- Tìm đến phần quản lý danh bạ hoặc liên hệ.
- Chọn Import/Import Contacts và làm theo hướng dẫn để tải lên file danh bạ.
Mẹo và lưu ý khi nhập danh bạ
- Đảm bảo bạn đã xuất danh bạ từ Gmail ở định dạng phù hợp với dịch vụ nhập.
- Kiểm tra và chỉnh sửa các thông tin liên hệ sau khi nhập nếu cần.
- Thực hiện sao lưu danh bạ định kỳ để tránh mất mát dữ liệu.

READ MORE:
Hướng dẫn chi tiết cách nhập danh bạ từ Gmail
Cách 1: Lấy danh bạ từ Gmail trên Android
- Đăng nhập tài khoản Gmail của bạn trên ứng dụng hoặc trình duyệt web trên điện thoại Android.
- Chọn tiếp mục “Khác” và chọn “Khôi phục danh sách liên hệ”.
- Chọn thời điểm danh bạ trên điện thoại Android của bạn đã bị xóa để khôi phục.
- Vào mục Cài đặt >> Tài khoản trên điện thoại.
- Chọn “Thêm tài khoản” và chọn công cụ “Google”.
- Đăng nhập tài khoản Gmail và kiểm tra danh bạ đã được đồng bộ chưa.
- Nếu danh bạ chưa hiển thị, chọn mục “Số liên lạc cần hiển thị” và chọn “Google”.
Lưu ý khi đồng bộ danh bạ từ Gmail trên điện thoại Android:
- Tài khoản Gmail cần đã được đăng nhập trên điện thoại từ trước.
- Chọn chính xác thời điểm muốn khôi phục danh bạ.
Cách 2: Lấy danh bạ từ Gmail trên máy tính
- Truy cập vào Gmail trên web và đăng nhập vào tài khoản của bạn.
- Chọn biểu tượng Gmail và chọn mục Danh bạ.
- Chọn mục Thêm và sau đó chọn Xuất.
- Chọn chuyển về phiên bản cũ của Danh bạ Google nếu cần.
- Chọn Xuất, lựa chọn danh bạ muốn xuất và định dạng xuất.
Các bước xuất danh bạ từ Gmail
- Đăng nhập vào tài khoản Gmail của bạn.
- Truy cập vào Google Contacts qua địa chỉ https://contacts.google.com/.
- Chọn danh bạ mà bạn muốn xuất bằng cách đánh dấu vào các ô kiểm bên cạnh tên liên hệ.
- Nhấn vào biểu tượng "Thêm vào" (thường được biểu thị bằng biểu tượng ba chấm dọc hoặc một dấu cộng), sau đó chọn "Xuất".
- Chọn định dạng file mà bạn muốn xuất (ví dụ: CSV cho Google hoặc CSV cho Outlook, vCard cho iOS, vv).
- Nhấn vào "Xuất" và chờ file được tải về máy của bạn.
- Sau khi tải về, bạn có thể mở file danh bạ để kiểm tra thông tin đã được xuất chính xác hay không.
Lưu ý: Các bước trên có thể thay đổi tuỳ theo cập nhật từ Google, vì vậy hãy chắc chắn bạn đang theo dõi các hướng dẫn mới nhất từ trang hỗ trợ của Google.
Hướng dẫn nhập danh bạ vào điện thoại
Để nhập danh bạ từ Gmail vào điện thoại, bạn cần thực hiện các bước sau đây để đảm bảo thông tin liên lạc được chuyển một cách chính xác và nhanh chóng.
- Xuất danh bạ từ Gmail:
- Truy cập Gmail trên máy tính và đăng nhập vào tài khoản của bạn.
- Chọn "Google Apps" (biểu tượng dấu chấm lục trên góc phải màn hình) và mở "Liên hệ".
- Trong "Liên hệ", chọn "Thêm" hoặc "Xuất" và chọn định dạng xuất file (ví dụ: vCard hoặc CSV).
- Lưu file danh bạ xuất ra máy tính.
- Chuyển file danh bạ vào điện thoại:
- Kết nối điện thoại với máy tính qua cáp USB hoặc Bluetooth.
- Chuyển file danh bạ đã xuất từ máy tính sang bộ nhớ điện thoại.
- Ngắt kết nối điện thoại khỏi máy tính một cách an toàn.
- Nhập danh bạ vào điện thoại:
- Mở ứng dụng "Danh bạ" hoặc "Liên hệ" trên điện thoại.
- Chọn tùy chọn "Nhập/ Xuất" hoặc tương tự.
- Chọn "Nhập từ bộ nhớ thiết bị", "Nhập từ SD card" hoặc "Nhập từ USB" tùy thuộc vào nơi bạn đã lưu file.
- Chọn file danh bạ đã chuyển và bắt đầu quá trình nhập.
Lưu ý: Các bước cụ thể có thể thay đổi tùy thuộc vào phiên bản hệ điều hành và dòng điện thoại bạn sử dụng. Luôn đảm bảo bạn đã sao lưu thông tin quan trọng trước khi thực hiện quá trình nhập.
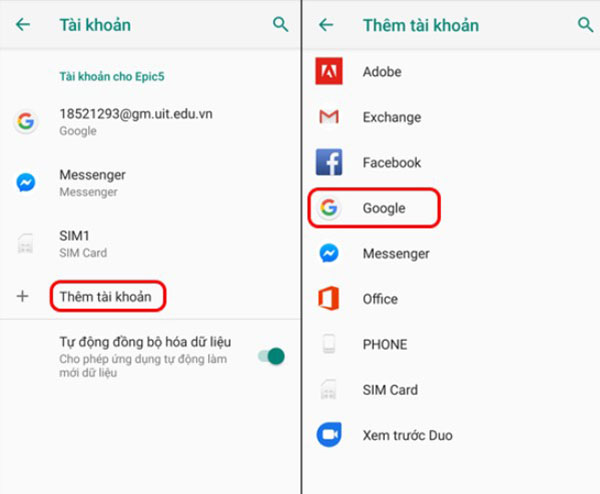
Cách nhập danh bạ vào Outlook
Để nhập danh bạ từ Gmail vào Outlook, bạn cần thực hiện các bước sau:
- Đăng nhập vào tài khoản Gmail của bạn.
- Truy cập vào Google Contacts qua đường link: https://contacts.google.com/.
- Chọn các liên hệ bạn muốn xuất, hoặc chọn Chọn tất cả nếu bạn muốn xuất toàn bộ danh bạ.
- Click vào biểu tượng Thêm ở góc trên bên phải, sau đó chọn Xuất.
- Trong cửa sổ xuất hiện, chọn định dạng file là Outlook CSV, sau đó click Xuất.
- Mở ứng dụng Outlook, chọn File > Open & Export > Import/Export.
- Chọn Import from another program or file, sau đó click Next.
- Chọn Comma Separated Values, sau đó click Next.
- Duyệt đến file CSV bạn đã xuất từ Gmail, sau đó click Next.
- Chọn nơi bạn muốn lưu các liên hệ trong Outlook, thường là Contacts, sau đó click Next và cuối cùng là Finish.
Sau khi hoàn tất, các liên hệ từ Gmail sẽ được nhập vào Outlook, giúp bạn dễ dàng quản lý và sử dụng danh bạ trên nhiều thiết bị và ứng dụng khác nhau.
Lưu ý: Đảm bảo rằng bạn đã cập nhật phiên bản mới nhất của Outlook trước khi thực hiện các bước này để tránh bất kỳ sự cố tương thích nào.
Tips an toàn khi xuất và nhập danh bạ
Khi xuất và nhập danh bạ từ Gmail, việc bảo vệ thông tin cá nhân là vô cùng quan trọng. Dưới đây là một số lời khuyên để giữ an toàn thông tin của bạn:
- Luôn sử dụng kết nối mạng an toàn: Tránh sử dụng mạng Wi-Fi công cộng khi xuất hoặc nhập danh bạ, vì các kết nối này có thể không được bảo mật và dễ bị tấn công.
- Đặt mật khẩu mạnh cho tài khoản Gmail của bạn: Sử dụng một mật khẩu mạnh và duy nhất, kết hợp giữa chữ cái, số và ký tự đặc biệt. Cân nhắc sử dụng quản lý mật khẩu để lưu trữ an toàn.
- Kích hoạt xác thực hai yếu tố: Cung cấp một lớp bảo mật thêm cho tài khoản Gmail bằng cách kích hoạt xác thực hai yếu tố, yêu cầu một mã xác nhận từ điện thoại di động của bạn cùng với mật khẩu khi đăng nhập.
- Cập nhật phần mềm: Đảm bảo rằng hệ thống và ứng dụng Gmail của bạn được cập nhật với các bản vá bảo mật mới nhất để ngăn chặn lỗ hổng có thể bị khai thác.
- Kiểm tra file trước khi nhập: Trước khi nhập danh bạ, hãy kiểm tra file CSV hoặc vCard cho bất kỳ mã độc hại nào có thể gây hại cho thiết bị hoặc tài khoản của bạn.
- Chỉ sử dụng các công cụ và ứng dụng đáng tin cậy: Khi cần chuyển đổi định dạng file hoặc sử dụng các công cụ bổ sung cho việc xuất nhập danh bạ, hãy chọn những công cụ có đánh giá cao và được tin tưởng.
- Lưu trữ bản sao lưu an toàn: Khi bạn đã xuất danh bạ, hãy lưu giữ các bản sao lưu ở nơi an toàn, sử dụng mã hóa nếu cần thiết để bảo vệ dữ liệu nếu file bị mất hoặc bị đánh cắp.
Bằng cách tuân thủ những lời khuyên trên, bạn có thể đảm bảo an toàn cho thông tin cá nhân và danh bạ của mình khi thực hiện quá trình xuất và nhập dữ liệu từ Gmail.
Thường gặp phải vấn đề khi nhập danh bạ và cách khắc phục
Khi nhập danh bạ từ Gmail vào thiết bị hoặc ứng dụng khác, người dùng có thể gặp phải một số vấn đề phổ biến. Dưới đây là các vấn đề thường gặp và cách khắc phục.
- Vấn đề: Danh bạ không đồng bộ hoàn toàn.
- Khắc phục: Kiểm tra lại cài đặt đồng bộ trên thiết bị hoặc ứng dụng đang sử dụng. Đảm bảo rằng bạn đã chọn đồng bộ tất cả danh bạ.
- Vấn đề: Một số thông tin danh bạ bị thiếu sau khi nhập.
- Khắc phục: Trước khi nhập, hãy kiểm tra và chỉnh sửa thông tin danh bạ trên Gmail để đảm bảo rằng tất cả thông tin cần thiết đã được điền đầy đủ và chính xác.
- Vấn đề: Lỗi kỹ thuật hoặc thông báo lỗi khi nhập danh bạ.
- Khắc phục: Thử nhập danh bạ lại sau một thời gian. Nếu vẫn không thành công, hãy liên hệ với bộ phận hỗ trợ kỹ thuật của dịch vụ hoặc ứng dụng bạn đang sử dụng để nhập danh bạ.
- Vấn đề: Danh bạ bị trùng lặp sau khi nhập.
- Khắc phục: Sử dụng tính năng loại bỏ hoặc hợp nhất danh bạ trùng lặp trên ứng dụng hoặc thiết bị của bạn. Đối với Gmail, bạn có thể sử dụng tính năng "Tìm và hợp nhất danh bạ trùng lặp" trực tiếp trên Google Contacts.
Nhìn chung, việc nhập danh bạ từ Gmail sang các thiết bị hoặc ứng dụng khác có thể gặp phải một số vấn đề nhưng đều có thể được khắc phục thông qua các bước kiểm tra và điều chỉnh cơ bản. Luôn đảm bảo rằng bạn có bản sao lưu của danh bạ trước khi thực hiện bất kỳ thay đổi nào để tránh mất mát dữ liệu.

Cách quản lý danh bạ hiệu quả sau khi nhập
Sau khi nhập danh bạ từ Gmail vào điện thoại hoặc ứng dụng quản lý danh bạ khác, việc quản lý chúng một cách hiệu quả là quan trọng để đảm bảo rằng bạn có thể dễ dàng truy cập và sử dụng thông tin liên lạc khi cần. Dưới đây là một số bước và gợi ý để quản lý danh bạ của bạn một cách hiệu quả:
- Kiểm tra và dọn dẹp danh bạ:
- Xem qua danh sách danh bạ và loại bỏ bất kỳ mục nào bị trùng lặp hoặc không còn sử dụng.
- Sử dụng tính năng tìm và hợp nhất liên hệ trùng lặp nếu có sẵn.
- Phân loại và gắn nhãn:
- Tạo các nhóm hoặc danh mục (như công việc, gia đình, bạn bè) để dễ dàng quản lý và truy cập nhanh.
- Gắn nhãn cho mỗi liên hệ với thông tin rõ ràng, ví dụ: công ty, vị trí công việc, hoặc mối quan hệ.
- Cập nhật thông tin liên lạc định kỳ:
- Định kỳ xem xét và cập nhật thông tin liên hệ để đảm bảo rằng tất cả thông tin là chính xác và cập nhật.
- Liên hệ với mọi người qua email hoặc điện thoại để xác minh thông tin khi cần thiết.
- Bảo mật thông tin danh bạ:
- Sử dụng các biện pháp bảo mật, như mã hóa và mật khẩu, để bảo vệ thông tin danh bạ của bạn khỏi truy cập không được phép.
- Định kỳ sao lưu danh bạ của bạn vào một nơi an toàn để tránh mất mát dữ liệu.
- Tận dụng các ứng dụng quản lý danh bạ:
- Khám phá và sử dụng các ứng dụng quản lý danh bạ tiên tiến để tận dụng các tính năng như tìm kiếm thông minh, gợi ý liên hệ, và hơn thế nữa.
- Đồng bộ hóa danh bạ của bạn với các dịch vụ lưu trữ đám mây để dễ dàng truy cập từ bất kỳ thiết bị nào.
Quản lý danh bạ một cách hiệu quả không chỉ giúp bạn duy trì tổ chức thông tin liên lạc mà còn đảm bảo bạn luôn có thể liên lạc với mọi người một cách dễ dàng và nhanh chóng. Bằng cách theo dõi các bước trên, bạn có thể tối ưu hóa quy trình quản lý danh bạ của mình và tận dụng tối đa các liên hệ của mình.
Việc nhập danh bạ từ Gmail không chỉ đơn giản hóa quản lý liên hệ mà còn mở ra cánh cửa cho việc kết nối và giao tiếp hiệu quả. Hãy theo dõi các bước và tip an toàn để tận hưởng trải nghiệm liền mạch và bảo mật.
Làm thế nào để nhập danh bạ từ Gmail vào điện thoại di động?
Để nhập danh bạ từ Gmail vào điện thoại di động, bạn có thể thực hiện các bước sau:
- Mở ứng dụng Gmail trên điện thoại.
- Nhấn vào biểu tượng ba gạch ngang ở góc trái màn hình.
- Kéo xuống và chọn mục \"Danh bạ\".
- Ở danh sách danh bạ, chọn biểu tượng menu (thường là ba chấm dọc).
- Chọn \"Nhập/Export\" hoặc các tùy chọn tương tự.
- Chọn \"Nhập từ tài khoản\" và sau đó chọn tài khoản Gmail mà bạn muốn nhập danh bạ.
- Chờ quá trình đồng bộ hoàn tất.
Cách nhập danh bạ từ Google vào điện thoại iPhone | Cách đồng bộ danh bạ trên điện thoại iPhone
Việc sử dụng Danh bạ Google và Sao lưu danh bạ Android giúp tôi tổ chức thông tin cá nhân hiệu quả. Hãy khám phá sức mạnh của công nghệ và bảo vệ dữ liệu của bạn ngay hôm nay!
READ MORE:
Cách Sao Lưu Danh Bạ Điện Thoại Android vào Tài Khoản Google
NẾU THẤY HAY NHỚ ĐĂNG KÝ KÊNH ỦNG HỘ EM NHÉ #samsung #GiaHuy #android = ANH CHỊ VÀO DANH SÁCH PHÁT ...
-800x600.jpg)

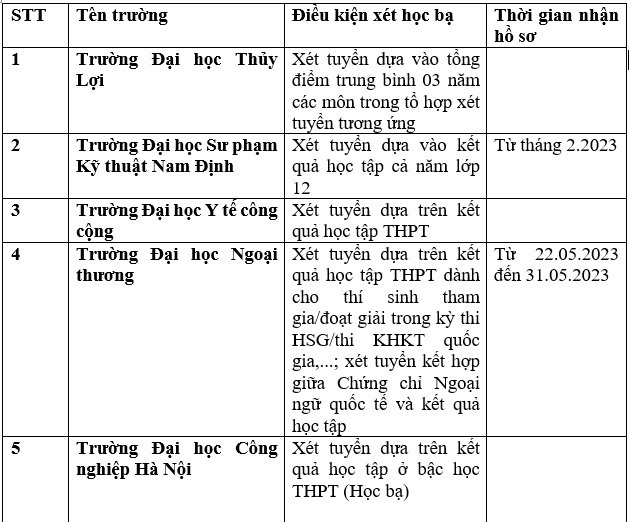
-800x500.jpg)




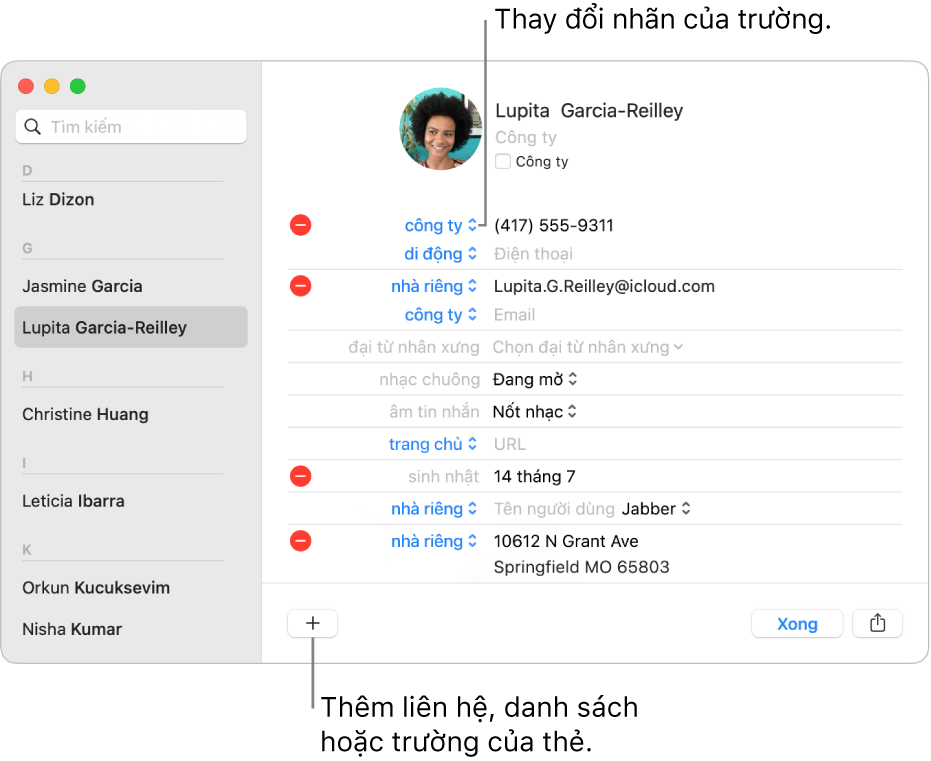



-800x655.jpg)



