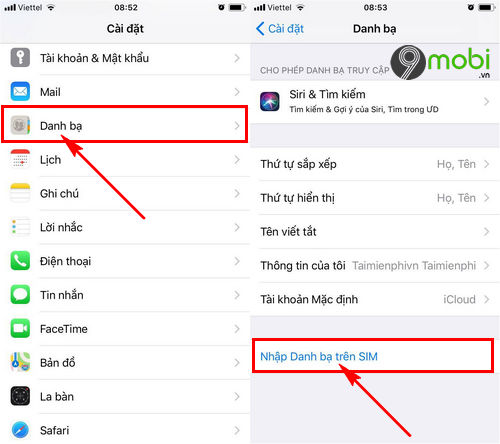Chủ đề tải danh bạ từ gmail: Chào mừng bạn đến với hướng dẫn chi tiết và dễ hiểu nhất về cách tải danh bạ từ Gmail, một kỹ năng cần thiết cho mọi người dùng internet hiện đại. Bài viết này sẽ cung cấp cho bạn tất cả những thông tin cần thiết, từ lợi ích, các bước thực hiện, đến cách quản lý danh bạ sau khi tải về. Hãy theo dõi để không bỏ lỡ bất kỳ thông tin quan trọng nào!
Mục lục
- Hướng dẫn xuất danh bạ từ Gmail
- Giới thiệu về việc xuất danh bạ từ Gmail
- Lợi ích của việc xuất danh bạ từ Gmail
- Các định dạng file xuất danh bạ và sự khác biệt
- Bước chuẩn bị trước khi xuất danh bạ từ Gmail
- Hướng dẫn chi tiết cách xuất danh bạ từ Gmail
- Cách ngăn chặn Gmail tự động thêm liên hệ mới
- Mẹo quản lý danh bạ sau khi xuất
- Cách nhập danh bạ vào ứng dụng khác sau khi xuất
- Giải quyết sự cố thường gặp khi xuất danh bạ từ Gmail
- Tổng kết và lời khuyên
- Làm thế nào để tải danh bạ từ Gmail vào điện thoại?
- YOUTUBE: Cách nhập danh bạ từ Gmail lên điện thoại iPhone iPad hiệu quả nhất
Hướng dẫn xuất danh bạ từ Gmail
Để lưu trữ danh bạ từ Gmail ra máy tính, việc xuất danh bạ là bước quan trọng. Có ba định dạng chính để xuất danh bạ: CSV cho Outlook, CSV cho Google và định dạng vCard cho danh bạ iOS.
- Đăng nhập vào tài khoản Gmail của bạn.
- Chọn Google Apps > Contacts để mở danh bạ.
- Chọn danh sách liên hệ bạn muốn xuất, sau đó chọn định dạng xuất file.
- Nhấn vào "Xuất" để tải danh sách về máy tính.
Lưu ý rằng định dạng CSV của Outlook là lựa chọn tốt nhất cho việc tích hợp vào Outlook sau này.
Tự động thêm danh bạ vào Gmail
Gmail có thể tự động thêm các địa chỉ liên lạc mới vào danh bạ của bạn. Để ngăn chặn điều này:
- Vào cài đặt Gmail.
- Chọn tab General.
- Trong mục "Create contacts for auto-complete", chọn "I"ll add contacts myself".
- Nhấn "Save Changes".
Bằng cách thực hiện những bước trên, bạn có thể dễ dàng quản lý và bảo vệ danh bạ của mình.

READ MORE:
Giới thiệu về việc xuất danh bạ từ Gmail
Xuất danh bạ từ Gmail là một quy trình đơn giản nhưng hữu ích, cho phép bạn sao lưu hoặc chuyển danh bạ của mình sang các dịch vụ hoặc ứng dụng khác. Dưới đây là các bước thực hiện để xuất danh bạ từ Gmail:
- Truy cập vào Google Contacts: Mở trình duyệt web và điều hướng đến trang Google Contacts.
- Đăng nhập vào tài khoản Google của bạn nếu cần.
- Chọn danh bạ: Bạn có thể chọn danh bạ cụ thể hoặc chọn tất cả danh bạ bằng cách đánh dấu vào ô ở góc trên cùng bên trái của danh sách.
- Chọn "Xuất": Trong thanh bên trái, tìm và nhấp vào "Thêm" hoặc biểu tượng ba chấm rồi chọn "Xuất".
- Chọn định dạng xuất: Google Contacts cho phép bạn xuất danh bạ dưới dạng "Google CSV", "Outlook CSV" hoặc "vCard (dành cho iOS Contacts)". Chọn định dạng phù hợp với nhu cầu của bạn.
- Nhấp vào "Xuất" để tải xuống file chứa danh bạ.
Lưu ý: Bạn nên kiểm tra và dọn dẹp danh bạ của mình trước khi xuất để đảm bảo rằng tất cả thông tin là chính xác và cập nhật.
Lợi ích của việc xuất danh bạ từ Gmail
Việc xuất danh bạ từ Gmail mang lại nhiều lợi ích quan trọng đối với người dùng, đặc biệt trong trường hợp bạn muốn bảo mật, sao lưu hoặc chuyển dữ liệu liên hệ của mình sang các nền tảng khác. Dưới đây là một số lợi ích chính:
- Phòng tránh mất dữ liệu: Trong trường hợp tài khoản Gmail gặp sự cố hoặc bị lỗi, việc có bản sao danh bạ được lưu trữ an toàn trên máy tính sẽ giúp bạn khôi phục thông tin liên hệ một cách nhanh chóng.
- Dễ dàng chuyển dữ liệu: Xuất danh bạ cho phép bạn dễ dàng chuyển dữ liệu liên lạc sang các dịch vụ email khác như Outlook hay Windows Live Mail mà không gặp rắc rối.
- Tính linh hoạt và tương thích: Danh bạ có thể được xuất ra nhiều định dạng khác nhau, bao gồm CSV và vCard, giúp tương thích với nhiều ứng dụng và dịch vụ khác nhau.
- Tự chủ trong quản lý dữ liệu: Bạn có toàn quyền kiểm soát dữ liệu của mình, có thể chỉnh sửa, cập nhật hoặc xóa trong file danh bạ sau khi xuất mà không cần phụ thuộc vào Gmail.
- Giảm nguy cơ tự động thêm liên hệ: Khi xuất danh bạ, bạn có thể loại bỏ các liên hệ không mong muốn mà Gmail đã tự động thêm vào danh sách của bạn.
Ngoài ra, việc xuất danh bạ từ Gmail còn giúp bạn có một bản backup an toàn, đảm bảo rằng trong mọi tình huống bạn vẫn có thể tiếp cận được với danh sách liên hệ quan trọng của mình.
Các định dạng file xuất danh bạ và sự khác biệt
Khi bạn xuất danh bạ từ Gmail, có ba định dạng file chính mà bạn có thể lựa chọn: Google CSV, Outlook CSV và vCard. Mỗi định dạng có những đặc điểm và mục đích sử dụng khác nhau.
- Google CSV: Đây là định dạng được thiết kế đặc biệt cho người dùng Google. Nếu bạn dự định nhập danh bạ vào một tài khoản Google khác, đây là lựa chọn phù hợp nhất. File CSV của Google sẽ bao gồm các trường thông tin đặc trưng của Google Contacts.
- Outlook CSV: Định dạng này được tối ưu hóa cho người dùng Microsoft Outlook. Nếu bạn muốn nhập danh bạ vào Outlook hoặc một ứng dụng mail khác hỗ trợ định dạng CSV, bạn nên chọn lựa định dạng này. File CSV dành cho Outlook sẽ điều chỉnh các trường để phù hợp với cấu trúc của Outlook.
- vCard (VCF): Đây là một định dạng file phổ biến dùng để chia sẻ thông tin liên lạc giữa các thiết bị khác nhau, bao gồm điện thoại di động và các ứng dụng email. Nếu bạn muốn chia sẻ danh bạ với người dùng iPhone hoặc muốn nhập danh bạ vào một hệ thống không hỗ trợ CSV, vCard là lựa chọn tốt nhất.
Dưới đây là bảng so sánh giữa các định dạng file:
| Định dạng File | Phù hợp với | Đặc điểm |
| Google CSV | Google Contacts | Được tối ưu hóa cho Google, bao gồm các trường đặc trưng của Google Contacts |
| Outlook CSV | Microsoft Outlook | Được điều chỉnh để phù hợp với cấu trúc của Outlook, hỗ trợ các trường thông tin của Outlook |
| vCard | Đa nền tảng | Định dạng linh hoạt, hỗ trợ nhiều hệ điều hành và ứng dụng |
Lựa chọn định dạng file phù hợp sẽ giúp quá trình nhập và xuất danh bạ diễn ra một cách mượt mà và hiệu quả nhất.
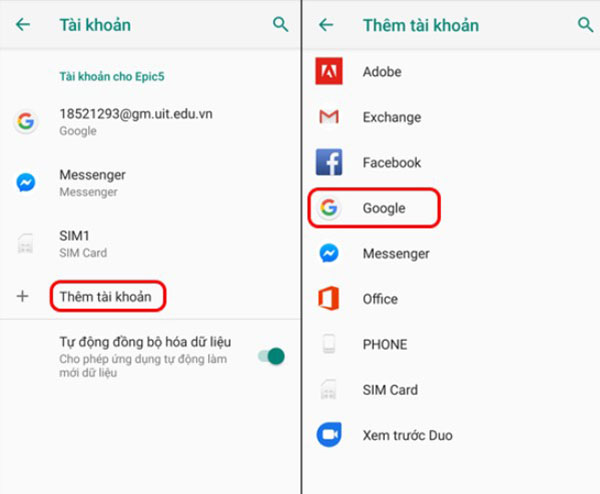
Bước chuẩn bị trước khi xuất danh bạ từ Gmail
Trước khi bạn bắt đầu quá trình xuất danh bạ từ Gmail, có một số bước chuẩn bị cần thực hiện để đảm bảo quá trình diễn ra suôn sẻ và hiệu quả:
- Đăng nhập vào tài khoản Gmail: Bạn cần phải đăng nhập vào tài khoản Gmail mà bạn muốn xuất danh bạ. Đảm bảo rằng bạn có quyền truy cập vào tài khoản này.
- Kiểm tra danh bạ: Truy cập vào danh bạ của Gmail và xem xét kỹ lưỡng các liên hệ. Hãy chắc chắn rằng tất cả thông tin bạn muốn xuất là chính xác và cập nhật.
- Xác định định dạng file xuất: Quyết định định dạng file mà bạn muốn xuất danh bạ của mình (ví dụ: CSV hoặc vCard). Điều này phụ thuộc vào việc bạn sẽ sử dụng danh bạ này trên nền tảng nào sau đó.
- Chuẩn bị ứng dụng nhập danh bạ: Nếu bạn dự định nhập danh bạ vào một ứng dụng hoặc dịch vụ khác, hãy đảm bảo rằng bạn đã chuẩn bị sẵn sàng ứng dụng đó và biết cách nhập danh bạ vào đó.
- Sao lưu danh bạ: Trước khi xuất, nên sao lưu danh bạ hiện có của bạn. Điều này giúp đảm bảo rằng bạn sẽ không mất thông tin quan trọng nào trong quá trình xuất.
Lưu ý rằng việc xuất danh bạ từ Gmail có thể mất vài phút, tùy thuộc vào kích thước của danh bạ. Do đó, hãy kiên nhẫn và đảm bảo rằng kết nối internet của bạn ổn định trước khi bắt đầu.
Hướng dẫn chi tiết cách xuất danh bạ từ Gmail
Để xuất danh bạ từ Gmail, bạn có thể thực hiện theo các bước dưới đây:
- Truy cập vào Google Contacts bằng cách mở trình duyệt và nhập địa chỉ contacts.google.com. Đăng nhập bằng tài khoản Google của bạn nếu cần.
- Ở thanh bên trái, nhấp vào "Export" (Xuất). Nếu bạn không thấy tùy chọn "Export", hãy mở menu bằng cách nhấp vào ba dấu chấm dọc ở góc trên cùng bên trái và chọn "Export".
- Chọn nhóm liên hệ bạn muốn xuất hoặc chọn "All contacts" (Tất cả liên hệ) để xuất toàn bộ danh bạ.
- Chọn định dạng file để xuất. Google Contacts hỗ trợ xuất danh bạ dưới dạng "Google CSV", "Outlook CSV" và "vCard (for iOS Contacts)". Chọn định dạng phù hợp với nhu cầu của bạn.
- Nhấp vào "Export" (Xuất) để tải file về máy tính của bạn.
Sau khi tải file xuất, bạn có thể mở file này bằng các ứng dụng phù hợp như Microsoft Excel, Google Sheets hoặc bất kỳ ứng dụng quản lý danh bạ nào khác mà bạn muốn sử dụng.
Cách ngăn chặn Gmail tự động thêm liên hệ mới
Để ngăn chặn Gmail tự động thêm những người bạn gửi email vào danh bạ, bạn cần thực hiện các bước sau:
- Đăng nhập vào tài khoản Gmail của bạn.
- Truy cập vào cài đặt Gmail bằng cách nhấp vào biểu tượng bánh răng ở góc phải trên cùng của màn hình, sau đó chọn "Xem tất cả cài đặt".
- Trong menu cài đặt, chuyển đến tab "Liên hệ".
- Tìm phần "Thêm và nhập liên hệ", bạn sẽ thấy lựa chọn "Lưu liên lạc khi bạn tương tác với họ" hoặc một tùy chọn tương tự.
- Bỏ chọn tùy chọn này để ngăn Gmail tự động thêm người gửi email vào danh bạ của bạn.
- Cuối cùng, cuộn xuống phía dưới và nhấp vào "Lưu thay đổi" để áp dụng cài đặt mới.
Lưu ý: Bằng cách thực hiện các bước trên, bạn sẽ cần phải thêm liên hệ một cách thủ công vào danh bạ nếu muốn. Điều này giúp bạn kiểm soát tốt hơn danh bạ của mình và tránh bị đầy bộ nhớ bởi những liên hệ không mong muốn.

Mẹo quản lý danh bạ sau khi xuất
Sau khi bạn đã xuất danh bạ từ Gmail, việc quản lý chúng một cách hiệu quả sẽ giúp bạn giữ liên lạc với mọi người một cách dễ dàng hơn. Dưới đây là một số mẹo giúp bạn quản lý danh bạ của mình:
- Kiểm tra và làm sạch danh sách: Mở tệp CSV đã xuất ra và xem qua các danh bạ. Loại bỏ bất kỳ thông tin trùng lặp hoặc không cần thiết nào.
- Phân loại danh bạ: Tạo các nhóm hoặc danh mục để phân loại danh bạ theo ví dụ như công việc, gia đình, bạn bè, vv.
- Cập nhật thông tin: Đảm bảo rằng tất cả thông tin liên lạc đều được cập nhật và chính xác.
- Sao lưu danh bạ: Hãy thực hiện sao lưu danh bạ định kỳ để tránh mất dữ liệu do tai nạn hoặc sự cố kỹ thuật.
- Sử dụng phần mềm quản lý danh bạ: Cân nhắc sử dụng ứng dụng hoặc phần mềm quản lý danh bạ để dễ dàng quản lý và tìm kiếm thông tin liên lạc.
- Đồng bộ hóa với các thiết bị: Nếu bạn sử dụng nhiều thiết bị, hãy đồng bộ hóa danh bạ giữa chúng để luôn cập nhật thông tin mới nhất.
- Bảo mật thông tin: Đảm bảo rằng thông tin danh bạ của bạn được bảo mật, đặc biệt là nếu chúng bao gồm thông tin nhạy cảm.
Nhớ rằng, quản lý danh bạ không chỉ giúp bạn duy trì mối quan hệ tốt với mọi người mà còn giúp bạn tránh những rắc rối không đáng có với thông tin lỗi thời hoặc mất mát. Hãy tiếp tục cập nhật và bảo vệ danh bạ của mình!
Cách nhập danh bạ vào ứng dụng khác sau khi xuất
Sau khi bạn đã xuất danh bạ từ Gmail, bạn có thể muốn nhập chúng vào các ứng dụng khác như danh bạ điện thoại, Outlook, hoặc các dịch vụ quản lý liên hệ khác. Dưới đây là cách bạn có thể thực hiện:
- Chuẩn bị tệp danh bạ:
- Đảm bảo rằng tệp danh bạ bạn đã xuất từ Gmail ở định dạng CSV hoặc vCard, tùy thuộc vào ứng dụng mà bạn muốn nhập.
- Chọn ứng dụng nhập danh bạ:
- Đối với điện thoại di động (Android, iOS): Mở ứng dụng Danh bạ, chọn "Cài đặt" và tìm đến "Nhập/ Xuất liên hệ" hoặc tương tự.
- Đối với Outlook: Mở Outlook, đi tới "Tệp" > "Mở & Xuất" > "Nhập từ một chương trình hoặc tệp khác".
- Đối với các ứng dụng quản lý liên hệ khác: Tìm đến phần "Nhập danh bạ" hoặc "Thêm liên hệ" và chọn "Nhập từ tệp".
- Thực hiện quá trình nhập:
- Chọn tệp danh bạ đã xuất từ Gmail và làm theo các bước hướng dẫn để nhập vào ứng dụng bạn chọn. Mỗi ứng dụng có thể có các bước nhập cụ thể của riêng mình.
- Kiểm tra và chỉnh sửa:
- Sau khi quá trình nhập hoàn tất, kiểm tra xem tất cả liên hệ đã được nhập chính xác và đầy đủ. Bạn cũng có thể chỉnh sửa hoặc thêm bất kỳ thông tin nào cần thiết.
Lưu ý: Quá trình nhập có thể khác nhau tùy thuộc vào phiên bản và cấu hình của ứng dụng bạn đang sử dụng. Luôn đảm bảo rằng bạn đang theo dõi các hướng dẫn cập nhật từ nhà cung cấp ứng dụng.
Giải quyết sự cố thường gặp khi xuất danh bạ từ Gmail
Khi bạn cần xuất danh bạ từ Gmail, đôi khi bạn có thể gặp phải một số vấn đề. Dưới đây là một số sự cố thường gặp và cách giải quyết chúng:
- Không thể tìm thấy tùy chọn xuất:
- Đảm bảo rằng bạn đã đăng nhập vào tài khoản Google đúng. Truy cập Google Contacts qua địa chỉ contacts.google.com. Chọn "Thêm" hoặc biểu tượng cài đặt (hình bánh răng), sau đó chọn "Xuất".
- Danh bạ không xuất hoặc xuất không đúng định dạng:
- Khi xuất danh bạ, hãy chắc chắn bạn đã chọn đúng định dạng tệp. Google Contacts hỗ trợ định dạng Google CSV, Outlook CSV và vCard. Chọn định dạng phù hợp với nhu cầu của bạn.
- Lỗi khi mở tệp xuất:
- Nếu bạn gặp sự cố khi mở tệp đã xuất, hãy kiểm tra xem bạn có đang sử dụng phần mềm tương thích không. Ví dụ, sử dụng Excel hoặc một trình quản lý danh bạ khác để mở tệp CSV.
- Thông tin danh bạ bị thiếu sau khi xuất:
- Trước khi xuất, kiểm tra và chắc chắn rằng tất cả thông tin bạn cần đã được cập nhật và hiển thị trong Google Contacts. Nếu không, hãy chỉnh sửa hoặc thêm thông tin trước khi xuất.
- Xuất một số liên hệ cụ thể:
- Nếu bạn chỉ muốn xuất một số liên hệ nhất định, hãy sử dụng tính năng lọc hoặc chọn thủ công các liên hệ bạn muốn xuất, sau đó chọn tùy chọn "Xuất" cho những liên hệ đã chọn.
Nếu bạn vẫn gặp sự cố sau khi thử các bước trên, bạn có thể tìm kiếm sự giúp đỡ từ Trung tâm Hỗ trợ của Google hoặc cộng đồng người dùng Gmail.
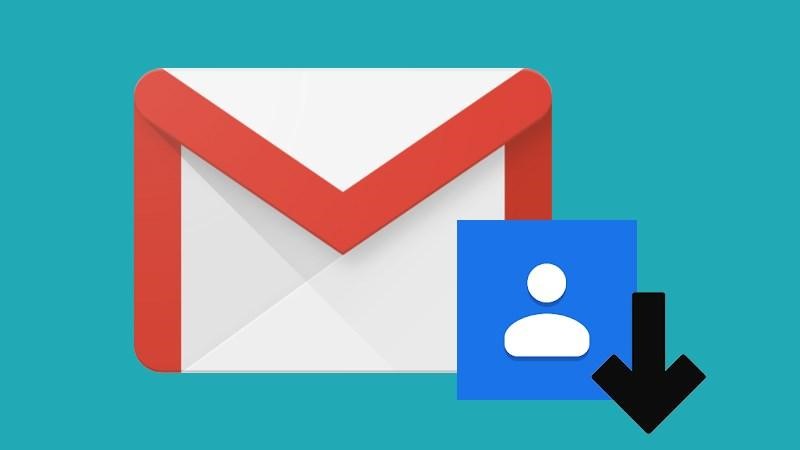
Tổng kết và lời khuyên
Việc tải danh bạ từ Gmail có thể trở nên đơn giản và dễ dàng nếu bạn tuân theo các bước đúng đắn. Dưới đây là tổng kết các bước cần thực hiện cũng như lời khuyên để quá trình này được suôn sẻ hơn.
- Truy cập vào tài khoản Gmail của bạn và chọn "Google Contacts" từ menu ứng dụng.
- Tại trang Google Contacts, chọn "Export" từ menu bên trái để bắt đầu quá trình xuất danh bạ.
- Chọn định dạng file bạn muốn xuất (ví dụ: CSV cho Google, CSV cho Outlook và vCard cho iOS) tùy thuộc vào nhu cầu sử dụng của bạn.
- Nhấn "Export" để tải file danh bạ về máy tính của bạn.
Lời khuyên:
- Đảm bảo bạn đã đăng nhập vào đúng tài khoản Gmail mà bạn muốn xuất danh bạ.
- Trước khi xuất danh bạ, hãy kiểm tra và sắp xếp thông tin liên hệ của bạn để đảm bảo rằng tất cả dữ liệu quan trọng được bao gồm.
- Nếu bạn có nhiều danh bạ, hãy sử dụng chức năng lọc và nhóm danh bạ trong Google Contacts để dễ dàng quản lý.
- Sao lưu danh bạ thường xuyên để tránh mất dữ liệu không mong muốn.
- Sử dụng định dạng file phù hợp với nhu cầu của bạn - CSV cho việc nhập vào các dịch vụ email khác, vCard cho các thiết bị di động.
Kết luận, việc xuất danh bạ từ Gmail là một công cụ hữu ích giúp bạn dễ dàng quản lý và chia sẻ thông tin liên hệ. Bằng cách tuân theo các bước trên và áp dụng những lời khuyên được đề xuất, bạn sẽ có thể thực hiện quá trình này một cách nhanh chóng và hiệu quả. Đừng quên kiểm tra và cập nhật danh bạ của bạn thường xuyên để đảm bảo tính chính xác và cập nhật của dữ liệu.
Với hướng dẫn chi tiết này, việc tải danh bạ từ Gmail trở nên dễ dàng và thuận tiện hơn bao giờ hết. Hãy theo dõi từng bước và áp dụng ngay để quản lý liên hệ của bạn một cách hiệu quả.
Làm thế nào để tải danh bạ từ Gmail vào điện thoại?
Để tải danh bạ từ Gmail vào điện thoại, bạn có thể thực hiện các bước sau:
- Mở ứng dụng Gmail trên điện thoại của bạn.
- Nhấn vào biểu tượng ba gạch ngang ở góc trên cùng bên trái màn hình để mở menu.
- Chọn mục \"Danh bạ\" từ menu xuất hiện.
- Tại danh bạ, nhấn vào biểu tượng ba gạch dọc nằm ở góc trên cùng bên phải màn hình để mở thêm tùy chọn.
- Chọn \"Xuất danh bạ\" hoặc \"Tải xuống danh bạ\" tùy thuộc vào phiên bản Gmail của bạn.
- Chờ Gmail xử lý và tạo tập tin danh bạ dưới dạng file vCard (ví dụ: contacts.vcf).
- Khi quá trình hoàn tất, bạn sẽ được yêu cầu chọn nơi lưu trữ file danh bạ trên điện thoại của mình.
- File danh bạ đã được tải xuống từ Gmail sẽ được lưu trữ trong định dạng vCard và sẵn sàng để bạn sử dụng.
Cách nhập danh bạ từ Gmail lên điện thoại iPhone iPad hiệu quả nhất
Tải danh bạ từ Gmail lên iPhone, iPad để đồng bộ và lưu trữ danh bạ dễ dàng. Hãy tham khảo video hướng dẫn cách làm này để tiết kiệm thời gian và tránh mất danh bạ.
READ MORE:
Cách lưu danh bạ trên Gmail (Google) đồng bộ danh bạ điện thoại - Save contacts on Gmail
Lưu và đồng bộ danh bạ trên điện thoại bằng gmail rất đơn giản. Danh bạ là một dữ liệu vô cùng quan trọng,không thể mất đối ...


-800x408.jpg)

.jpg)

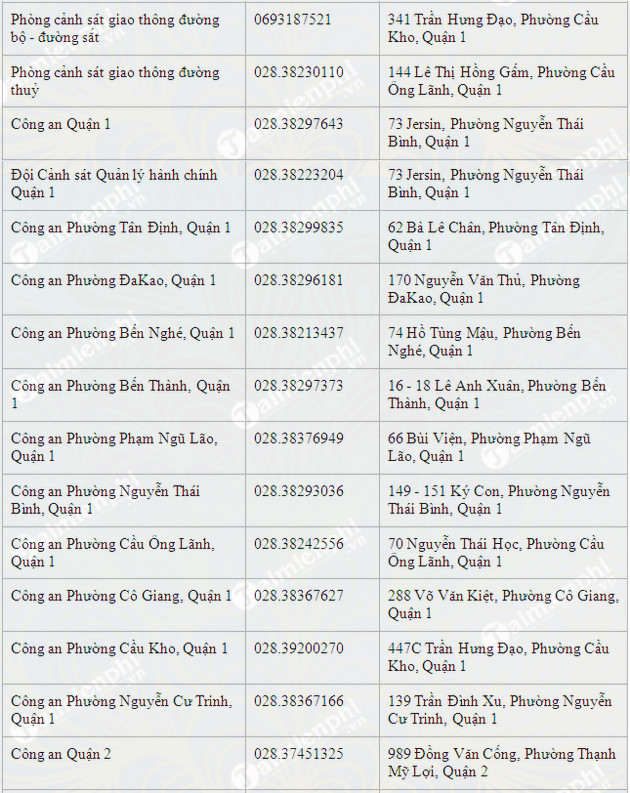
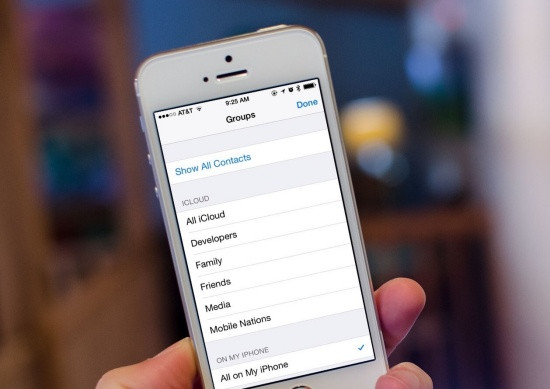

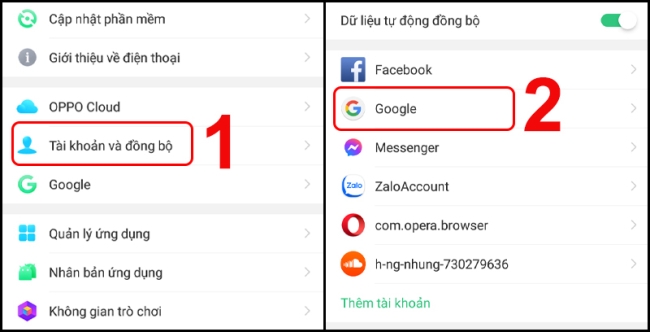




-800x655.jpg)