Chủ đề sao lưu danh bạ từ icloud về iphone: Chào mừng bạn đến với hướng dẫn toàn diện về cách sao lưu danh bạ từ iCloud về iPhone. Trong thời đại công nghệ hiện nay, việc bảo vệ và quản lý dữ liệu liên lạc là vô cùng quan trọng. Bài viết này sẽ cung cấp cho bạn các bước đơn giản, chi tiết để đảm bảo rằng danh bạ của bạn luôn an toàn và có thể truy cập mọi lúc, mọi nơi. Hãy theo dõi để biết cách giữ liên lạc với người thân và bạn bè không bao giờ bị gián đoạn.
Mục lục
- Hướng dẫn sao lưu danh bạ từ iCloud về iPhone
- Lý do nên sao lưu danh bạ từ iCloud
- Cách sao lưu danh bạ từ iCloud về iPhone
- Làm thế nào để kiểm tra và đảm bảo rằng danh bạ đã được sao lưu đúng cách
- Cách đồng bộ danh bạ từ iPhone sang các thiết bị khác qua iCloud
- Mẹo khi đồng bộ danh bạ trên iPhone qua iCloud
- Giải quyết sự cố: Danh bạ không cập nhật sau khi đồng bộ
- Cách chia sẻ danh bạ giữa các thiết bị iPhone
- Đồng bộ danh bạ qua Gmail và những điều cần lưu ý
- Tiết kiệm dung lượng iCloud khi sao lưu danh bạ
- Khắc phục sự cố: Danh bạ mới không hiển thị sau khi sao lưu
- Đồng bộ danh bạ từ SIM sang iPhone
- So sánh đồng bộ danh bạ qua iCloud và các phương thức khác
- FAQs: Các câu hỏi thường gặp khi sao lưu danh bạ từ iCloud về iPhone
- Làm thế nào để sao lưu danh bạ từ iCloud về iPhone một cách đơn giản nhất?
- YOUTUBE: Sao lưu danh bạ trên iPhone và đồng bộ danh bạ | Cách sao lưu iCloud, dữ liệu, ảnh trên iPhone
Hướng dẫn sao lưu danh bạ từ iCloud về iPhone
Chuẩn bị trước khi cập nhật
- Cập nhật iPhone, iPad hoặc iPod touch và MacBook lên phiên bản mới nhất.
- Đảm bảo đăng nhập iCloud bằng cùng một Apple ID trên tất cả thiết bị.
- Thiết lập iCloud trên tất cả các thiết bị và đảm bảo kết nối internet.
Cách sao lưu danh bạ lên iCloud
- Vào Cài đặt > [tên của bạn] > iCloud.
- Chọn "Danh bạ" và bật tính năng này.
- Chọn "Merge" nếu được yêu cầu để hợp nhất danh bạ.
Khắc phục khi không sao lưu được danh bạ
Nếu bạn gặp sự cố không thể sao lưu, hãy kiểm tra lại các bước cài đặt và đảm bảo bạn đã kích hoạt Danh bạ trong iCloud.
Cách lấy danh bạ từ iCloud về máy Mac
- Truy cập icloud.com và đăng nhập.
- Click vào "Danh bạ" và chọn danh bạ cần xuất.
- Click vào biểu tượng cài đặt và chọn "Xuất vCard".

READ MORE:
Lý do nên sao lưu danh bạ từ iCloud
Việc sao lưu danh bạ từ iCloud đem lại nhiều lợi ích và là bước quan trọng để bảo vệ thông tin liên lạc quan trọng của bạn. Dưới đây là một số lý do chính:
- Bảo vệ dữ liệu: Sao lưu danh bạ giúp bảo vệ dữ liệu quan trọng của bạn khỏi các sự cố không mong muốn như mất điện thoại, hỏng hóc phần cứng, hoặc xóa dữ liệu không cố ý.
- Tiện lợi: Dữ liệu được sao lưu trên iCloud có thể dễ dàng được khôi phục và đồng bộ trên các thiết bị khác, giúp bạn tiếp tục công việc mà không gặp rắc rối.
- Đồng bộ hóa: Khi danh bạ được sao lưu trên iCloud, bạn có thể dễ dàng đồng bộ hóa chúng giữa các thiết bị iOS và MacOS, đảm bảo thông tin liên lạc luôn cập nhật và đồng nhất.
- Phục hồi dễ dàng: Trong trường hợp bạn cần chuyển dữ liệu sang thiết bị mới hoặc cần phục hồi thông tin, việc có bản sao lưu danh bạ trên iCloud sẽ làm cho quá trình này trở nên nhanh chóng và không phức tạp.
- An toàn và bảo mật: iCloud cung cấp các biện pháp bảo mật tiên tiến để bảo vệ dữ liệu của bạn, bao gồm mã hóa end-to-end. Điều này đảm bảo rằng chỉ bạn mới có quyền truy cập vào dữ liệu của mình.
Với những lý do trên, việc sao lưu danh bạ từ iCloud không chỉ giúp bảo vệ thông tin liên lạc quan trọng của bạn mà còn mang lại sự tiện lợi và an tâm trong quá trình sử dụng thiết bị di động.
Cách sao lưu danh bạ từ iCloud về iPhone
Để sao lưu danh bạ từ iCloud về iPhone, bạn cần thực hiện các bước sau:
- Mở trình duyệt web trên máy tính bảng hoặc PC và truy cập vào iCloud.com. Nhập Apple ID và mật khẩu của bạn để đăng nhập.
- Nếu có yêu cầu xác minh, mở điện thoại của bạn, nhấn "Cho phép" và nhập mã xác minh.
- Trên trang chính của iCloud, nhấp vào "Cài đặt tài khoản".
- Chọn "Khôi phục Danh bạ" ở cuối trang.
- Chọn "Khôi phục" bên cạnh bản sao lưu danh bạ mà bạn muốn khôi phục. Quá trình này có thể mất vài phút.
Lưu ý: Nếu danh bạ của bạn chưa từng được sao lưu, bạn sẽ không thể khôi phục được.
Kiểm tra danh bạ được sao lưu hay chưa
- Quay lại trang chính của iCloud và chọn "Danh bạ".
- Nếu bạn thấy danh sách các số liên lạc mà bạn có trên điện thoại iOS, điều đó có nghĩa là danh bạ của bạn đang được sao lưu tự động vào iCloud.
Cách sao lưu danh bạ
- Trên điện thoại của bạn, mở "Cài đặt" và nhấp vào Apple ID ở đầu danh sách.
- Chọn "iCloud" và bật công tắc cho "Danh bạ". Từ đây, mọi thay đổi trong danh bạ sẽ được sao lưu tự động.
Nhớ rằng, chỉ những thay đổi sau khi bạn bật sao lưu mới được cập nhật. Danh bạ cũ mà không được sao lưu sẽ không thể khôi phục được.
Làm thế nào để kiểm tra và đảm bảo rằng danh bạ đã được sao lưu đúng cách
Để đảm bảo rằng danh bạ của bạn đã được sao lưu đúng cách từ iCloud về iPhone, bạn có thể thực hiện các bước sau:
- Vào Cài đặt trên iPhone của bạn: Mở ứng dụng Cài đặt và chọn tên của bạn ở đầu trang.
- Chọn iCloud: Trong menu tài khoản, chọn "iCloud" để kiểm tra tình trạng lưu trữ và quản lý các dịch vụ iCloud đang được sử dụng.
- Kiểm tra sao lưu Danh bạ: Trong phần "Ứng dụng sử dụng iCloud", đảm bảo rằng tùy chọn "Danh bạ" đã được bật. Nếu chưa, hãy bật nó lên.
- Truy cập iCloud.com: Sử dụng một trình duyệt web, đăng nhập vào trang web iCloud.com bằng tài khoản Apple ID của bạn.
- Kiểm tra Danh bạ trên iCloud: Trong iCloud, chọn ứng dụng "Danh bạ" để xem tất cả danh bạ đã được đồng bộ hóa từ iPhone của bạn. Bạn có thể kiểm tra xem tất cả danh bạ có quan trọng đều đã được sao lưu chưa.
- So sánh danh bạ: So sánh danh sách danh bạ trên iCloud với danh bạ trên iPhone của bạn để đảm bảo rằng tất cả thông tin cần thiết đều đã được đồng bộ.
Nếu bạn phát hiện thiếu thông tin hoặc danh bạ nào, bạn có thể cần thực hiện sao lưu lại hoặc điều chỉnh cài đặt trên iPhone của mình để đảm bảo rằng mọi thông tin quan trọng đều được bảo toàn.

Cách đồng bộ danh bạ từ iPhone sang các thiết bị khác qua iCloud
Để đồng bộ danh bạ từ iPhone sang các thiết bị khác thông qua iCloud, bạn cần thực hiện các bước sau:
- Trên iPhone, mở ứng dụng "Cài đặt".
- Chọn "Danh bạ" và sau đó chọn "Thêm tài khoản".
- Chọn "Google" và đăng nhập bằng tài khoản Gmail của bạn. Nếu bạn chưa có tài khoản, bạn có thể tạo một tài khoản mới.
- Sau khi đăng nhập, cho phép Google truy cập vào danh bạ của bạn.
Bạn cũng có thể thiết lập thời gian để tìm và nạp dữ liệu mới, giúp điện thoại liên tục cập nhật danh bạ từ cả iCloud và Gmail:
- Vào "Cài đặt" -> "Danh bạ".
- Chọn "Tài khoản" -> "Tìm nạp dữ liệu mới".
- Tích chọn "Push" và thiết lập trạng thái cho các tài khoản iCloud hoặc Gmail đã được chọn.
Nếu bạn gặp vấn đề khi đồng bộ, như điện thoại không cập nhật tên người dùng mới, bạn có thể cần khởi động lại máy. Đồng thời, kiểm tra xem dung lượng iCloud còn đủ không, và đảm bảo bạn có đường truyền internet tốt.
Các mẹo nhỏ khác:
- Nếu bạn chỉ muốn chia sẻ danh bạ giữa các iPhone với số lượng ít, bạn có thể sử dụng Airdrop.
- Để đồng bộ danh bạ từ SIM sang iPhone, bạn cần nhập danh bạ từ SIM vào iPhone và chọn nơi lưu trữ (ví dụ: iCloud hoặc Gmail).
- Lưu ý rằng thao tác đồng bộ cơ bản giữa các dòng điện thoại khác nhau không có nhiều sự khác biệt.
Mẹo khi đồng bộ danh bạ trên iPhone qua iCloud
Đồng bộ danh bạ qua iCloud giúp bạn dễ dàng truy cập và quản lý danh bạ của mình trên mọi thiết bị Apple. Dưới đây là một số mẹo giúp quá trình đồng bộ diễn ra suôn sẻ hơn:
- Kiểm tra kết nối Internet: Đảm bảo rằng iPhone của bạn kết nối với Wi-Fi hoặc mạng di động để quá trình đồng bộ diễn ra không bị gián đoạn.
- Đăng nhập iCloud: Đảm bảo bạn đã đăng nhập vào iCloud với Apple ID đúng. Bạn có thể kiểm tra điều này trong Cài đặt > [tên của bạn] > iCloud.
- Kích hoạt Đồng bộ danh bạ: Trong Cài đặt iCloud, chuyển đến mục Danh bạ và kích hoạt tuỳ chọn này. Điều này sẽ cho phép iCloud đồng bộ danh bạ từ iPhone lên đám mây.
- Kiểm tra dung lượng lưu trữ iCloud: Đảm bảo bạn còn đủ không gian trên iCloud để lưu trữ danh bạ mới. Bạn có thể kiểm tra dung lượng lưu trữ trong Cài đặt > [tên của bạn] > iCloud.
- Cập nhật phiên bản iOS: Đảm bảo iPhone của bạn đã được cập nhật lên phiên bản iOS mới nhất. Điều này giúp tăng cường tính năng đồng bộ và sửa các lỗi có thể xảy ra.
- Thực hiện sao lưu: Trước khi thực hiện bất kỳ thay đổi lớn nào, hãy thực hiện sao lưu danh bạ của bạn. Bạn có thể sao lưu danh bạ vào iCloud hoặc sử dụng iTunes trên máy tính.
- Kiểm tra cài đặt ngày và giờ: Đảm bảo ngày và giờ trên iPhone của bạn được cài đặt chính xác. Điều này có thể ảnh hưởng đến quá trình đồng bộ.
- Khởi động lại thiết bị: Nếu bạn gặp sự cố khi đồng bộ, hãy thử khởi động lại iPhone và kiểm tra lại cài đặt đồng bộ.
- Xóa bỏ danh bạ trùng lặp: Kiểm tra và xóa bất kỳ mục danh bạ trùng lặp nào trên iPhone hoặc trong tài khoản iCloud của bạn để quá trình đồng bộ diễn ra mượt mà hơn.
Lưu ý: Việc đồng bộ danh bạ có thể mất một ít thời gian tùy thuộc vào số lượng danh bạ và tốc độ kết nối internet của bạn. Kiên nhẫn và đợi cho đến khi quá trình hoàn tất.
Giải quyết sự cố: Danh bạ không cập nhật sau khi đồng bộ
Khi bạn đồng bộ danh bạ từ iCloud về iPhone mà phát hiện danh bạ không cập nhật, bạn có thể thực hiện các bước sau để giải quyết vấn đề:
- Kiểm tra kết nối mạng của bạn: Đảm bảo rằng iPhone của bạn kết nối với mạng Wi-Fi hoặc mạng di động.
- Đăng nhập lại iCloud: Vào Cài đặt > [Tên của bạn] > iCloud, sau đó đăng xuất và đăng nhập lại bằng tài khoản iCloud của bạn.
- Kiểm tra cài đặt iCloud: Đảm bảo rằng tùy chọn Danh bạ được bật trong phần cài đặt iCloud của bạn.
- Tắt và bật lại Đồng bộ danh bạ: Truy cập vào Cài đặt > [Tên của bạn] > iCloud, tắt tùy chọn Danh bạ, chờ vài giây rồi bật lại.
- Khởi động lại iPhone: Thử khởi động lại thiết bị của bạn để xem vấn đề có được giải quyết không.
- Kiểm tra bản cập nhật phần mềm: Đảm bảo rằng iPhone của bạn đã được cập nhật lên phiên bản iOS mới nhất.
- Khôi phục danh bạ từ iCloud: Truy cập vào trang web iCloud, chọn Danh bạ, và thực hiện các bước để khôi phục danh bạ.
Nếu sau khi thực hiện tất cả các bước trên mà danh bạ vẫn không cập nhật, bạn có thể cần liên hệ với bộ phận hỗ trợ của Apple để được trợ giúp thêm.

Cách chia sẻ danh bạ giữa các thiết bị iPhone
Chia sẻ danh bạ giữa các thiết bị iPhone giúp bạn dễ dàng duy trì thông tin liên lạc được cập nhật và đồng bộ hóa trên tất cả các thiết bị. Dưới đây là các bước thực hiện:
- Đảm bảo rằng tất cả các thiết bị iPhone đều đã đăng nhập vào cùng một tài khoản iCloud. Điều này có thể được thực hiện trong phần "Cài đặt" > "[Tên của bạn]" > "iCloud".
- Trên mỗi thiết bị, vào "Cài đặt" > "[Tên của bạn]" > "iCloud" và bật tùy chọn "Danh bạ". Điều này sẽ cho phép đồng bộ danh bạ giữa các thiết bị thông qua iCloud.
- Đợi một vài phút để quá trình đồng bộ hóa được hoàn thành. Bạn có thể kiểm tra quá trình này bằng cách mở ứng dụng "Danh bạ" trên mỗi thiết bị và xem liệu danh bạ có được cập nhật không.
- Nếu bạn muốn chia sẻ danh bạ cụ thể với một người khác, bạn có thể mở ứng dụng "Danh bạ", chọn liên hệ cần chia sẻ, sau đó chọn "Chia sẻ Liên hệ" và gửi qua AirDrop, tin nhắn, email, hoặc các phương tiện khác.
Lưu ý rằng khi bạn thực hiện thay đổi với danh bạ trên một thiết bị, thay đổi đó sẽ được đồng bộ hóa tự động qua tất cả các thiết bị khác được liên kết với tài khoản iCloud của bạn. Điều này giúp đảm bảo rằng bạn luôn có thông tin liên lạc mới nhất và chính xác.
Đồng bộ danh bạ qua Gmail và những điều cần lưu ý
Khi đồng bộ danh bạ từ iCloud sang iPhone thông qua Gmail, bạn cần lưu ý một số điểm quan trọng để đảm bảo quá trình diễn ra suôn sẻ và hiệu quả:
- Kiểm tra kết nối Internet: Đảm bảo rằng bạn có kết nối Internet ổn định trước khi bắt đầu quá trình đồng bộ.
- Đăng nhập tài khoản Gmail: Bạn cần có một tài khoản Gmail và đăng nhập vào thiết bị iPhone của mình. Nếu chưa có, hãy tạo một tài khoản mới.
- Chọn đồng bộ danh bạ: Trong cài đặt của Gmail trên iPhone, chọn mục "Mail, Contacts, Calendars" và thêm tài khoản Gmail của bạn. Khi thêm, hãy chắc chắn rằng bạn đã bật tùy chọn đồng bộ danh bạ.
- Đồng bộ từ iCloud: Đảm bảo rằng danh bạ của bạn đã được đồng bộ hóa từ iCloud sang Gmail. Bạn có thể cần phải truy cập vào cài đặt iCloud trên iPhone hoặc trực tuyến để kiểm tra điều này.
- Kiểm tra danh bạ sau khi đồng bộ: Sau khi quá trình đồng bộ hoàn tất, kiểm tra danh bạ trên iPhone để đảm bảo rằng tất cả thông tin liên hệ đều đã được chuyển đến một cách chính xác.
- Xử lý trùng lặp: Nếu bạn phát hiện ra các mục trùng lặp trong danh bạ, hãy sử dụng các tùy chọn sẵn có trên iPhone hoặc Gmail để gộp hoặc xóa bỏ.
- Bảo mật thông tin: Khi đồng bộ danh bạ, hãy chắc chắn rằng bạn duy trì an toàn và bảo mật thông tin cá nhân. Không chia sẻ mật khẩu và đảm bảo sử dụng các biện pháp bảo mật cần thiết.
Bằng cách theo dõi những hướng dẫn trên, bạn có thể đảm bảo rằng quá trình đồng bộ danh bạ từ iCloud sang iPhone của mình qua Gmail sẽ diễn ra một cách suôn sẻ và hiệu quả.
Tiết kiệm dung lượng iCloud khi sao lưu danh bạ
Để tiết kiệm dung lượng lưu trữ trên iCloud khi sao lưu danh bạ từ iPhone, bạn có thể thực hiện theo các bước sau:
- Truy cập vào Cài đặt trên iPhone của bạn.
- Chọn [Tên của bạn] > iCloud để xem dung lượng lưu trữ hiện có và quản lý nó.
- Bấm vào Quản lý Lưu trữ hoặc Lưu trữ iCloud để xem các ứng dụng và dữ liệu đang sử dụng dung lượng.
- Tìm đến mục Danh bạ và bấm vào nó nếu bạn muốn sao lưu danh bạ mà không sử dụng dung lượng iCloud quá mức.
- Để tiết kiệm dung lượng, bạn có thể lựa chọn không sao lưu các ứng dụng không cần thiết hoặc dữ liệu không quan trọng khác trên iCloud.
- Xem xét và loại bỏ các bản sao lưu cũ hoặc không cần thiết từ Cài đặt > [Tên của bạn] > iCloud > Quản lý Lưu trữ > Sao lưu.
- Sử dụng các dịch vụ lưu trữ đám mây khác hoặc sao lưu dữ liệu vào máy tính để giảm bớt nhu cầu lưu trữ trên iCloud.
Ngoài ra, để tối ưu hóa việc sử dụng dung lượng, bạn cũng có thể xem xét việc tinh chỉnh cài đặt sao lưu cho các ứng dụng khác, không chỉ là danh bạ, để đảm bảo bạn chỉ sao lưu thông tin quan trọng nhất.

Khắc phục sự cố: Danh bạ mới không hiển thị sau khi sao lưu
Nếu bạn gặp phải sự cố với danh bạ mới không hiển thị sau khi sao lưu, đây là một số cách bạn có thể thử để khắc phục:
- Kiểm tra cài đặt iCloud và đảm bảo tính năng đồng bộ danh bạ đã được kích hoạt.
- Đảm bảo bạn có kết nối Internet ổn định để đồng bộ hóa có thể diễn ra.
- Đồng bộ lại danh bạ iCloud bằng cách tắt và bật lại tùy chọn danh bạ trong cài đặt iCloud.
- Kiểm tra và thêm tất cả các tài khoản liên quan vào iPhone để đảm bảo quyền truy cập vào toàn bộ danh bạ.
- Đảm bảo rằng tất cả các tài khoản liên hệ đều đã được bật đồng bộ hóa danh bạ trong cài đặt.
- Nếu danh bạ đã được sao lưu trên iCloud, hãy thử khôi phục danh bạ từ iCloud.
Nếu sau tất cả các bước trên, bạn vẫn không thể xem danh bạ mới của mình, bạn có thể cần liên hệ với hỗ trợ của Apple để được hỗ trợ thêm.
Đồng bộ danh bạ từ SIM sang iPhone
Để chuyển danh bạ từ SIM sang iPhone, bạn có thể thực hiện theo các bước sau:
- Đầu tiên, đảm bảo rằng SIM chứa danh bạ bạn muốn chuyển đã được lắp vào iPhone.
- Vào phần "Cài đặt" từ màn hình chính của iPhone.
- Chọn "Liên hệ" (hoặc "Danh bạ" tùy theo phiên bản hệ điều hành).
- Tìm và chọn "Nhập Liên hệ SIM" hoặc "Nhập từ SIM" (tên có thể thay đổi tuỳ phiên bản).
- Chọn "Nhập tất cả" để chuyển toàn bộ danh bạ từ SIM sang iPhone. Hoặc bạn có thể chọn từng liên hệ cụ thể để chuyển nếu muốn.
Lưu ý: Bạn nên kiểm tra sau khi quá trình chuyển danh bạ hoàn tất để đảm bảo không có thông tin nào bị thiếu hoặc sai sót.
So sánh đồng bộ danh bạ qua iCloud và các phương thức khác
Việc đồng bộ danh bạ là một tính năng quan trọng giúp bạn quản lý thông tin liên lạc trên các thiết bị của mình. iCloud là một trong những dịch vụ phổ biến nhất cho người dùng iPhone để đồng bộ danh bạ, nhưng còn nhiều phương thức khác cũng được sử dụng rộng rãi. Dưới đây là so sánh giữa việc đồng bộ danh bạ qua iCloud và các phương thức khác:
| Tính năng | iCloud | Google Contacts | Ứng dụng bên thứ ba |
| Đồng bộ tự động | Có | Có | Phụ thuộc vào ứng dụng |
| Bảo mật | Cao | Cao | Biến đổi |
| Khả năng tương thích | Chỉ iPhone/iPad | Đa nền tảng | Đa nền tảng |
| Tính năng khôi phục | Có | Có | Phụ thuộc vào ứng dụng |
| Dễ dàng sử dụng | Cao | Trung bình đến cao | Biến đổi |
Như vậy, việc sử dụng iCloud để đồng bộ danh bạ mang lại nhiều lợi ích như tính tự động, bảo mật cao và dễ dàng sử dụng, đặc biệt là cho người dùng iPhone và iPad. Tuy nhiên, nếu bạn sử dụng nhiều thiết bị từ các hệ điều hành khác nhau, Google Contacts hoặc các ứng dụng bên thứ ba có thể là lựa chọn tốt hơn về mặt tính tương thích.
Cần lưu ý rằng, khi sử dụng các ứng dụng bên thứ ba, bạn cần kiểm tra kỹ lưỡng tính năng bảo mật và độ tin cậy của ứng dụng để đảm bảo an toàn cho dữ liệu của mình. Hãy chắc chắn rằng bạn hiểu rõ cách thức hoạt động của các ứng dụng và cách chúng đồng bộ thông tin liên lạc của bạn.

FAQs: Các câu hỏi thường gặp khi sao lưu danh bạ từ iCloud về iPhone
- Làm thế nào để sao lưu danh bạ từ iCloud về iPhone?
- Mở cài đặt (Settings) trên iPhone của bạn.
- Chọn [Tên người dùng] > iCloud.
- Bật tùy chọn Danh bạ (Contacts).
- Chọn Hợp nhất khi được hỏi để hợp nhất danh bạ từ iCloud với iPhone.
- Tôi có cần phải kết nối Wi-Fi để sao lưu danh bạ không?
- Có, bạn cần kết nối với Wi-Fi để đồng bộ hóa và sao lưu danh bạ từ iCloud về iPhone.
- Làm thế nào để kiểm tra xem danh bạ đã được sao lưu từ iCloud chưa?
- Mở cài đặt (Settings) trên iPhone.
- Chọn [Tên người dùng] > iCloud > Quản lý lưu trữ > Sao lưu.
- Chọn thiết bị của bạn để xem các bản sao lưu gần nhất.
- Tôi có thể sao lưu danh bạ từ iCloud về iPhone mà không mất dữ liệu hiện tại không?
- Có, bạn có thể. Khi bạn bật Danh bạ trong iCloud, iPhone sẽ hỏi bạn có muốn hợp nhất danh bạ không. Nếu chọn Hợp nhất, tất cả danh bạ từ iCloud sẽ được thêm vào iPhone mà không xóa dữ liệu hiện có.
- Có cần phải đăng nhập cùng một tài khoản iCloud trên iPhone không?
- Có, bạn cần phải đăng nhập vào cùng một tài khoản iCloud trên iPhone để sao lưu và đồng bộ hóa danh bạ.
- Tôi có thể chỉnh sửa hoặc xóa danh bạ đã được sao lưu không?
- Có, bạn có thể chỉnh sửa hoặc xóa danh bạ trên iPhone của mình và các thay đổi sẽ được đồng bộ hóa tự động với iCloud.
Sao lưu danh bạ từ iCloud về iPhone giúp bạn bảo quản thông tin quan trọng mà không lo mất mát. Hãy theo dõi các bước đơn giản này để giữ liên lạc với mọi người dễ dàng và an toàn.
Làm thế nào để sao lưu danh bạ từ iCloud về iPhone một cách đơn giản nhất?
Để sao lưu danh bạ từ iCloud về iPhone một cách đơn giản nhất, bạn có thể thực hiện các bước sau:
- Trên iPhone, vào Cài đặt.
- Chọn tên của bạn (phần trên cùng trong cài đặt).
- Chọn iCloud.
- Tại mục Danh bạ, hãy đảm bảo rằng tính năng sao lưu danh bạ lên iCloud đã được bật.
- Bây giờ, danh bạ trên iPhone của bạn sẽ tự động sao lưu lên iCloud theo cài đặt của bạn.
Sao lưu danh bạ trên iPhone và đồng bộ danh bạ | Cách sao lưu iCloud, dữ liệu, ảnh trên iPhone
iCloud là công cụ hữu ích giúp sao lưu và nhập danh bạ một cách dễ dàng. Sử dụng iCloud để bảo vệ thông tin cá nhân và tránh mất mát dữ liệu quan trọng.
READ MORE:
Cách nhập danh bạ từ tài khoản iCloud vào điện thoại iPhone đơn giản
Sản phẩm khóa học http://bit.ly/muahanggiareonline Danh bạ trên iPhone của bạn bị mất? Đây là cách để mang chúng trở lại ...

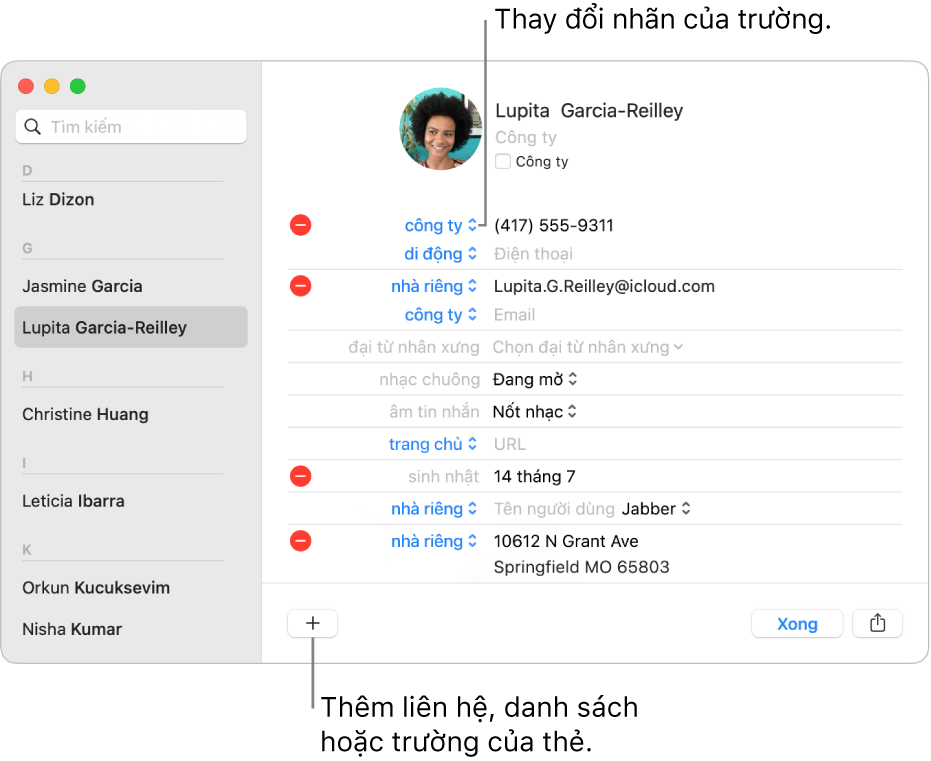



-800x655.jpg)



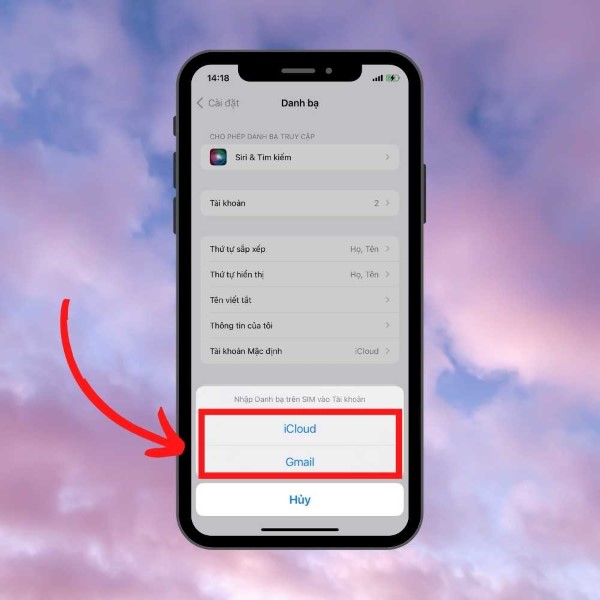



-800x408.jpg)

.jpg)

