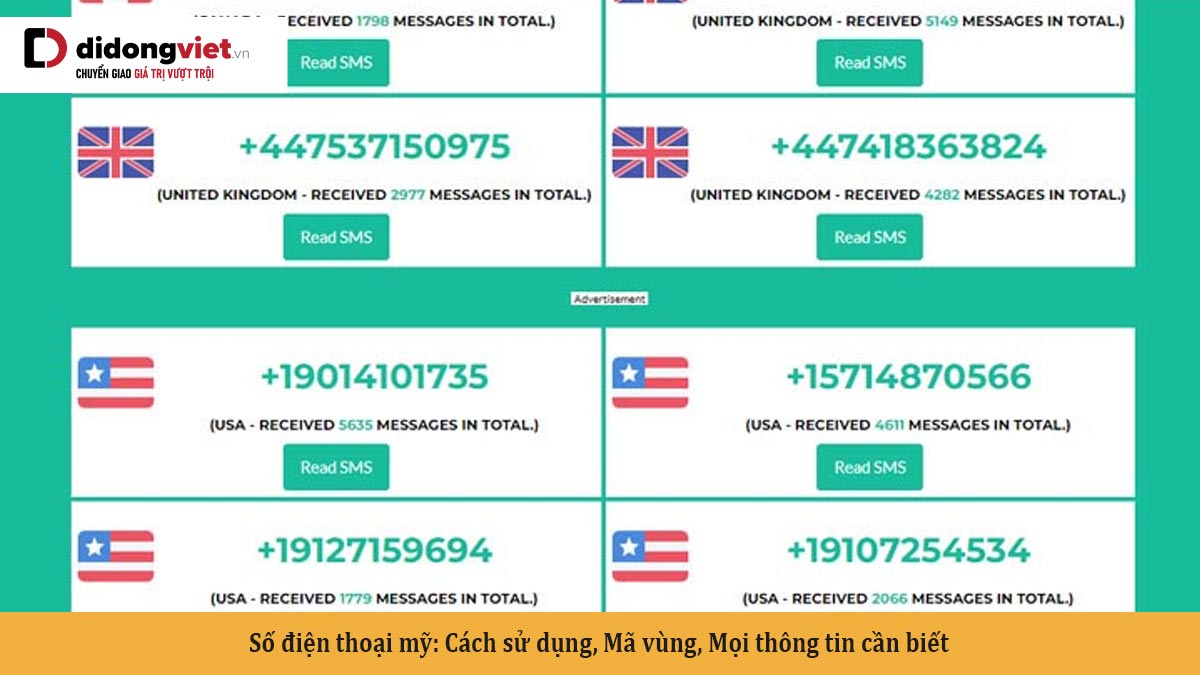Chủ đề cách đánh số 0 đầu trong excel: Chào mừng bạn đến với bài viết toàn diện về "Cách Đánh Số 0 Đầu Trong Excel". Trong bài viết này, chúng tôi sẽ hướng dẫn bạn từng bước một cách chi tiết và dễ hiểu để giữ số 0 đứng đầu trong Excel, một vấn đề thường gặp nhưng không phải ai cũng biết cách giải quyết. Đừng bỏ lỡ các mẹo và thủ thuật hữu ích để nâng cao kỹ năng Excel của bạn!
Mục lục
- Cách 1: Chuyển số sang dạng Text
- Cách 2: Nhập thủ công
- Cách 3: Sử dụng Format Cells
- Cách 4: Sử dụng hàm TEXT
- Cách 5: Định dạng "0#"
- Cách 6: Sử dụng hàm RIGHT và REPT
- Cách loại bỏ số 0 đứng đầu
- Cách 2: Nhập thủ công
- Cách 3: Sử dụng Format Cells
- Cách 4: Sử dụng hàm TEXT
- Cách 5: Định dạng "0#"
- Cách 6: Sử dụng hàm RIGHT và REPT
- Cách loại bỏ số 0 đứng đầu
- Cách 3: Sử dụng Format Cells
- Cách 4: Sử dụng hàm TEXT
- Cách 5: Định dạng "0#"
- Cách 6: Sử dụng hàm RIGHT và REPT
- Cách loại bỏ số 0 đứng đầu
- Cách 4: Sử dụng hàm TEXT
- Làm thế nào để đánh số 0 đầu trong Excel hiệu quả nhất?
- YOUTUBE: Cách đánh thêm số 0 ở đầu trong Excel trước dãy số - Excel xây dựng
Cách 1: Chuyển số sang dạng Text
- Chọn toàn bộ cột muốn định dạng.
- Chuột phải và chọn "Format Cells".
- Trong cửa sổ hiện ra, chọn dạng "Text" và áp dụng.

READ MORE:
Cách 2: Nhập thủ công
- Trước số cần nhập, đặt một dấu nháy đơn (") rồi nhập số.
- Nhấn Enter để số được hiển thị với số 0 ở đầu.
Cách 3: Sử dụng Format Cells
- Chọn các ô cần định dạng và mở cửa sổ "Format Cells".
- Chọn "Custom" và nhập định dạng mong muốn với số 0 (ví dụ: 0000).
Cách 4: Sử dụng hàm TEXT
- Trong một ô trống, nhập công thức =TEXT(value, "0000") với "value" là giá trị cần định dạng.
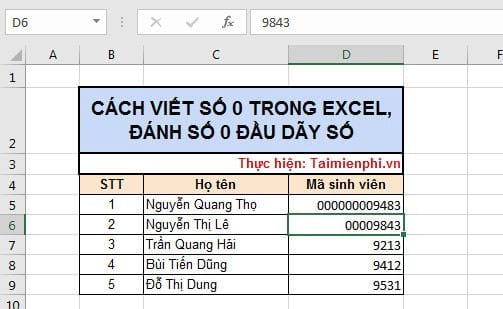
Cách 5: Định dạng "0#"
- Chọn ô cần định dạng, chuột phải và chọn "Format Cells".
- Chọn "Custom" và nhập "0#" sau đó nhấn OK.
Cách 6: Sử dụng hàm RIGHT và REPT
- Sử dụng công thức =RIGHT("0"&text, num_chars) để thêm số 0 vào trước.
- Sử dụng công thức =REPT("0", num_chars - LEN(text))&text để thêm số 0 dựa trên số ký tự mong muốn.
Cách loại bỏ số 0 đứng đầu
- Thay đổi định dạng ô từ Custom sang General.
Lưu ý: Các cách trên có thể áp dụng tùy vào nhu cầu cụ thể và phiên bản Excel bạn đang sử dụng.

Cách 2: Nhập thủ công
- Trước số cần nhập, đặt một dấu nháy đơn (") rồi nhập số.
- Nhấn Enter để số được hiển thị với số 0 ở đầu.
Cách 3: Sử dụng Format Cells
- Chọn các ô cần định dạng và mở cửa sổ "Format Cells".
- Chọn "Custom" và nhập định dạng mong muốn với số 0 (ví dụ: 0000).
Cách 4: Sử dụng hàm TEXT
- Trong một ô trống, nhập công thức =TEXT(value, "0000") với "value" là giá trị cần định dạng.
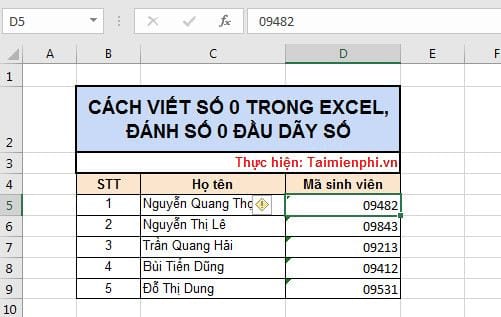
Cách 5: Định dạng "0#"
- Chọn ô cần định dạng, chuột phải và chọn "Format Cells".
- Chọn "Custom" và nhập "0#" sau đó nhấn OK.
Cách 6: Sử dụng hàm RIGHT và REPT
- Sử dụng công thức =RIGHT("0"&text, num_chars) để thêm số 0 vào trước.
- Sử dụng công thức =REPT("0", num_chars - LEN(text))&text để thêm số 0 dựa trên số ký tự mong muốn.
Cách loại bỏ số 0 đứng đầu
- Thay đổi định dạng ô từ Custom sang General.
Lưu ý: Các cách trên có thể áp dụng tùy vào nhu cầu cụ thể và phiên bản Excel bạn đang sử dụng.

Cách 3: Sử dụng Format Cells
- Chọn các ô cần định dạng và mở cửa sổ "Format Cells".
- Chọn "Custom" và nhập định dạng mong muốn với số 0 (ví dụ: 0000).
Cách 4: Sử dụng hàm TEXT
- Trong một ô trống, nhập công thức =TEXT(value, "0000") với "value" là giá trị cần định dạng.
Cách 5: Định dạng "0#"
- Chọn ô cần định dạng, chuột phải và chọn "Format Cells".
- Chọn "Custom" và nhập "0#" sau đó nhấn OK.

Cách 6: Sử dụng hàm RIGHT và REPT
- Sử dụng công thức =RIGHT("0"&text, num_chars) để thêm số 0 vào trước.
- Sử dụng công thức =REPT("0", num_chars - LEN(text))&text để thêm số 0 dựa trên số ký tự mong muốn.
Cách loại bỏ số 0 đứng đầu
- Thay đổi định dạng ô từ Custom sang General.
Lưu ý: Các cách trên có thể áp dụng tùy vào nhu cầu cụ thể và phiên bản Excel bạn đang sử dụng.
Cách 4: Sử dụng hàm TEXT
- Trong một ô trống, nhập công thức =TEXT(value, "0000") với "value" là giá trị cần định dạng.

Làm thế nào để đánh số 0 đầu trong Excel hiệu quả nhất?
Để đánh số 0 đầu trong Excel hiệu quả nhất, bạn có thể làm theo các bước sau:
- Bước 1: Chọn ô hoặc loạt ô cần đánh số 0 đầu.
- Bước 2: Nhấn chuột phải và chọn \"Format Cells\" (hoặc sử dụng phím tắt Ctrl + 1).
- Bước 3: Trong hộp thoại \"Format Cells\", chọn tab \"Number\".
- Bước 4: Chọn \"Custom\" trong danh sách các loại định dạng.
- Bước 5: Trên ô \"Type\", nhập định dạng mong muốn. Ví dụ, nếu bạn muốn đánh số 0 đầu ở mỗi ô 4 chữ số, nhập \"0000\".
- Bước 6: Nhấn \"OK\" để xác nhận và áp dụng định dạng cho ô đã chọn.
Cách đánh thêm số 0 ở đầu trong Excel trước dãy số - Excel xây dựng
Viết số 0 đánh số 0 đầu. Không chỉ là quy tắc số học, mà còn là cách tốt để bắt đầu mọi công việc. Hành động nhỏ mang lại kết quả lớn.
READ MORE:
Cách viết số 0 trong Excel
Trong video này mình sẽ hướng dẫn cho bạn, Cách Viết Số 0 Trong Excel ...
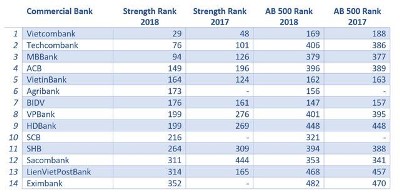










/fptshop.com.vn/uploads/images/tin-tuc/175397/Originals/cach-chan-dau-so-028-1.jpg)