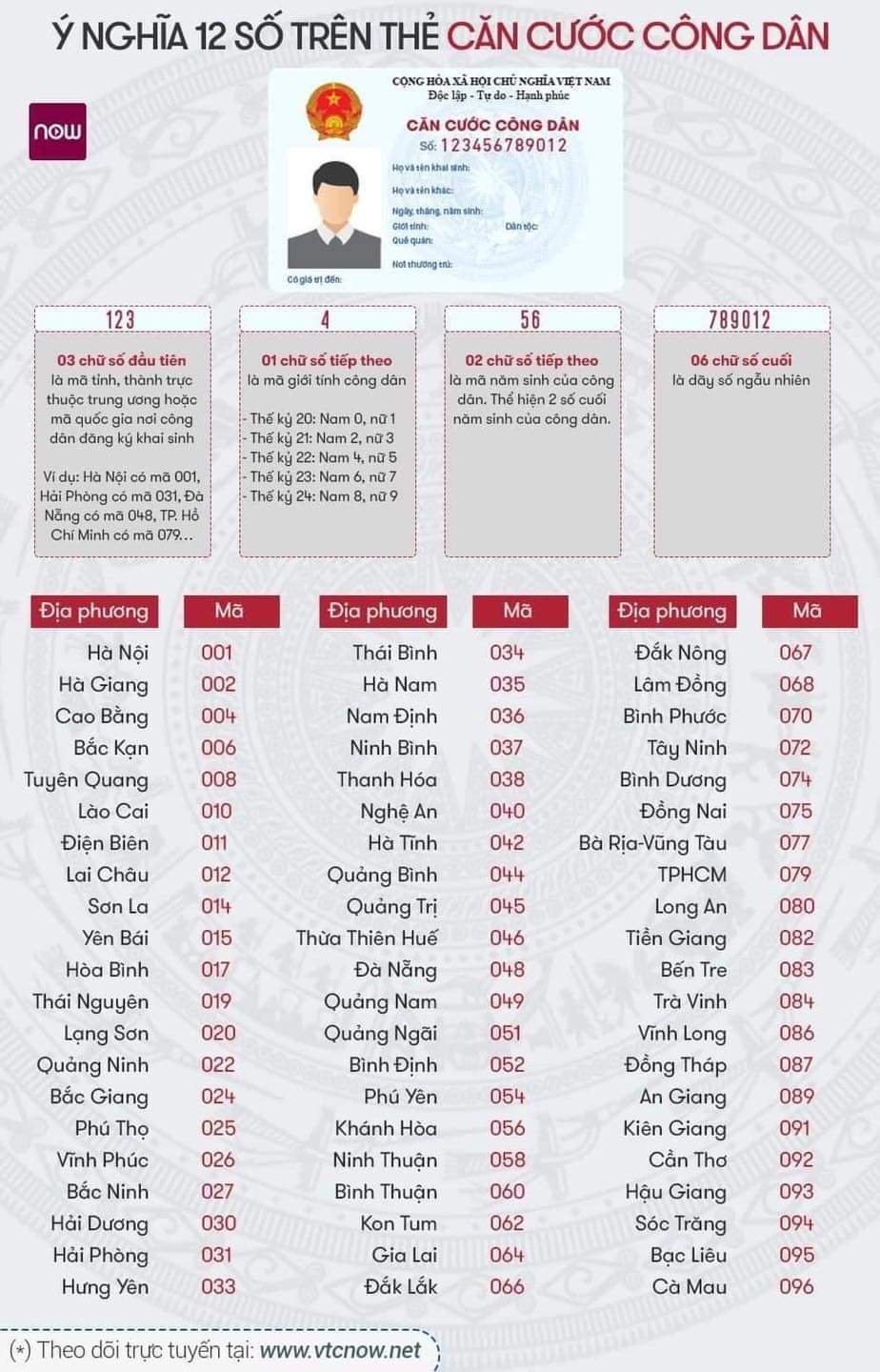Chủ đề cách viết số 0 ở đầu trong excel: Bạn gặp khó khăn với việc giữ số 0 ở đầu các dãy số trong Excel? Đừng lo lắng! Bài viết này sẽ hướng dẫn bạn cách dễ dàng thực hiện điều đó qua các bước đơn giản và hiệu quả. Từ việc định dạng ô đến sử dụng các hàm thông minh, chúng tôi sẽ giúp bạn giữ nguyên dữ liệu chính xác mà không mất đi số 0 quan trọng đó. Hãy cùng khám phá bí quyết để làm chủ dữ liệu của bạn trong Excel ngay hôm nay!
Mục lục
- Cách thêm số 0 đầu dãy số trong Excel
- Giới thiệu
- Tại sao cần thêm số 0 vào đầu dãy số trong Excel?
- Các phương pháp chính để thêm số 0 vào đầu dãy số
- Chuyển định dạng ô thành Text
- Nhập thủ công bằng dấu nháy đơn
- Sử dụng Custom Format trong Format Cells
- Áp dụng hàm TEXT
- Sử dụng hàm RIGHT
- Lựa chọn phương pháp phù hợp
- Mẹo và lưu ý khi thực hiện
- Ứng dụng thực tế: Ví dụ minh họa
- Câu hỏi thường gặp
- Kết luận và lời khuyên
- Người dùng muốn tìm hiểu cách viết số 0 ở đầu trong Excel để làm gì?
- YOUTUBE: Hướng dẫn thêm số 0 vào Excel đơn giản nhất
Cách thêm số 0 đầu dãy số trong Excel
Việc thêm số 0 vào đầu dãy số trong Excel có thể được thực hiện thông qua nhiều phương pháp khác nhau, tùy thuộc vào nhu cầu cụ thể của người dùng.
Chuyển định dạng ô thành Text
- Chọn ô hoặc dải ô cần thêm số 0.
- Chọn Format Cells từ menu chuột phải hoặc tab Home.
- Trong hộp thoại Format Cells, chọn dạng Text.
- Nhập số 0 vào đầu dữ liệu, số 0 sẽ được giữ lại khi nhập.
Nhập thủ công
Đối với dữ liệu ít, bạn có thể nhập thủ công bằng cách thêm dấu nháy đơn trước số 0.
Custom Format trong Format Cells
- Bôi đen các ô cần chỉnh sửa và mở Format Cells.
- Chọn Custom và nhập format mong muốn với số 0.
Sử dụng hàm TEXT
Áp dụng hàm TEXT để thêm số 0 với format cụ thể, chẳng hạn =TEXT(value, "00000") để thêm số 0 sao cho tổng độ dài là 5.
Phương pháp khác
- Sử dụng hàm RIGHT để thêm số 0.
- Áp dụng định dạng số tùy chỉnh với các ký tự 0 và # để tạo format mong muốn.
Phương pháp lựa chọn phụ thuộc vào mục đích sử dụng: nếu bạn muốn giữ dữ liệu dạng số cho các phép tính, hãy chú ý khi chọn định dạng Text hoặc sử dụng hàm TEXT.

READ MORE:
Giới thiệu
Trong quá trình sử dụng Excel, việc nhập số 0 đứng đầu trong dãy số thường xuyên gặp phải nhưng lại không được hiển thị mặc định. Điều này gây ra không ít phiền toái, nhất là khi bạn cần giữ nguyên các số 0 cho số điện thoại, mã số, hoặc dữ liệu đặc biệt khác. Bài viết này sẽ giới thiệu đến bạn các cách đơn giản và hiệu quả để thực hiện việc này, từ việc chuyển định dạng cột/hàng thành kiểu Text, sử dụng các công thức Excel như Format Cells, và áp dụng định dạng số tùy chỉnh, giúp bạn dễ dàng hiển thị số 0 ở đầu dãy số mà không lo bị mất đi khi nhập vào.
- Chuyển định dạng cột/hàng thành kiểu Text trước khi nhập dữ liệu để giữ số 0 không bị mất.
- Sử dụng hộp thoại Format Cells, chọn mục Custom và nhập mã định dạng số, cho phép bạn hiển thị số 0 đứng đầu với các dạng định dạng đặc biệt.
- Áp dụng hàm TEXT để thêm số 0 vào đầu dãy số, giúp thay đổi cả bản chất của số đó.
Các phương pháp trên không chỉ giúp giải quyết vấn đề mất số 0 ở đầu mà còn hỗ trợ bạn trong việc tạo ra các định dạng số phức tạp, mang lại hiệu quả cao trong công việc và học tập hàng ngày với Excel.
Tại sao cần thêm số 0 vào đầu dãy số trong Excel?
Thêm số 0 vào đầu dãy số trong Excel không chỉ là một yêu cầu thường gặp trong quản lý dữ liệu mà còn phản ánh sự chính xác và tính toàn vẹn của thông tin. Việc này đặc biệt quan trọng khi xử lý các loại dữ liệu như mã số, số điện thoại, mã zip, và các số ID khác mà ở đó, mỗi ký tự, kể cả số 0 đứng đầu, đều mang ý nghĩa quan trọng.
- Excel mặc định loại bỏ số 0 đứng đầu khi bạn nhập một dãy số, điều này có thể gây ra sự không chính xác trong dữ liệu được lưu trữ hoặc xử lý.
- Trong nhiều trường hợp, số 0 đứng đầu là một phần không thể thiếu của một dãy số, chẳng hạn như số điện thoại quốc tế, mã bưu điện, hoặc các mã định danh đặc biệt.
- Việc giữ lại số 0 ở đầu các dãy số giúp đảm bảo rằng dữ liệu được hiển thị và sử dụng một cách chính xác, giữ nguyên định dạng mong muốn cho việc in ấn, báo cáo, hoặc phân tích dữ liệu sau này.
Do đó, việc hiểu và áp dụng các phương pháp để thêm số 0 vào đầu dãy số trong Excel không chỉ cải thiện chất lượng dữ liệu mà còn tăng cường hiệu quả làm việc với các loại bảng tính khác nhau.
Các phương pháp chính để thêm số 0 vào đầu dãy số
Có nhiều cách để thêm số 0 vào đầu dãy số trong Excel, mỗi cách đều phù hợp với nhu cầu và tình huống sử dụng khác nhau.
- Chuyển đổi định dạng ô thành Text: Bạn có thể thay đổi định dạng của ô hoặc dãy ô từ General sang Text trước khi nhập dữ liệu. Cách này giúp Excel giữ nguyên số 0 ở đầu mà không bị mất đi sau khi nhập.
- Sử dụng dấu nháy đơn: Đặt một dấu nháy đơn (") trước số 0 khi nhập dữ liệu. Excel sẽ hiểu rằng bạn muốn giữ số 0 và hiển thị toàn bộ chuỗi số như văn bản.
- Custom Format trong Format Cells: Bạn có thể sử dụng tính năng Custom Format trong hộp thoại Format Cells để thêm số 0 vào đầu. Cách này cho phép bạn tùy chỉnh định dạng hiển thị của số liệu, bao gồm cả việc thêm số 0.
- Sử dụng hàm TEXT: Hàm TEXT cho phép bạn định dạng lại số liệu theo một định dạng cụ thể, bao gồm cả việc thêm số 0 vào đầu.
- Thiết lập định dạng "0"#: Một phương pháp khác là thiết lập định dạng "0"# qua hộp thoại Format Cells, cho phép bạn thêm số 0 vào đầu một cách linh hoạt.
- Thêm số 0 trong chuỗi văn bản: Nếu bạn muốn thêm số 0 vào đầu các ô chứa chuỗi văn bản, có thể sử dụng hàm CONCATENATE hoặc các công thức khác để thực hiện.
Các phương pháp này giúp bạn giữ nguyên số 0 ở đầu dãy số trong các trường hợp khác nhau, từ việc nhập liệu đơn giản đến việc xử lý dữ liệu phức tạp trong Excel.
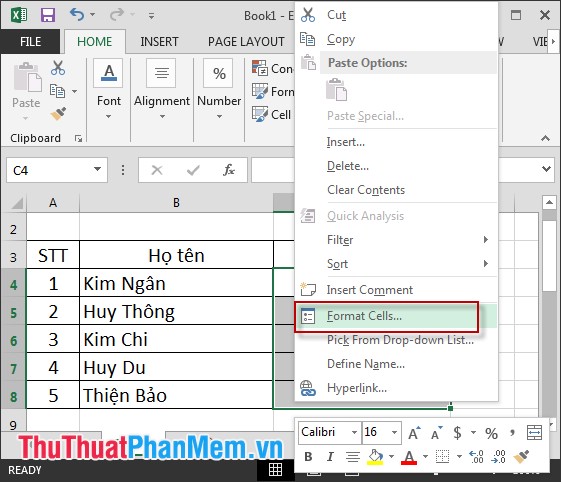
Chuyển định dạng ô thành Text
Để giữ số 0 ở đầu các dãy số trong Excel, một cách đơn giản là chuyển định dạng của ô hoặc dải ô chứa số đó thành Text. Dưới đây là các bước thực hiện:
- Chọn ô hoặc dải ô bạn muốn giữ lại số 0.
- Truy cập vào thẻ Home trên thanh công cụ, sau đó tìm đến mục Number.
- Trong mục Number, chọn định dạng Text thay vì General mặc định.
- Nhập số của bạn, bây giờ Excel sẽ giữ nguyên số 0 ở đầu mà không tự động xóa bỏ.
Sau khi chuyển định dạng các ô thành văn bản, bạn có thể thấy một hình tam giác báo lỗi ở góc trên bên trái của ô. Đơn giản chỉ cần chọn tất cả các ô đó, nhấp vào hình tam giác màu vàng và chọn Ignore Error để loại bỏ các cảnh báo.
Lưu ý rằng, sau khi chuyển định dạng ô thành Text, các giá trị trong ô sẽ được Excel xem xét như văn bản, điều này có nghĩa là bạn không thể sử dụng chúng cho các phép toán số học trực tiếp mà không cần chuyển đổi lại sang định dạng số.
Nhập thủ công bằng dấu nháy đơn
Một trong những cách đơn giản và nhanh chóng để thêm số 0 vào đầu dãy số trong Excel là nhập thủ công bằng cách sử dụng dấu nháy đơn ("). Dưới đây là hướng dẫn chi tiết cách thực hiện:
- Bắt đầu bằng cách đặt con trỏ vào ô bạn muốn nhập số.
- Nhập dấu nháy đơn (") trước số. Ví dụ, nếu bạn muốn nhập số 01234, bạn sẽ nhập "01234.
- Sau khi nhập, nhấn Enter. Excel sẽ hiển thị số mà bạn vừa nhập, bao gồm cả số 0 ở đầu, nhưng sẽ không coi dãy số đó là giá trị số mà như một chuỗi văn bản.
Lưu ý quan trọng khi sử dụng phương pháp này là số được nhập sẽ được xem như văn bản, không phải là số. Do đó, bạn không thể sử dụng chúng cho các phép toán số học hoặc áp dụng các công thức số mà không cần chuyển đổi.
Phương pháp nhập thủ công bằng dấu nháy đơn phù hợp khi bạn cần giữ số 0 ở đầu cho một số lượng dữ liệu nhỏ hoặc khi chính xác của định dạng số là quan trọng, như số điện thoại hoặc mã số nhân viên.
Sử dụng Custom Format trong Format Cells
Để thêm số 0 vào đầu dãy số trong Excel mà không thay đổi giá trị số, bạn có thể sử dụng chức năng Custom Format trong hộp thoại Format Cells. Dưới đây là các bước cụ thể:
- Chọn ô hoặc dải ô mà bạn muốn áp dụng định dạng.
- Nhấn chuột phải và chọn Format Cells, hoặc sử dụng phím tắt Ctrl + 1 để mở hộp thoại Format Cells.
- Trong hộp thoại, chọn tab Number, sau đó chọn Custom.
- Ở phần Type, nhập định dạng bạn muốn sử dụng. Ví dụ, nếu bạn muốn mỗi số hiển thị với 5 chữ số và số 0 ở đầu cho số ngắn hơn, nhập 00000.
- Nhấn OK để áp dụng định dạng.
Định dạng Custom cho phép bạn tạo ra các định dạng số phức tạp, bao gồm cả việc thêm số 0 vào đầu. Mã định dạng sẽ xác định cách hiển thị số trong Excel mà không thay đổi giá trị thực của số đó.
Ví dụ, sử dụng định dạng 00000 sẽ khiến số 123 hiển thị thành 00123. Tuy nhiên, giá trị thực tế trong ô vẫn là 123.
Lưu ý: Định dạng Custom chỉ thay đổi cách hiển thị số trong Excel, không thay đổi giá trị số thực tế của dữ liệu. Điều này giúp rất nhiều trong việc báo cáo và phân tích dữ liệu mà không cần thay đổi dữ liệu gốc.

Áp dụng hàm TEXT
Hàm TEXT trong Excel cho phép bạn định dạng lại một số theo một định dạng văn bản cụ thể, bao gồm cả việc thêm số 0 ở đầu. Đây là cách linh hoạt để thay đổi cách hiển thị của số mà không ảnh hưởng đến giá trị số thực của chúng. Dưới đây là các bước để sử dụng hàm TEXT:
- Chọn ô mà bạn muốn áp dụng hàm TEXT.
- Nhập công thức TEXT vào ô đó. Công thức có dạng: =TEXT(giá_trị; "định_dạng").
- Thay giá_trị bằng giá trị hoặc tham chiếu ô bạn muốn định dạng, và định_dạng bằng mã định dạng số. Ví dụ, để thêm số 0 ở đầu sao cho tổng độ dài là 5 ký tự, sử dụng định dạng là "00000".
- Nhấn Enter để áp dụng công thức. Số trong ô sẽ được hiển thị theo định dạng bạn đã chọn.
Ví dụ, nếu bạn có số 123 và muốn hiển thị nó thành 00123, bạn sẽ sử dụng công thức =TEXT(123, "00000"). Kết quả sẽ là số 123 được hiển thị như 00123 trong ô Excel.
Lưu ý rằng, kết quả của hàm TEXT là một chuỗi văn bản, không phải một số. Điều này có nghĩa là bạn không thể sử dụng kết quả trong các phép toán số học mà không chuyển đổi nó trở lại thành số.
Hàm TEXT rất hữu ích khi bạn cần định dạng số theo một cách cụ thể cho báo cáo hoặc trình bày dữ liệu mà không thay đổi giá trị số gốc của chúng.
Sử dụng hàm RIGHT
Để thêm số 0 đứng đầu vào chuỗi văn bản hoặc số trong Excel, bạn có thể sử dụng hàm RIGHT. Phương pháp này cho phép bạn định dạng lại giá trị của ô bằng cách thêm số 0 vào phía trước giá trị đó, tạo ra một chuỗi với độ dài cố định.
- Định dạng cơ bản: =RIGHT("0000"&cell, string_length)
- Trong đó, "0000" là các số 0 bạn muốn thêm vào đầu, cell là tham chiếu đến ô chứa giá trị ban đầu, và string_length là tổng số ký tự mà bạn muốn có trong chuỗi kết quả.
- Ví dụ: Để tạo chuỗi có 5 ký tự từ giá trị trong ô A1, sử dụng công thức: =RIGHT("00000"&A1, 5). Công thức này sẽ thêm các số 0 cần thiết để đảm bảo tổng độ dài chuỗi là 5 ký tự.
Lưu ý: Kết quả của hàm RIGHT là một chuỗi văn bản, không phải là số, do đó không thể sử dụng trong các phép tính số học mà không cần chuyển đổi.
Lựa chọn phương pháp phù hợp
Để thêm số 0 vào đầu dãy số trong Excel, có nhiều phương pháp bạn có thể lựa chọn tùy thuộc vào nhu cầu cụ thể và dữ liệu bạn đang làm việc. Dưới đây là tổng hợp một số phương pháp phổ biến và hướng dẫn chi tiết cách thực hiện:
- Chuyển định dạng ô thành Text: Phương pháp này phù hợp khi bạn muốn giữ nguyên dãy số bao gồm số 0 ở đầu. Bạn chỉ cần chuyển định dạng ô từ số sang text trước khi nhập dữ liệu.
- Nhập thủ công bằng dấu nháy đơn: Đây là giải pháp đơn giản cho việc nhập dữ liệu ít, chỉ cần thêm dấu nháy đơn trước số 0.
- Sử dụng Custom Format trong Format Cells: Cách này cho phép bạn thêm số 0 ở đầu một cách linh hoạt và áp dụng cho nhiều ô cùng lúc bằng cách thiết lập định dạng tùy chỉnh trong Format Cells.
- Áp dụng hàm CONCATENATE: Nếu bạn cần thêm số 0 vào đầu các giá trị và cũng muốn kết hợp chúng với văn bản khác, hàm CONCATENATE là lựa chọn hợp lý. Tuy nhiên, kết quả sẽ là chuỗi văn bản, không phải số.
- Sử dụng hàm RIGHT và kết hợp hàm REPT và LEN: Đây là cách thức linh hoạt để thêm số 0 vào đầu, cho phép bạn kiểm soát chính xác số lượng số 0 cần thêm và áp dụng cho cả chuỗi văn bản.
Việc lựa chọn phương pháp phù hợp phụ thuộc vào mục tiêu cụ thể của bạn, như giữ nguyên định dạng số, kết hợp văn bản và số, hay thực hiện trên dữ liệu lớn. Hãy xem xét kỹ lưỡng trước khi áp dụng để đạt được kết quả mong muốn.
/fptshop.com.vn/uploads/images/2015/Tin-Tuc/GiaMinh/092017/cach-fix-loi-excel-khong-hien-thi-so-0-1.jpg)
Mẹo và lưu ý khi thực hiện
Khi bạn thêm số 0 vào đầu dãy số trong Excel, có một số mẹo và lưu ý quan trọng cần được ghi nhớ để đảm bảo dữ liệu được xử lý chính xác và hiệu quả.
- Chọn phương pháp phù hợp: Dựa vào mục đích sử dụng và loại dữ liệu, hãy lựa chọn phương pháp thích hợp như chuyển định dạng ô thành Text, sử dụng Custom Format trong Format Cells, áp dụng hàm CONCATENATE, hoặc kết hợp hàm RIGHT với REPT và LEN.
- Lưu ý khi sử dụng hàm CONCATENATE: Kết quả trả về của hàm CONCATENATE là một chuỗi văn bản, không phải một số. Điều này có nghĩa là bạn không thể sử dụng các hàm tính toán hay lọc dữ liệu với các ô chứa hàm CONCATENATE.
- Định dạng Custom cho phép linh hoạt: Sử dụng định dạng Custom trong Format Cells cho phép bạn thêm số 0 ở đầu một cách linh hoạt và áp dụng cho nhiều ô cùng lúc. Điều này giúp tiết kiệm thời gian khi làm việc với dữ liệu lớn.
- Kiểm tra định dạng ô: Trước khi nhập dữ liệu, hãy đảm bảo rằng ô hoặc cột bạn muốn nhập đã được định dạng đúng cách để giữ số 0 ở đầu.
- Áp dụng cho dữ liệu đã có sẵn: Đối với dữ liệu đã có sẵn, bạn có thể áp dụng hàm TEXT, CONCATENATE, hoặc kết hợp giữa hàm REPT và LEN để thêm số 0 vào đầu mà không cần nhập lại dữ liệu.
Áp dụng những mẹo và lưu ý trên sẽ giúp bạn thêm số 0 vào đầu các dãy số trong Excel một cách hiệu quả và chính xác, đồng thời giảm thiểu rủi ro và tối ưu hóa quy trình làm việc của bạn.
Ứng dụng thực tế: Ví dụ minh họa
Trong thực tế, việc thêm số 0 vào đầu các dãy số trong Excel có nhiều ứng dụng, từ việc định dạng số điện thoại, mã sản phẩm, đến các mã định danh khác. Dưới đây là một số ví dụ minh họa cách thực hiện:
- Định dạng số điện thoại: Sử dụng hàm CONCATENATE hoặc "&" để thêm số 0 vào đầu số điện thoại, giúp giữ nguyên định dạng mong muốn.
- Tạo mã sản phẩm: Áp dụng định dạng Custom trong Format Cells với mã định dạng như "00000" để tất cả mã sản phẩm đều có 5 chữ số, bất kể giá trị ban đầu là gì.
- Chuẩn bị dữ liệu mã sinh viên: Sử dụng hàm REPT và LEN để thêm số 0 vào đầu mã sinh viên, đảm bảo tất cả mã có độ dài đồng nhất.
Ví dụ về định dạng Custom:
- Để hiển thị số 0 đứng đầu cho số có 5 chữ số: sử dụng định dạng "00000" trong Custom Format.
- Áp dụng định dạng "#000" để bất kỳ giá trị nào nhập vào cũng sẽ được thêm 3 số 0 ở đầu.
Lưu ý khi sử dụng hàm TEXT:
- Kết quả trả về của hàm TEXT luôn là một chuỗi văn bản, không phải là số, do đó không thể sử dụng cho các phép tính toán số học.
Câu hỏi thường gặp
- Tại sao cần thêm số 0 vào Excel?
- Nhiều người dùng Excel cần nhập dữ liệu như số điện thoại, mã số nhân viên bắt đầu bằng số 0. Excel mặc định loại bỏ số 0 này, gây phiền phức cho người dùng khi muốn giữ nguyên các số 0 ở đầu.
- Làm thế nào để giữ số 0 ở đầu trong Excel khi nhập dãy số?
- Thêm dấu nháy đơn (") trước dãy số.
- Chuyển định dạng ô thành Text trước khi nhập dữ liệu.
- Làm thế nào để thêm số 0 vào đầu dãy số với dữ liệu đã có sẵn?
- Sử dụng định dạng Custom trong Format Cells và nhập mã định dạng với số lượng số 0 mong muốn.
- Áp dụng hàm TEXT với định dạng số 0 mong muốn.
- Định dạng cột/hàng thành kiểu Text sau đó nhập dữ liệu.
Để biết thêm chi tiết và các ví dụ cụ thể về cách thực hiện, bạn có thể tham khảo các bài viết hướng dẫn từ thuthuat.taimienphi.vn, tinhocmos.edu.vn, và gitiho.com để có cái nhìn tổng quan và sâu rộng hơn.

Kết luận và lời khuyên
Thêm số 0 vào đầu dãy số trong Excel là một nhu cầu thường gặp, đặc biệt với dữ liệu như số điện thoại, mã số nhân viên, hoặc các mã định danh đặc biệt khác. Dưới đây là tổng kết và một số lời khuyên dựa trên các phương pháp được giới thiệu:
- Chọn phương pháp phù hợp: Tùy vào nhu cầu cụ thể và dữ liệu bạn đang làm việc, hãy lựa chọn giữa việc thêm dấu nháy đơn, chuyển định dạng ô thành Text, sử dụng Format Cells, hàm TEXT, hoặc hàm RIGHT.
- Định dạng Custom: Đây là cách linh hoạt nhất để thêm số 0 ở đầu, cho phép bạn kiểm soát chính xác số lượng số 0 cần thêm và áp dụng cho nhiều ô cùng lúc.
- Giữ dữ liệu nguyên vẹn: Khi sử dụng định dạng Custom hoặc hàm TEXT, hãy nhớ rằng bạn không thay đổi giá trị thực của dữ liệu. Điều này đặc biệt quan trọng khi bạn cần sử dụng dữ liệu cho các phép tính hoặc phân tích sau này.
- Thận trọng khi chia sẻ và sao chép: Nếu bạn cần chia sẻ hoặc sao chép dữ liệu đã được định dạng để thêm số 0 vào đầu, hãy chắc chắn rằng định dạng được giữ nguyên hoặc áp dụng lại định dạng cho dữ liệu mới.
- Học và áp dụng: Việc hiểu và sử dụng thành thạo các cách thêm số 0 vào đầu trong Excel không chỉ giúp giải quyết nhu cầu cụ thể mà còn nâng cao kỹ năng sử dụng Excel của bạn, mở ra nhiều khả năng mới cho việc xử lý dữ liệu.
Hy vọng rằng qua bài viết này, bạn đã có được cái nhìn tổng quan và chi tiết về cách thêm số 0 vào đầu các dãy số trong Excel, từ đó áp dụng một cách hiệu quả vào công việc và các dự án của mình.
Với các phương pháp đa dạng từ cơ bản đến nâng cao, việc thêm số 0 vào đầu trong Excel không còn là thách thức. Bằng cách áp dụng những kiến thức từ bài viết này, bạn sẽ nâng cao kỹ năng xử lý dữ liệu của mình, mở ra những khả năng mới trong việc sử dụng Excel một cách hiệu quả và chuyên nghiệp.
Người dùng muốn tìm hiểu cách viết số 0 ở đầu trong Excel để làm gì?
Người dùng muốn tìm hiểu cách viết số 0 ở đầu trong Excel để thực hiện các mục đích như:
- Để hiển thị mã số điện thoại, mã sản phẩm hoặc các dãy số khác mà yêu cầu số 0 ở đầu để đảm bảo tính chính xác và độ nhất quán.
- Để định dạng dữ liệu mà cần phải bắt đầu bằng số 0 như các mã vùng, mã quốc gia hoặc mã địa phương.
- Để tạo dãy số đồng nhất theo yêu cầu của công việc hoặc bảng tính cụ thể.
Việc biết cách hiển thị số 0 ở đầu trong Excel giúp người dùng tăng tính chuyên nghiệp và chính xác trong quá trình làm việc với dữ liệu số.
Hướng dẫn thêm số 0 vào Excel đơn giản nhất
\"Hiệu chỉnh các thao tác trong Excel để thêm số 0 hoặc đánh số 0 ở đầu dữ liệu. Khám phá cách làm mới này để tăng hiệu suất làm việc của bạn!\"
READ MORE:
Cách đánh thêm số 0 ở đầu trong Excel trước dãy số Excel xây dựng
Cách đánh số 0 ở đầu, đằng trước trong excel 2003 2007-2010-2013 Cách đánh thêm số 0 ở đầu trong excel trước dãy số Làm ...


/fptshop.com.vn/uploads/images/tin-tuc/175397/Originals/cach-chan-dau-so-028-1.jpg)


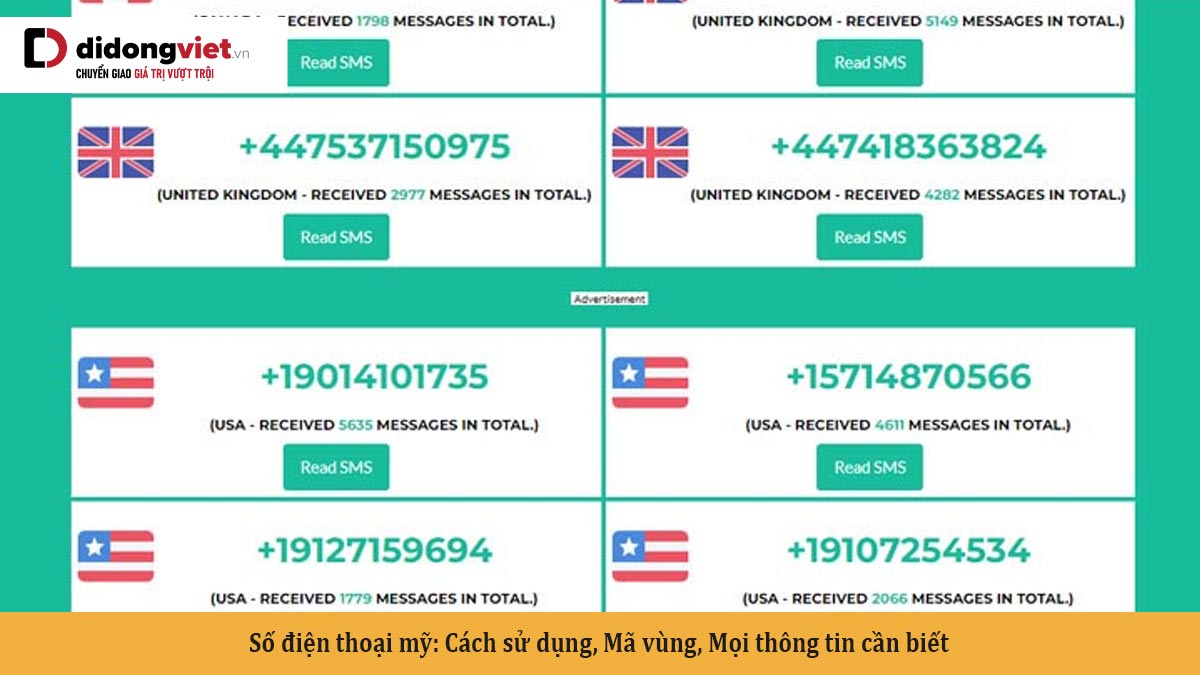

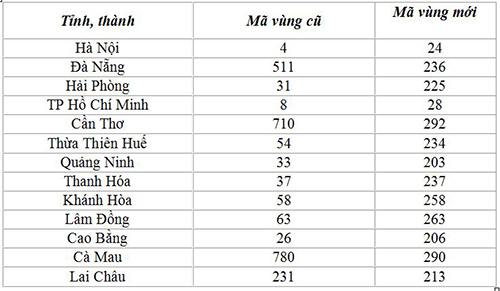
/fptshop.com.vn/uploads/images/tin-tuc/153372/Originals/0222-la-mang-gi-dau-so-0222-la-ma-vung-o-dau-1.jpg)