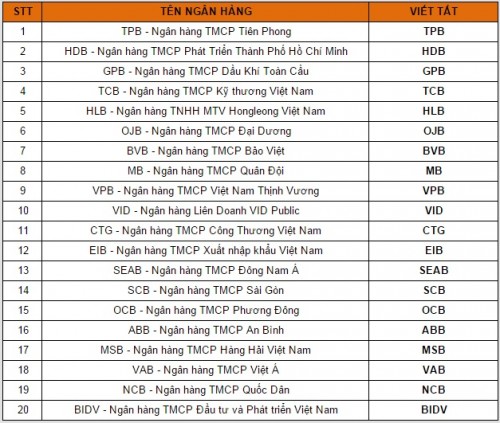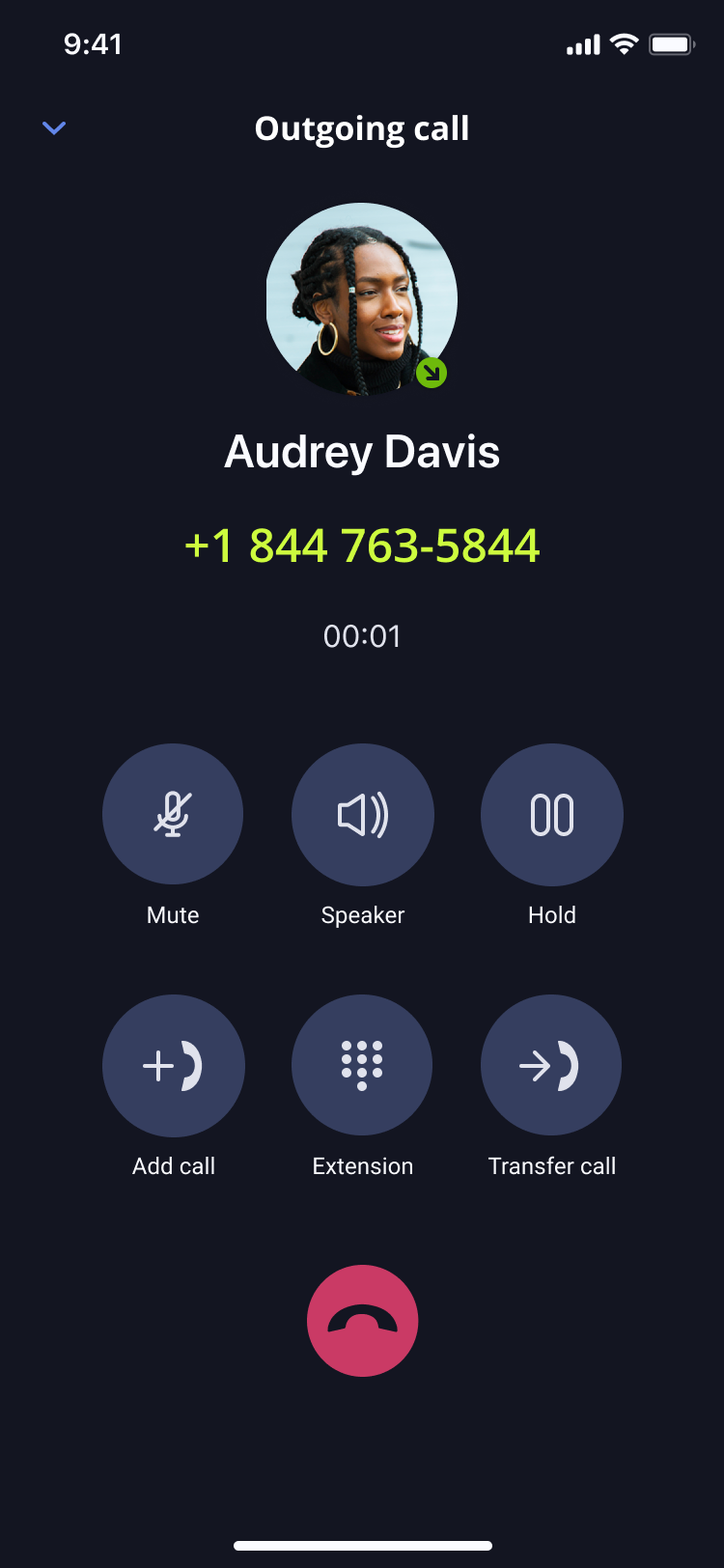Chủ đề cách thêm số 0 ở đầu trong excel: Khám phá "Cách Thêm Số 0 Ở Đầu Trong Excel" thông qua hướng dẫn từng bước đầy đủ và dễ hiểu. Bài viết này không chỉ giúp bạn giải quyết vấn đề mà còn mở ra cánh cửa mới để tận dụng tối đa các tính năng của Excel. Dù bạn là người mới bắt đầu hay đã có kinh nghiệm, hãy chuẩn bị sẵn sàng để nâng cao kỹ năng Excel của mình với những mẹo và thủ thuật hữu ích.
Mục lục
- Cách Thêm Số 0 Ở Đầu Trong Excel
- Giới Thiệu
- Tại Sao Cần Thêm Số 0 Ở Đầu Trong Excel
- Cách Cơ Bản Thêm Số 0 Ở Đầu: Dùng Dấu Nháy Đơn
- Chuyển Định Dạng Ô Sang Text Để Giữ Số 0
- Thêm Số 0 Với Dữ Liệu Có Sẵn Bằng Format Cells
- Sử Dụng Hàm TEXT Trong Excel
- Áp Dụng Công Thức CONCATENATE Để Thêm Số 0
- Thiết Lập Định Dạng Tùy Chỉnh Trong Format Cells
- Mẹo Và Lưu Ý Khi Thêm Số 0 Ở Đầu
- Câu Hỏi Thường Gặp
- Làm thế nào để thêm số 0 vào đầu dãy số trong Excel?
- YOUTUBE: Hướng dẫn cách thêm số 0 trong Excel - Cách thêm số 0 vào Excel đơn giản nhất
Cách Thêm Số 0 Ở Đầu Trong Excel
Để thêm số 0 ở đầu trong Excel, có nhiều cách được áp dụng tùy thuộc vào nhu cầu cụ thể của bạn. Dưới đây là một số phương pháp phổ biến.
Các Cách Cơ Bản
- Thêm dấu nháy đơn (‘) trước số: Nhập dấu nháy đơn trước số để Excel nhận diện giá trị là văn bản, giúp giữ nguyên số 0 ở đầu.
- Chuyển định dạng ô thành Text: Chọn ô hoặc dải ô cần thêm số 0, sau đó tại thẻ Home, mục Number, chọn định dạng là Text.
Thêm Số 0 Với Dữ Liệu Có Sẵn
- Sử dụng Format Cells để tùy chỉnh định dạng: Chọn ô cần thêm, mở cửa sổ Format Cells (Ctrl + 1), chọn Custom và nhập định dạng mới (ví dụ: 0000 để thêm 2 số 0 vào đầu).
Phương Pháp Khác
- Sử dụng hàm TEXT hoặc CONCATENATE để thêm số 0 vào đầu chuỗi văn bản hoặc số.
- Áp dụng định dạng số tùy chỉnh trong Format Cells bằng cách nhập mã định dạng phù hợp (ví dụ: 00000 cho một số có 5 chữ số).
Lưu ý: Một số phương pháp có thể biến đổi dữ liệu thành văn bản, ảnh hưởng đến việc sử dụng các hàm tính toán sau này.
Nguồn Tham Khảo
- Tin Học Mở Sài Gòn, Unica, Học Excel Online, Kien IT

READ MORE:
Giới Thiệu
Trong thế giới số hóa ngày nay, Excel đã trở thành công cụ không thể thiếu trong việc quản lý dữ liệu. Một trong những thách thức mà người dùng thường gặp phải là làm thế nào để thêm số 0 vào đầu các dãy số, đặc biệt khi làm việc với mã zip, số điện thoại, hoặc ID nhân viên. Bài viết này sẽ hướng dẫn bạn cách giữ số 0 ở đầu khi nhập dãy số trong Excel một cách chi tiết và dễ dàng.
- Thêm dấu nháy đơn (") trước số để Excel nhận diện giá trị như một chuỗi văn bản, từ đó giữ nguyên số 0 ở đầu.
- Chuyển định dạng ô thành Text giúp giữ số 0 mà không cần sửa đổi giá trị số.
- Sử dụng chức năng Format Cells với định dạng tùy chỉnh cho phép thêm số 0 vào đầu dãy số mà không thay đổi giá trị số thực của dữ liệu.
- Áp dụng hàm TEXT trong Excel giúp thêm số 0 đứng đầu mà vẫn giữ được tính toán số học của dữ liệu.
- Thiết lập định dạng "0#" trong Format Cells, một cách linh hoạt để thêm số 0 vào đầu số điện thoại hoặc các dãy số tương tự.
Bằng cách kết hợp những phương pháp trên, bạn sẽ dễ dàng thêm số 0 vào đầu mà không gặp phải vấn đề về mất số khi nhập dữ liệu. Điều này không chỉ giúp dữ liệu của bạn chính xác hơn mà còn tăng cường tính thẩm mỹ cho bảng tính của bạn.
Tại Sao Cần Thêm Số 0 Ở Đầu Trong Excel
Thêm số 0 vào đầu trong Excel không chỉ là một yêu cầu kỹ thuật đơn giản mà còn phản ánh nhu cầu thực tế trong quản lý dữ liệu. Dưới đây là một số lý do chính khiến việc này trở nên quan trọng:
- Định dạng dữ liệu: Số 0 ở đầu thường được yêu cầu cho các loại dữ liệu nhất định như số điện thoại, mã zip, và ID nhân viên, giúp duy trì định dạng chuẩn và dễ đọc.
- Tính nhất quán: Đối với việc nhập dữ liệu, đặc biệt là trong các bảng tính lớn, việc giữ cho dữ liệu nhất quán giúp cải thiện tính chính xác và dễ dàng xử lý dữ liệu hơn.
- Yêu cầu kỹ thuật: Trong một số trường hợp, các hệ thống tự động hoặc bên thứ ba yêu cầu định dạng dữ liệu cụ thể với số 0 ở đầu để dữ liệu được xử lý chính xác.
- Thẩm mỹ: Trong một số báo cáo và trình bày, việc thêm số 0 ở đầu có thể làm tăng tính thẩm mỹ và làm cho dữ liệu trông đồng đều, gọn gàng hơn.
Việc hiểu rõ tại sao cần thêm số 0 vào đầu trong Excel và các phương pháp thực hiện không chỉ giúp bạn quản lý dữ liệu một cách chuyên nghiệp hơn mà còn giúp cải thiện kỹ năng sử dụng Excel của bạn.
Cách Cơ Bản Thêm Số 0 Ở Đầu: Dùng Dấu Nháy Đơn
Một trong những cách đơn giản và hiệu quả nhất để thêm số 0 vào đầu dãy số trong Excel là sử dụng dấu nháy đơn (‘) trước khi nhập dữ liệu. Phương pháp này đặc biệt hữu ích khi bạn muốn nhập số điện thoại hoặc bất kỳ dãy số nào mà bạn muốn bắt đầu bằng số 0. Bằng cách nhập ‘ trước số, Excel sẽ tự động nhận dữ liệu đó như một chuỗi văn bản và giữ nguyên số 0 đầu tiên mà không loại bỏ nó.
Điều quan trọng cần lưu ý là sau khi sử dụng phương pháp này, các dữ liệu bạn nhập sẽ được Excel coi là văn bản, không phải là số, do đó không thể áp dụng các công thức toán học mà không thay đổi định dạng ô trở lại thành số.
/fptshop.com.vn/uploads/images/tin-tuc/146962/Originals/them-so-0-vao-excel-03.jpg)
Chuyển Định Dạng Ô Sang Text Để Giữ Số 0
Để giữ lại số 0 đứng đầu trong Excel, một trong những cách đơn giản nhất là chuyển định dạng ô bạn muốn nhập dữ liệu sang Text (văn bản). Điều này giúp Excel hiểu rằng mọi dữ liệu bạn nhập vào ô đó đều được coi là văn bản, bao gồm cả những số 0 ở đầu mà thường xuyên bị Excel loại bỏ nếu chúng được xem như dữ liệu số.
- Chọn ô hoặc dải ô bạn muốn giữ số 0 ở đầu.
- Truy cập thẻ Home trên thanh công cụ, sau đó chọn mục Number.
- Trong mục Number, bạn chọn định dạng là Text. Điều này sẽ thay đổi cách Excel hiểu và xử lý dữ liệu trong các ô đó, coi tất cả nhập vào là văn bản.
- Nếu có hình tam giác báo lỗi xuất hiện ở góc trên bên trái các ô, bạn có thể loại bỏ chúng bằng cách chọn tất cả các ô bị báo lỗi, click vào hình tam giác màu vàng và chọn "Ignore Error".
Lưu ý rằng sau khi định dạng ô thành Text, bạn không thể áp dụng các phép tính toán hay công thức số học lên chúng mà không chuyển đổi lại định dạng.
Phương pháp này được khuyến nghị cho việc nhập và lưu trữ dữ liệu có yếu tố bảo mật cao như số điện thoại, mã số nhân viên, hoặc bất kỳ dữ liệu nào cần giữ nguyên định dạng ban đầu.
Thêm Số 0 Với Dữ Liệu Có Sẵn Bằng Format Cells
Để thêm số 0 vào đầu dãy số khi bạn đã có dữ liệu sẵn trong Excel, sử dụng chức năng Format Cells là một cách hiệu quả. Dưới đây là các bước thực hiện:
- Chọn ô hoặc dải ô mà bạn muốn thêm số 0 vào đầu.
- Nhấn phím tắt Ctrl + 1 để mở hộp thoại Format Cells, hoặc click chuột phải và chọn Format Cells từ menu ngữ cảnh.
- Trong hộp thoại, chọn tab Number, sau đó chọn Custom.
- Trong phần Type, nhập mã định dạng tùy chỉnh. Ví dụ, nếu bạn muốn thêm 2 số 0 vào đầu và dãy số của bạn gồm 4 chữ số, hãy nhập định dạng là 0000.
- Nhấp OK để áp dụng định dạng.
Bạn sẽ thấy số 0 được thêm vào đầu các số trong các ô đã chọn, nhưng lưu ý rằng dữ liệu thực tế trong ô không thay đổi, chỉ cách hiển thị số đó mới thay đổi.
Phương pháp này cho phép bạn thêm số 0 vào hàng loạt dãy số mà không cần sửa đổi từng ô một, giúp tiết kiệm thời gian và công sức đáng kể. Đây là một kỹ thuật hữu ích khi bạn cần định dạng số điện thoại, mã sản phẩm, hoặc bất kỳ dãy số nào khác cần giữ số 0 đứng đầu.
Lưu ý rằng khi sao chép và dán dữ liệu dưới dạng giá trị sang ô khác, bạn cần áp dụng lại định dạng nếu muốn giữ số 0 ở đầu.
Sử Dụng Hàm TEXT Trong Excel
Khi bạn muốn thêm số 0 vào đầu dãy số trong Excel và đồng thời muốn giữ nguyên định dạng số cho việc tính toán, sử dụng hàm TEXT là một lựa chọn tuyệt vời. Hàm TEXT cho phép bạn chuyển đổi số thành văn bản với định dạng tùy chỉnh, bao gồm cả việc thêm số 0 ở đầu.
- Đầu tiên, chọn ô mà bạn muốn áp dụng hàm.
- Nhập công thức sử dụng hàm TEXT. Cú pháp của hàm là =TEXT(giá_trị, "định_dạng"). Trong đó, giá_trị là số bạn muốn định dạng, và định_dạng là chuỗi định dạng bạn muốn áp dụng.
- Ví dụ, nếu bạn muốn số hiển thị với 2 số 0 ở đầu và tổng cộng có 4 chữ số, bạn sẽ sử dụng công thức =TEXT(A1, "0000"), giả sử số cần định dạng nằm ở ô A1.
- Sau khi nhập công thức, nhấn Enter để áp dụng. Số trong ô được chọn sẽ được hiển thị với số 0 ở đầu theo định dạng bạn đã chọn.
Lưu ý rằng khi sử dụng hàm TEXT, giá trị trả về là một chuỗi văn bản, không phải là số. Điều này có nghĩa là bạn không thể sử dụng trực tiếp kết quả này cho các phép toán số học mà không chuyển đổi nó trở lại thành số.
Sử dụng hàm TEXT giúp bạn linh hoạt trong việc định dạng số, bao gồm cả việc thêm số 0 vào đầu dãy số mà không làm mất đi khả năng sử dụng số cho các phép toán, chỉ cần chú ý khi cần phải chuyển đổi chúng trở lại thành dạng số.

Áp Dụng Công Thức CONCATENATE Để Thêm Số 0
Để thêm số 0 vào đầu các số trong Excel, bạn có thể sử dụng hàm CONCATENATE. Đây là một cách linh hoạt giúp bạn thêm bất kỳ ký tự nào, bao gồm số 0, vào đầu chuỗi số hoặc văn bản trong một ô.
- Trong ô bạn muốn thêm số 0, nhập công thức sử dụng CONCATENATE, ví dụ: =CONCATENATE("0", B6), giả sử B6 là ô chứa số bạn muốn thêm số 0 vào đầu.
- Sau khi nhập công thức, nhấn Enter. Số 0 sẽ được thêm vào trước số ban đầu.
- Để áp dụng công thức cho nhiều ô, bạn có thể kéo góc dưới bên phải của ô đã nhập công thức xuống các ô bạn muốn áp dụng.
- Sau đó, bạn có thể sao chép và dán giá trị này sang cột khác nếu muốn giữ giá trị này mà không cần giữ công thức.
Lưu ý rằng kết quả của hàm CONCATENATE là một chuỗi văn bản, không phải là số, nên bạn không thể sử dụng nó cho các phép tính số học mà không chuyển đổi trở lại thành số.
Bên cạnh CONCATENATE, bạn cũng có thể sử dụng các hàm khác như TEXT để định dạng số theo yêu cầu, hoặc sử dụng định dạng tùy chỉnh trong Format Cells để thêm số 0 mà không thay đổi giá trị số ban đầu.
Thiết Lập Định Dạng Tùy Chỉnh Trong Format Cells
Để thêm số 0 vào đầu số điện thoại hoặc bất kỳ dữ liệu số nào trong Excel, bạn có thể sử dụng chức năng Format Cells với các bước sau:
- Chọn ô hoặc dải ô bạn muốn áp dụng định dạng.
- Nhấn chuột phải và chọn "Format Cells" hoặc sử dụng tổ hợp phím tắt Ctrl + 1.
- Trong hộp thoại Format Cells, chuyển sang tab Custom.
- Tại ô Type, nhập dạng định dạng mong muốn. Ví dụ, nếu bạn muốn thêm một số 0 vào đầu và dữ liệu của bạn gồm 3 chữ số, bạn nhập "0000" để tự động thêm một số 0 vào đầu. Số lượng số 0 phản ánh tổng số ký tự bạn muốn hiển thị.
- Nhấn OK để áp dụng định dạng.
Lưu ý rằng phương pháp này cho phép bạn thêm số 0 một cách linh hoạt tùy theo độ dài của số, giúp quản lý dữ liệu trở nên dễ dàng hơn. Tuy nhiên, sau khi áp dụng, các giá trị trong ô sẽ được Excel coi là dạng văn bản, không phải số, do đó bạn cần lưu ý khi thực hiện các phép tính toán.
Việc sử dụng chức năng Format Cells với định dạng tùy chỉnh giúp bạn giải quyết vấn đề thêm số 0 ở đầu một cách nhanh chóng và hiệu quả, đặc biệt hữu ích trong việc xử lý dữ liệu số điện thoại, mã sản phẩm, hoặc bất kỳ loại dữ liệu số nào cần giữ nguyên định dạng hiển thị.
Mẹo Và Lưu Ý Khi Thêm Số 0 Ở Đầu
- Khi nhập dữ liệu như số điện thoại hoặc mã nhân viên có số 0 đầu tiên, Excel thường tự động loại bỏ các số 0 này. Để giữ lại số 0, bạn cần áp dụng một số thủ thuật nhất định.
- Thêm dấu nháy đơn (") trước số 0 khi nhập dữ liệu là cách nhanh nhất để giữ số 0 ở đầu mà không cần thay đổi định dạng của ô. Dữ liệu sẽ được coi là văn bản.
- Chuyển định dạng ô thành Text để giữ lại số 0 khi nhập. Bạn cần chọn ô hoặc dải ô và thay đổi định dạng sang Text qua thẻ Home trong mục Number.
- Sử dụng các hàm như TEXT, RIGHT, CONCATENATE, hoặc REPT để thêm số 0 vào đầu dãy số. Mỗi hàm này có cú pháp và cách sử dụng riêng, phù hợp với các trường hợp cụ thể.
- Cần lưu ý rằng, khi dữ liệu được định dạng là Text bằng cách thêm dấu nháy đơn hoặc chuyển định dạng ô, bạn không thể áp dụng các hàm tính toán Excel trên dữ liệu đó mà không chuyển đổi lại sang định dạng số.
- Khi sử dụng hàm CONCATENATE hoặc các hàm tương tự để nối số 0 vào đầu, kết quả trả về là một chuỗi văn bản, không phải là một số, hãy chú ý khi cần sử dụng dữ liệu này cho các tính toán hoặc lọc dữ liệu.
Các cách thêm số 0 và lưu ý trên giúp bạn linh hoạt xử lý dữ liệu trong Excel mà không làm mất đi giá trị số 0 quan trọng ở đầu dãy số. Tuy nhiên, hãy chọn phương pháp phù hợp với nhu cầu cụ thể của bạn và chú ý đến việc định dạng lại dữ liệu nếu cần thiết để thực hiện tính toán hoặc phân tích.

Câu Hỏi Thường Gặp
- Làm thế nào để thêm số 0 vào đầu một dãy số trong Excel?
- Bạn có thể thêm số 0 đứng đầu bằng cách sử dụng hàm TEXT với mã định dạng phù hợp, chẳng hạn như =TEXT(A2, "00000") để thêm số 0 vào giá trị trong ô A2 sao cho tổng cộng là 5 chữ số.
- Có cách nào để giữ số 0 đứng đầu khi nhập dữ liệu không?
- Bạn có thể thêm dấu nháy đơn (") trước số 0 khi nhập dữ liệu hoặc chuyển định dạng ô thành Text trước khi nhập.
- Làm thế nào để thêm số 0 vào đầu các chuỗi văn bản?
- Sử dụng hàm RIGHT hoặc kết hợp hàm REPT và LEN có thể giúp bạn thêm số 0 vào trước các chuỗi văn bản. Ví dụ, =RIGHT("000000"&A2, 6) hoặc =REPT(0, 6-LEN(A2))&A2.
- Có thể thêm số 0 vào hàng loạt dãy số mà không cần sửa từng ô không?
- Có, bạn có thể sử dụng cách tùy chỉnh định dạng ô bằng Format Cells để thêm số 0 vào hàng loạt dãy số mà không cần chỉnh sửa từng ô một.
- Khi nào nên sử dụng hàm TEXT so với định dạng Custom trong Format Cells?
- Hàm TEXT phù hợp khi bạn cần chuyển đổi dữ liệu số thành văn bản và áp dụng định dạng tùy chỉnh, trong khi định dạng Custom trong Format Cells phù hợp khi bạn chỉ cần thay đổi cách hiển thị của số mà không thay đổi giá trị số của nó.
Việc thêm số 0 ở đầu trong Excel không còn là thách thức nhờ vào các phương pháp đa dạng và hiệu quả mà chúng tôi đã hướng dẫn. Từ việc sử dụng dấu nháy đơn, định dạng văn bản, cho đến các hàm công thức phức tạp, mỗi cách đều mở ra khả năng tùy biến dữ liệu một cách linh hoạt. Hãy áp dụng những kiến thức này để làm chủ dữ liệu của bạn, giữ cho mọi con số xuất hiện đúng như ý muốn, từ đó nâng cao hiệu quả công việc với Excel.
Làm thế nào để thêm số 0 vào đầu dãy số trong Excel?
Để thêm số 0 vào đầu dãy số trong Excel, bạn có thể thực hiện theo các cách sau:
-
Sử dụng hàm RIGHT:
- Bước 1: Nhập công thức sau vào ô mới: =RIGHT(\"0\"&A1, 10) (trong đó A1 là ô chứa dãy số).
- Bước 2: Sau đó bạn có thể sao chép công thức này sang các ô khác nếu cần.
-
Sử dụng hàm TEXT:
- Bước 1: Nhập công thức sau vào ô mới: =TEXT(A1, \"0000000000\") (trong đó A1 là ô chứa dãy số).
- Bước 2: Điều chỉnh số lượng số 0 muốn thêm bằng cách sửa \"0000000000\" trong công thức trên.
-
Sử dụng Format Cells:
- Bước 1: Chọn ô chứa dãy số cần thêm số 0 vào đầu.
- Bước 2: Nhấn chuột phải và chọn \"Format Cells\" (hoặc sử dụng tổ hợp phím Ctrl + 1).
- Bước 3: Trong cửa sổ Format Cells, chọn mục Number và định dạng số 0 theo ý muốn (ví dụ: 0000000000).
- Bước 4: Nhấn OK để hoàn tất.
Hướng dẫn cách thêm số 0 trong Excel - Cách thêm số 0 vào Excel đơn giản nhất
Học cách thêm số \"0\" vào Excel để đánh số đẹp hơn và chuyên nghiệp. Đừng ngần ngại, Excel sẽ trở nên dễ dàng hơn với những bước đơn giản này.
READ MORE:
Hướng dẫn cách đánh thêm số 0 ở đầu trong Excel trước dãy số - Excel Xây Dựng
Cách đánh số 0 ở đầu, đằng trước trong excel 2003 2007-2010-2013 Cách đánh thêm số 0 ở đầu trong excel trước dãy số Làm ...
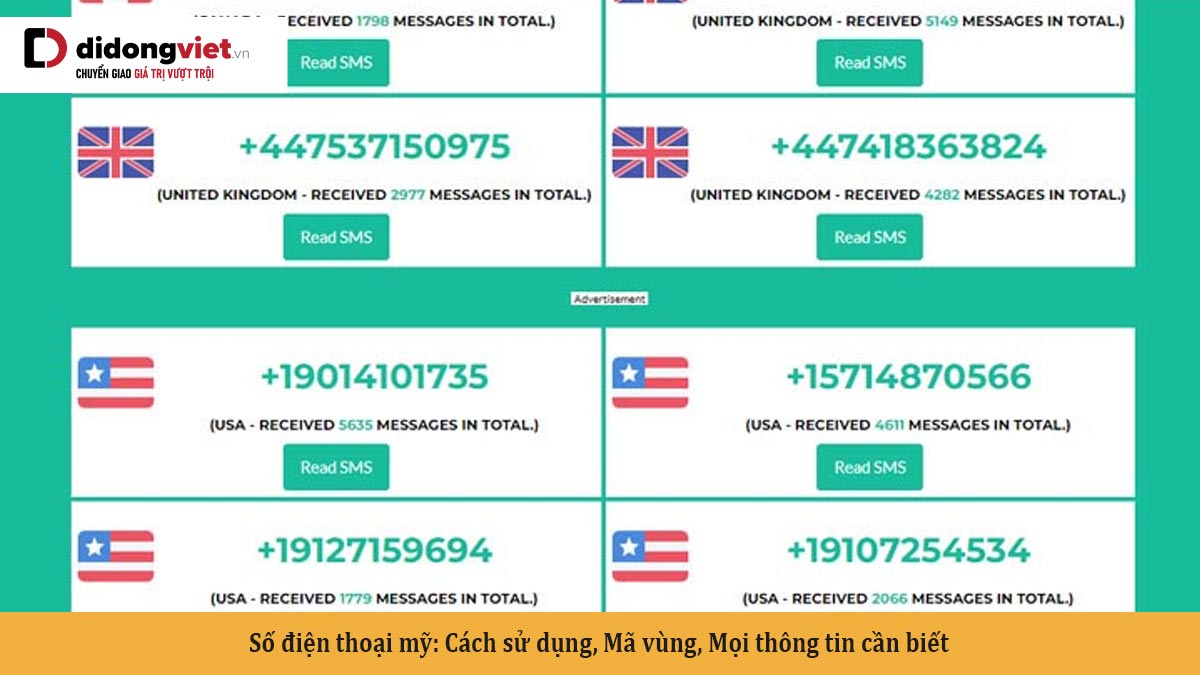

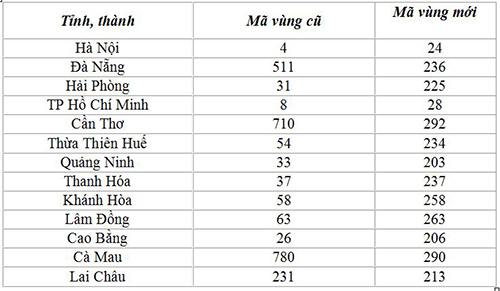
/fptshop.com.vn/uploads/images/tin-tuc/153372/Originals/0222-la-mang-gi-dau-so-0222-la-ma-vung-o-dau-1.jpg)






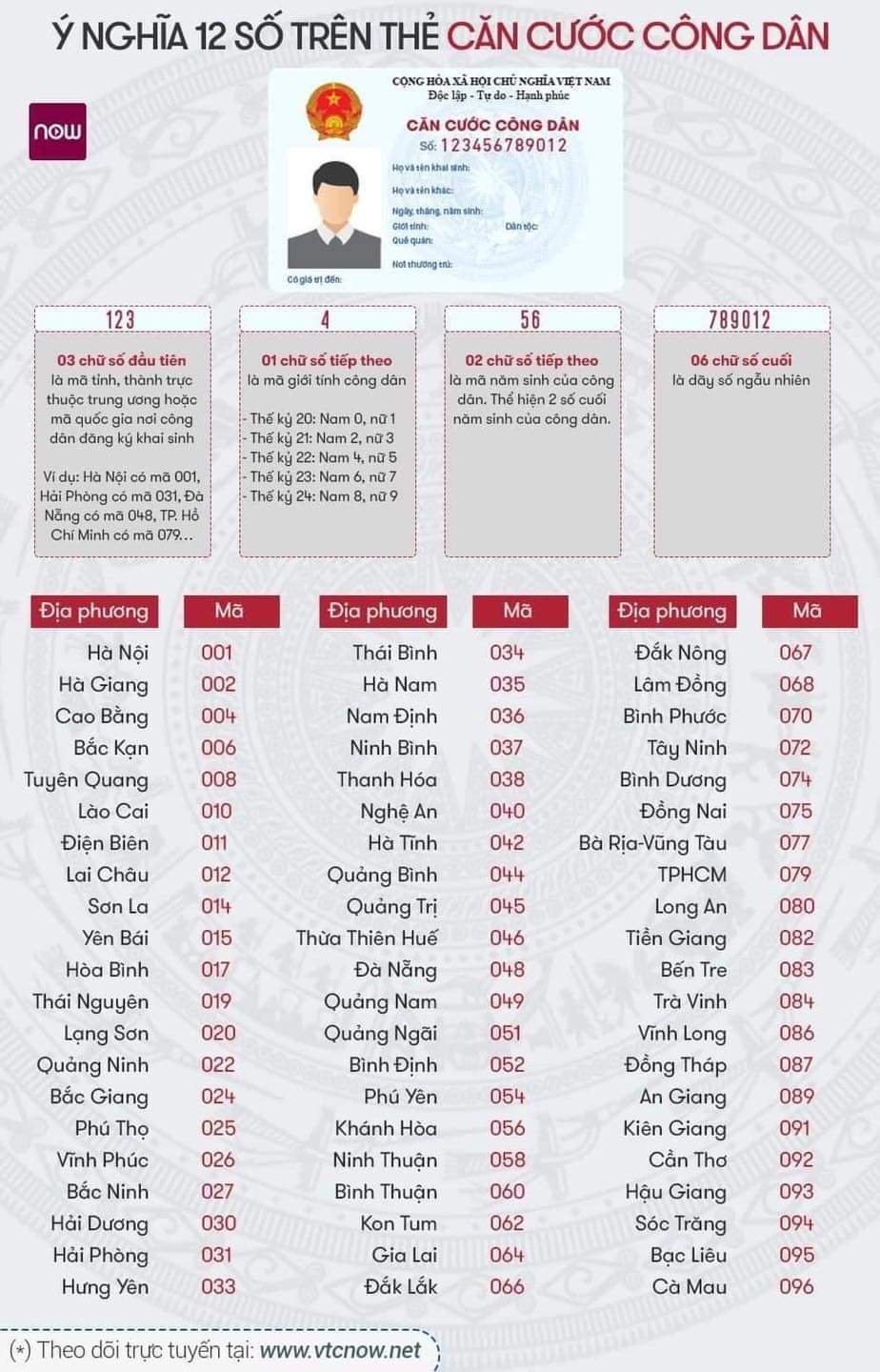

.jpg)