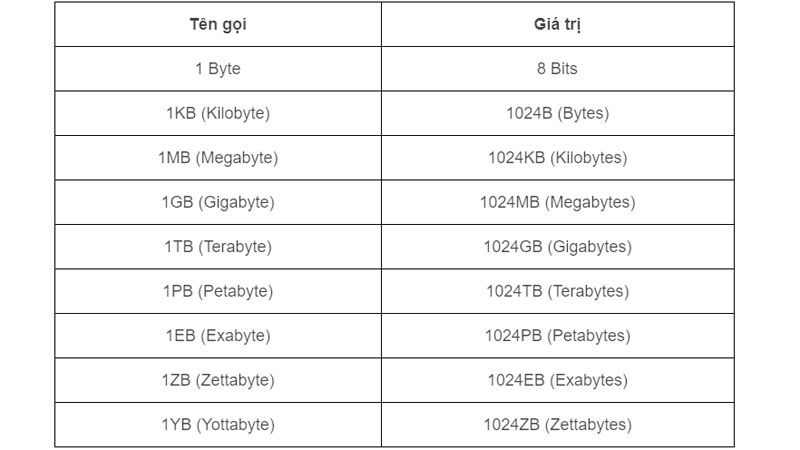Chủ đề tại sao sim 4g lại hiện 3g trên iphone: Bạn đang gặp phải tình trạng sim 4G nhưng iPhone lại hiển thị 3G, khiến trải nghiệm internet của bạn không được như mong đợi? Trong bài viết này, chúng tôi sẽ khám phá nguyên nhân và cung cấp các giải pháp hiệu quả để bạn có thể tận hưởng tốc độ 4G trên thiết bị của mình. Hãy cùng tìm hiểu và giải quyết vấn đề này ngay bây giờ!
Mục lục
- Tại sao sim 4G trên iPhone lại hiện lên 3G?
- Cách kích hoạt 4G trên iPhone
- Nguyên nhân iPhone hiển thị 3G thay vì 4G
- Hướng dẫn kiểm tra gói cước mạng đang sử dụng
- Các bước đặt lại cài đặt mạng trên iPhone
- Mẹo di chuyển đến khu vực có sóng 4G mạnh
- Giải pháp thay đổi thiết bị hỗ trợ 4G
- Làm thế nào để sử dụng mạng 4G hiệu quả trên iPhone
- YOUTUBE: Sửa lỗi iPhone không kết nối mạng 3G, 4G và các phương pháp khắc phục
Tại sao sim 4G trên iPhone lại hiện lên 3G?
Có một số nguyên nhân có thể khiến sim 4G trên iPhone hiển thị thành 3G:
- Sim không được hỗ trợ 4G: Đầu tiên, hãy kiểm tra xem sim của bạn có thể hỗ trợ mạng 4G hay không. Bạn có thể liên hệ với nhà mạng của mình hoặc kiểm tra trên trang web của nhà mạng để biết thông tin chi tiết về tính năng của sim.
- Cấu hình mạng không đúng: iPhone của bạn có thể đang được cấu hình để hoạt động trên mạng 3G thay vì 4G. Để kiểm tra và thay đổi cấu hình mạng trên iPhone, làm theo các bước sau:
- Mở ứng dụng \"Cài đặt\" trên iPhone.
- Chọn mục \"Cellular\" hoặc \"Di động\" trong danh sách cài đặt.
- Chọn \"Mạng di động\" hoặc \"Cellular Data Options\".
- Chọn \"Voice & Data\" hoặc \"GSM/CDMA\".
- Đảm bảo rằng tùy chọn \"4G\" hoặc \"LTE\" được chọn.
- Vùng phủ mạng yếu: Đôi khi, sim 4G có thể hiển thị thành 3G khi bạn đang ở trong khu vực có tín hiệu mạng yếu hoặc không đủ sóng 4G. Trong trường hợp này, bạn có thể di chuyển đến một khu vực khác có tín hiệu mạng tốt hơn hoặc chờ đến khi bạn có tín hiệu mạng 4G mạnh hơn.
Với những nguyên nhân trên, bạn có thể tái kiểm tra sim, kiểm tra cấu hình mạng và xác định được nguyên nhân cụ thể gây ra sự hiển thị 3G thay vì 4G trên iPhone của bạn.
READ MORE:
Cách kích hoạt 4G trên iPhone
Để kích hoạt 4G trên iPhone và tận hưởng tốc độ mạng nhanh chóng, bạn cần thực hiện theo các bước sau:
- Mở ứng dụng Cài đặt từ màn hình chính của iPhone.
- Chọn Cellular hoặc Mobile Data, tùy thuộc vào phiên bản ngôn ngữ và khu vực của bạn.
- Tap vào Cellular Data Options hoặc Mobile Data Options.
- Chọn Voice & Data.
- Ở đây, bạn sẽ thấy các tùy chọn như 2G, 3G, và 4G hoặc LTE. Để kích hoạt 4G, chọn 4G hoặc LTE.
Lưu ý: Nếu bạn không thấy tùy chọn 4G hoặc LTE, có thể do nhà mạng của bạn không hỗ trợ hoặc iPhone của bạn không hỗ trợ 4G tại khu vực đó. Hãy liên hệ với nhà mạng để biết thêm thông tin chi tiết.
Việc kích hoạt 4G sẽ giúp bạn tận hưởng tốc độ truy cập internet nhanh hơn, đặc biệt khi xem video trực tuyến, tải xuống dữ liệu, hoặc tham gia các cuộc gọi video. Tuy nhiên, hãy nhớ rằng việc sử dụng dữ liệu 4G có thể tiêu tốn nhiều dữ liệu hơn, do đó hãy kiểm tra gói cước của bạn để tránh phát sinh phí không mong muốn.
/fptshop.com.vn/uploads/images/tin-tuc/126911/Originals/Ly-giai-hien-tuong-bat-4g-nhung-van-hien-3g-tren-smartphone-1.JPG)
Nguyên nhân iPhone hiển thị 3G thay vì 4G
Có một số nguyên nhân chính dẫn đến tình trạng iPhone của bạn hiển thị 3G thay vì 4G, dù bạn đang sử dụng sim 4G. Dưới đây là một số lý do phổ biến:
- Khu vực không hỗ trợ 4G: iPhone của bạn sẽ chỉ hiển thị 3G nếu bạn đang ở trong khu vực mà mạng 4G không được hỗ trợ hoặc có tín hiệu yếu.
- Cài đặt mạng không chính xác: Nếu cài đặt mạng trên iPhone của bạn không được đặt để sử dụng 4G/LTE, điện thoại sẽ tự động chuyển về 3G.
- Phiên bản iOS cũ: Một số phiên bản iOS cũ không hỗ trợ chuyển đổi mạnh mẽ giữa mạng 3G và 4G, dẫn đến việc iPhone không chuyển sang 4G dù có sẵn.
- Giới hạn của gói cước: Một số gói cước di động có giới hạn sử dụng dữ liệu 4G, sau khi đạt giới hạn, tốc độ sẽ bị giảm xuống 3G.
- Sự cố về phần cứng hoặc SIM: Sự cố với SIM hoặc phần cứng của iPhone cũng có thể là nguyên nhân khiến không thể kết nối 4G.
Nếu bạn gặp phải tình trạng này, việc kiểm tra cài đặt mạng, cập nhật phiên bản iOS mới nhất, hoặc liên hệ với nhà mạng để kiểm tra tình trạng dịch vụ và SIM của bạn sẽ giúp giải quyết vấn đề. Hãy nhớ rằng, một số giải pháp đơn giản như khởi động lại iPhone hoặc thay SIM cũng có thể giúp khắc phục tình trạng này.
Hướng dẫn kiểm tra gói cước mạng đang sử dụng
Để kiểm tra gói cước mạng di động đang sử dụng trên iPhone, bạn có thể thực hiện theo các bước sau đây, giúp bạn hiểu rõ hơn về dịch vụ mà bạn đang thanh toán và liệu bạn có đang tận dụng tối đa tốc độ 4G hay không:
- Truy cập vào ứng dụng Cài đặt trên iPhone của bạn.
- Chọn Cellular hoặc Mobile Data, tùy theo ngôn ngữ và khu vực của bạn.
- Nhìn vào phần Cellular Data Usage hoặc Mobile Data Usage để xem lượng dữ liệu bạn đã sử dụng. Điều này có thể giúp bạn đánh giá liệu bạn có cần đến gói cước có dung lượng cao hơn không.
- Để kiểm tra chi tiết gói cước, bạn có thể cần truy cập vào ứng dụng của nhà mạng di động hoặc website chính thức của họ. Phần lớn nhà mạng đều cung cấp ứng dụng di động hoặc trang web để khách hàng có thể kiểm tra và quản lý dịch vụ của mình.
- Nếu cần, bạn cũng có thể liên hệ trực tiếp với nhà mạng qua điện thoại để yêu cầu thông tin chi tiết về gói cước và hỗ trợ thay đổi gói cước nếu bạn muốn nâng cấp hoặc thay đổi dịch vụ.
Việc kiểm tra gói cước mạng thường xuyên giúp bạn kiểm soát tốt hơn việc sử dụng dữ liệu di động và tránh tình trạng phát sinh chi phí không mong muốn. Đồng thời, nó cũng đảm bảo bạn luôn tận dụng tối đa tốc độ và dịch vụ mà gói cước 4G của bạn cung cấp.
Các bước đặt lại cài đặt mạng trên iPhone
Đặt lại cài đặt mạng có thể giúp giải quyết nhiều vấn đề liên quan đến kết nối dữ liệu di động, Wi-Fi, và Bluetooth. Dưới đây là cách bạn có thể đặt lại cài đặt mạng trên iPhone của mình:
- Mở ứng dụng Cài đặt từ màn hình chính của iPhone.
- Chọn General hoặc Cài đặt chung, tùy thuộc vào ngôn ngữ của thiết bị.
- Kéo xuống dưới cùng và chọn Reset hoặc Đặt lại.
- Trong các tùy chọn đặt lại, chọn Reset Network Settings hoặc Đặt lại Cài đặt Mạng.
- Nhập mã passcode của bạn nếu được yêu cầu.
- Xác nhận rằng bạn muốn đặt lại cài đặt mạng bằng cách chạm vào Đặt lại Cài đặt Mạng một lần nữa.
Lưu ý: Việc này sẽ xóa tất cả các cài đặt mạng hiện tại, bao gồm mật khẩu Wi-Fi đã lưu, cài đặt VPN, và cài đặt APN. Điện thoại của bạn sẽ khởi động lại và sau đó bạn sẽ cần kết nối lại với các mạng Wi-Fi và cấu hình lại bất kỳ cài đặt mạng nào khác theo nhu cầu.

Mẹo di chuyển đến khu vực có sóng 4G mạnh
Để cải thiện chất lượng kết nối và tận hưởng tốc độ 4G ổn định, bạn có thể áp dụng một số mẹo sau đây để tìm kiếm và di chuyển đến khu vực có sóng 4G mạnh:
- Tham khảo bản đồ phủ sóng: Hầu hết các nhà mạng đều cung cấp bản đồ phủ sóng trên trang web của họ. Bạn có thể tham khảo để tìm các khu vực có sóng 4G mạnh mẽ nhất.
- Sử dụng ứng dụng đo sóng: Có nhiều ứng dụng có sẵn trên App Store cho phép bạn kiểm tra chất lượng sóng và tốc độ mạng tại vị trí hiện tại của mình. Sử dụng chúng để tìm khu vực có tín hiệu tốt hơn.
- Tránh các chướng ngại vật: Tín hiệu 4G có thể bị yếu đi bởi các chướng ngại vật như tòa nhà cao tầng, cây cối, và các vật thể lớn khác. Hãy cố gắng di chuyển đến khu vực ít chướng ngại vật hơn.
- Tìm kiếm khu vực mở: Các khu vực mở, như công viên hoặc quảng trường, thường có tín hiệu 4G tốt hơn do ít bị cản trở bởi các vật thể.
- Di chuyển lên cao: Nếu bạn ở trong một tòa nhà, việc di chuyển lên các tầng cao hơn có thể giúp cải thiện chất lượng tín hiệu, vì tín hiệu có ít chướng ngại vật hơn để xuyên qua.
Bằng cách áp dụng những mẹo này, bạn có thể tìm được khu vực có sóng 4G mạnh mẽ, giúp cải thiện trải nghiệm sử dụng dữ liệu di động của mình trên iPhone.
Giải pháp thay đổi thiết bị hỗ trợ 4G
Nếu bạn đang sử dụng một chiếc iPhone không hỗ trợ 4G hoặc gặp sự cố kỹ thuật không thể giải quyết, việc thay đổi sang một thiết bị hỗ trợ 4G là giải pháp tối ưu. Dưới đây là các bước và lưu ý khi chọn mua thiết bị mới:
- Xác định nhu cầu: Trước hết, hãy xác định rõ nhu cầu sử dụng của bạn để chọn được mẫu iPhone phù hợp, không chỉ hỗ trợ 4G mà còn đáp ứng các yêu cầu khác như kích thước màn hình, camera, dung lượng lưu trữ,...
- Kiểm tra tương thích mạng: Đảm bảo rằng thiết bị mới tương thích với băng tần 4G của nhà mạng bạn đang sử dụng. Một số mẫu iPhone có thể không hỗ trợ băng tần 4G cụ thể của nhà mạng ở quốc gia hoặc khu vực của bạn.
- So sánh giá cả và tính năng: Tham khảo giá cả và so sánh tính năng của các mẫu iPhone khác nhau trên thị trường. Sử dụng các trang web đánh giá và so sánh sản phẩm để tìm ra lựa chọn tốt nhất trong tầm giá của bạn.
- Tìm hiểu chính sách bảo hành: Kiểm tra chính sách bảo hành và dịch vụ sau bán hàng của cửa hàng hoặc nhà cung cấp. Một chính sách bảo hành tốt sẽ đảm bảo bạn nhận được sự hỗ trợ kịp thời nếu có vấn đề về phần cứng sau khi mua.
- Chuyển dữ liệu: Trước khi chuyển sang thiết bị mới, hãy sao lưu dữ liệu quan trọng từ iPhone cũ của bạn. Sử dụng iCloud hoặc iTunes để sao lưu thông tin cá nhân, ứng dụng, và dữ liệu khác để dễ dàng khôi phục trên thiết bị mới.
Việc chuyển đổi sang một thiết bị hỗ trợ 4G không chỉ giúp bạn tận hưởng tốc độ internet nhanh hơn mà còn mang lại trải nghiệm sử dụng tốt hơn với các tính năng mới và cải tiến của thiết bị mới.
Làm thế nào để sử dụng mạng 4G hiệu quả trên iPhone
Để tận dụng tối đa tốc độ và hiệu quả của mạng 4G trên iPhone, bạn có thể thực hiện theo các mẹo sau:
- Kích hoạt chế độ dữ liệu 4G: Đảm bảo rằng chế độ dữ liệu 4G/LTE đã được kích hoạt trong cài đặt mạng của iPhone. Điều này cho phép thiết bị sử dụng mạng 4G khi có sẵn.
- Giảm sử dụng dữ liệu nền: Các ứng dụng chạy nền có thể tiêu tốn lượng lớn dữ liệu. Hãy vào Cài đặt > General > Background App Refresh và tắt nó hoặc chỉ cho phép một số ứng dụng cần thiết.
- Sử dụng Wi-Fi khi có thể: Để tiết kiệm dữ liệu 4G và đảm bảo rằng bạn chỉ sử dụng nó khi thực sự cần thiết, kết nối với Wi-Fi tại nhà hoặc các điểm truy cập công cộng.
- Theo dõi và quản lý sử dụng dữ liệu: Sử dụng tính năng theo dõi dữ liệu trong Cài đặt > Cellular để xem ứng dụng nào sử dụng nhiều dữ liệu và hạn chế truy cập dữ liệu của chúng nếu cần.
- Cập nhật phần mềm: Đảm bảo rằng iPhone của bạn được cập nhật với phiên bản iOS mới nhất. Các bản cập nhật thường bao gồm cải tiến về hiệu suất mạng và sửa lỗi có thể ảnh hưởng đến tốc độ kết nối.
- Tối ưu hóa trình duyệt: Sử dụng các tính năng tiết kiệm dữ liệu trên trình duyệt web, như Safari"s Reading List, để lưu trữ nội dung cho việc xem offline, giúp giảm lượng dữ liệu cần tải khi không kết nối Wi-Fi.
Bằng cách áp dụng những mẹo trên, bạn sẽ có thể sử dụng mạng 4G trên iPhone một cách hiệu quả hơn, giúp tối ưu hóa tốc độ và giảm thiểu chi phí dữ liệu di động.
Với những thông tin và giải pháp trên, hy vọng bạn đã tìm ra cách để khắc phục tình trạng sim 4G hiển thị 3G trên iPhone. Hãy tận hưởng tốc độ internet nhanh chóng và ổn định mà 4G mang lại!
/fptshop.com.vn/uploads/images/tin-tuc/126911/Originals/Ly-giai-hien-tuong-bat-4g-nhung-van-hien-3g-tren-smartphone-5.jpg)
Sửa lỗi iPhone không kết nối mạng 3G, 4G và các phương pháp khắc phục
\"Làm thế nào để sữa lỗi kết nối mạng, 3G, 4G trên iPhone? Hãy khắc phục vấn đề hiện 3G bằng cách sử dụng sim 4G trên điện thoại của bạn.\"
READ MORE:
Hướng dẫn sửa lỗi SIM hiển thị 3G/H+ dù đã sử dụng SIM 4G
GIẢI CỨU” THAY SIM 4G NHƯNG CHỈ HIỂN THỊ 3G/H+ ⁉ Nhiều khách hàng của Vinaphone đã thực hiện đổi sim 4G nhưng máy ...










/fptshop.com.vn/uploads/images/tin-tuc/126713/Originals/Cach-bat-4g-cho-iphone-chi-voi-vai-thao-tac-d)

/fptshop.com.vn/uploads/images/tin-tuc/126713/Originals/Cach-khac-phuc-mang-4g-yeu-tren-smartphone-cu)