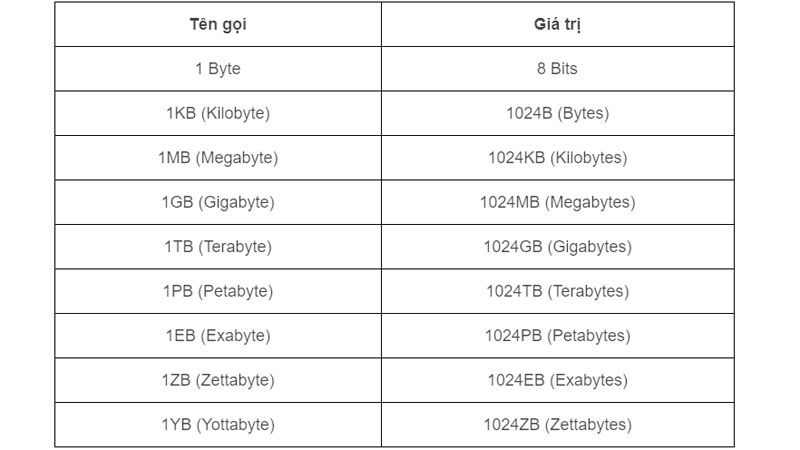Chủ đề iphone có 3g nhưng không vào mạng được: Đối mặt với vấn đề "iPhone có 3G nhưng không vào mạng được"? Bài viết này sẽ đưa ra các giải pháp đơn giản và hiệu quả để khắc phục nhanh chóng, giúp bạn lấy lại kết nối Internet mượt mà trên iPhone. Từ cách kiểm tra cài đặt mạng đến cập nhật phần mềm, hãy khám phá cách để giải quyết vấn đề và tận hưởng trải nghiệm trực tuyến không gián đoạn.
Mục lục
- Cách khắc phục iPhone không kết nối 3G nhưng không vào mạng được?
- Nguyên nhân gây ra lỗi không vào được mạng 3G/4G trên iPhone
- Cách kiểm tra kết nối mạng và dịch vụ mạng 3G/4G đã đăng ký
- Hướng dẫn cách khôi phục cài đặt mạng trên iPhone
- Mẹo đơn giản để khắc phục lỗi không kết nối được Internet qua 3G/4G
- Cập nhật iOS mới nhất có thể giải quyết vấn đề kết nối mạng
- Cách thiết lập lại cấu hình APN của nhà mạng trên iPhone
- Kiểm tra và đổi DNS trên iPhone để cải thiện tốc độ mạng
- Khi nào cần liên hệ với nhà mạng hoặc dịch vụ hỗ trợ kỹ thuật
- YOUTUBE: Sửa lỗi iPhone không vào được mạng 3G/4G dù đã đăng ký
Cách khắc phục iPhone không kết nối 3G nhưng không vào mạng được?
Để khắc phục vấn đề iPhone không kết nối 3G nhưng không vào mạng được, bạn có thể thử các bước sau:
- Kiểm tra xem 3G đã được bật đúng cách hay chưa. Vào Cài đặt, chọn Mạng di động, chắc chắn rằng chế độ Mạng di động đã được bật.
- Kiểm tra gói dịch vụ 3G bạn đã đăng ký. Vào Cài đặt, chọn Mạng di động, chọn Dịch vụ dữ liệu di động, kiểm tra xem gói dịch vụ của bạn còn hiệu lực hay không. Nếu gói dịch vụ đã hết hạn, cần gia hạn để tiếp tục sử dụng 3G.
- Tắt kết nối WiFi trên thiết bị. Đôi khi, việc sử dụng đồng thời kết nối WiFi và 3G có thể gây xung đột và làm gián đoạn kết nối 3G. Vào Cài đặt, chọn WiFi, tắt chế độ kết nối.
- Khởi động lại iPhone. Đôi khi, việc khởi động lại thiết bị có thể giúp khắc phục các vấn đề kết nối mạng. Nhấn và giữ nút nguồn, sau đó trượt để tắt điện thoại, chờ khoảng 20-30 giây và nhấn nút nguồn để khởi động lại.
Nếu sau các bước trên vấn đề vẫn chưa được giải quyết, có thể xem xét liên hệ với nhà mạng để kiểm tra và giải quyết sự cố kết nối mạng trên thiết bị.
READ MORE:
Nguyên nhân gây ra lỗi không vào được mạng 3G/4G trên iPhone
Có nhiều nguyên nhân khiến iPhone của bạn không thể truy cập mạng 3G/4G, dưới đây là một số nguyên nhân phổ biến:
- Cài đặt mạng không chính xác: Cài đặt APN (Access Point Name) không đúng có thể ngăn chặn kết nối mạng.
- Lỗi phần mềm: Đôi khi, các lỗi phần mềm hoặc lỗi hệ điều hành có thể gây ra vấn đề kết nối mạng.
- Phiên bản iOS lỗi thời: Không cập nhật iOS có thể dẫn đến tương thích kém với mạng hoặc dịch vụ.
- Sự cố với nhà mạng: Vấn đề với tài khoản dịch vụ của bạn hoặc sự cố mạng từ phía nhà cung cấp.
- Hư hỏng phần cứng: Hỏng ăng-ten hoặc các linh kiện liên quan đến kết nối mạng có thể là nguyên nhân.
Việc xác định chính xác nguyên nhân sẽ giúp bạn áp dụng phương pháp khắc phục phù hợp. Tiếp theo, chúng tôi sẽ hướng dẫn các bước cụ thể để giải quyết từng vấn đề trên.

Cách kiểm tra kết nối mạng và dịch vụ mạng 3G/4G đã đăng ký
Để đảm bảo rằng bạn có thể truy cập internet qua mạng 3G/4G trên iPhone, hãy thực hiện các bước sau để kiểm tra kết nối mạng và dịch vụ bạn đã đăng ký:
- Kiểm tra Cài đặt mạng:
- Vào Cài đặt > Cellular hoặc Dữ liệu di động.
- Đảm bảo rằng tùy chọn Cellular Data hoặc Dữ liệu di động được bật.
- Kiểm tra gói cước dữ liệu di động: Liên hệ với nhà mạng của bạn để xác nhận gói cước dữ liệu di động và dịch vụ 3G/4G mà bạn đã đăng ký còn hiệu lực.
- Kiểm tra sóng mạng: Đảm bảo rằng bạn đang ở trong khu vực có sóng mạng 3G/4G. Nếu biểu tượng 3G/4G không xuất hiện, thử di chuyển đến vị trí khác.
- Chuyển chế độ máy bay: Bật chế độ máy bay trong vài giây rồi tắt đi, điều này sẽ giúp điện thoại tìm lại tín hiệu mạng.
- Khởi động lại iPhone: Đôi khi việc khởi động lại thiết bị có thể giải quyết được vấn đề kết nối mạng.
Nếu sau khi thực hiện các bước trên mà bạn vẫn không thể kết nối được với mạng 3G/4G, có thể cần phải xem xét đến việc khôi phục cài đặt mạng hoặc liên hệ với nhà mạng để được hỗ trợ thêm.
Hướng dẫn cách khôi phục cài đặt mạng trên iPhone
Khôi phục cài đặt mạng là một cách hiệu quả để giải quyết các vấn đề liên quan đến kết nối mạng trên iPhone của bạn. Dưới đây là các bước để thực hiện:
- Mở ứng dụng Cài đặt trên iPhone.
- Chạm vào Cài đặt chung > Đặt lại.
- Chọn Đặt lại Cài đặt Mạng. Điều này sẽ xóa tất cả các cài đặt mạng hiện tại bao gồm mật khẩu Wi-Fi, cài đặt VPN, và cài đặt APN.
- Một cửa sổ xác nhận sẽ xuất hiện, chạm vào Đặt lại Cài đặt Mạng một lần nữa để xác nhận.
- Đợi iPhone khởi động lại và tự động kết nối với mạng. Nếu điều này không xảy ra, bạn có thể cần phải nhập lại mật khẩu Wi-Fi và cài đặt mạng khác một cách thủ công.
Lưu ý: Việc khôi phục cài đặt mạng sẽ không xóa dữ liệu cá nhân hoặc ứng dụng của bạn, nhưng bạn sẽ cần phải cấu hình lại kết nối Wi-Fi và các cài đặt mạng khác sau khi quá trình này hoàn tất.
Mẹo đơn giản để khắc phục lỗi không kết nối được Internet qua 3G/4G
Để khắc phục lỗi không thể kết nối Internet qua 3G/4G trên iPhone, bạn có thể thử các mẹo đơn giản sau đây:
- Kiểm tra chế độ máy bay: Đảm bảo rằng chế độ máy bay không được bật. Nếu bật, hãy tắt nó đi.
- Khởi động lại thiết bị: Đơn giản chỉ cần tắt và mở lại iPhone của bạn có thể giải quyết được vấn đề.
- Kiểm tra cài đặt dữ liệu di động: Vào Cài đặt > Cellular (hoặc Dữ liệu di động) và đảm bảo rằng dữ liệu di động được bật.
- Thử chuyển đổi giữa 3G/4G: Trong một số trường hợp, việc chuyển đổi giữa 3G và 4G có thể giúp cải thiện tình trạng kết nối.
- Đặt lại cài đặt mạng: Vào Cài đặt > Đặt lại > Đặt lại cài đặt mạng. Lưu ý rằng việc này sẽ xóa mọi mạng Wi-Fi đã lưu và cài đặt VPN.
- Liên hệ với nhà mạng: Có thể có sự cố từ phía nhà mạng, liên hệ với họ để kiểm tra vấn đề.
Bằng cách áp dụng các mẹo trên, bạn có thể nhanh chóng khắc phục sự cố không kết nối được Internet qua 3G/4G trên iPhone của mình và trở lại với việc sử dụng dữ liệu di động một cách bình thường.
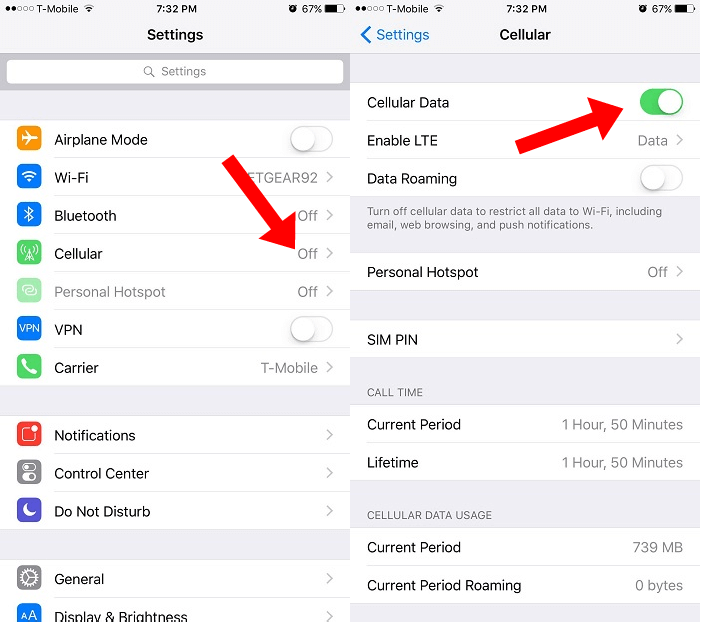
Cập nhật iOS mới nhất có thể giải quyết vấn đề kết nối mạng
Đôi khi, việc cập nhật iOS lên phiên bản mới nhất là giải pháp để khắc phục các vấn đề kết nối mạng trên iPhone. Dưới đây là cách bạn có thể cập nhật iOS một cách an toàn:
- Vào Cài đặt từ màn hình chính của iPhone.
- Chạm vào Cài đặt chung > Cập nhật Phần mềm.
- Nếu có bản cập nhật iOS mới, bạn sẽ thấy thông báo. Chạm vào Tải về và Cài đặt để bắt đầu quá trình cập nhật.
- Nếu được yêu cầu, nhập mã mật khẩu của bạn.
- Đợi cho đến khi quá trình cập nhật hoàn tất. Điều này có thể mất một thời gian tùy thuộc vào tốc độ kết nối internet và kích thước của bản cập nhật.
- Sau khi cập nhật, iPhone sẽ khởi động lại. Sau đó, kiểm tra xem vấn đề kết nối mạng có được giải quyết không.
Lưu ý: Trước khi cập nhật, đảm bảo rằng iPhone của bạn có đủ bộ nhớ trống và được kết nối với một mạng Wi-Fi ổn định. Nếu có thể, kết nối iPhone với nguồn điện để tránh việc hết pin trong quá trình cập nhật.
Cách thiết lập lại cấu hình APN của nhà mạng trên iPhone
Thiết lập lại cấu hình APN (Access Point Name) là một bước quan trọng để đảm bảo bạn có thể kết nối internet qua mạng 3G/4G của nhà mạng. Dưới đây là cách bạn có thể thiết lập lại APN trên iPhone của mình:
- Mở ứng dụng Cài đặt trên iPhone.
- Chạm vào Cellular hoặc Dữ liệu di động, tùy thuộc vào phiên bản ngôn ngữ và iOS.
- Chạm vào Tùy chọn Dữ liệu di động hoặc Cài đặt dữ liệu di động.
- Nếu iPhone của bạn cho phép thay đổi cài đặt APN, bạn sẽ thấy mục Mạng dữ liệu di động hoặc tương tự. Chạm vào đó.
- Nhập các giá trị cho APN, tên người dùng, và mật khẩu. Thông tin này có thể lấy từ nhà mạng của bạn hoặc trên trang web chính thức của họ.
- Sau khi nhập thông tin, chạm vào Lưu ở góc trên bên phải.
- Khởi động lại iPhone để áp dụng các thay đổi.
Lưu ý: Cài đặt APN có thể khác nhau tùy thuộc vào nhà mạng và khu vực bạn sinh sống. Nếu không chắc chắn về thông tin cần nhập, hãy liên hệ với nhà mạng để được hỗ trợ.
Kiểm tra và đổi DNS trên iPhone để cải thiện tốc độ mạng
Thay đổi DNS (Domain Name System) trên iPhone có thể giúp cải thiện tốc độ và độ ổn định của kết nối Internet. Dưới đây là các bước để thực hiện:
- Mở ứng dụng Cài đặt trên iPhone của bạn.
- Chạm vào Wi-Fi và kết nối với một mạng Wi-Fi bằng cách chạm vào tên mạng đó.
- Sau khi kết nối, chạm vào biểu tượng i màu xanh bên cạnh tên mạng Wi-Fi mà bạn đã kết nối.
- Kéo xuống và tìm Cài đặt DNS, chạm vào Cấu hình Thủ công.
- Xóa bỏ các địa chỉ DNS hiện tại bằng cách chạm vào dấu trừ màu đỏ bên cạnh mỗi địa chỉ.
- Chạm vào Thêm Máy chủ và nhập địa chỉ DNS mới mà bạn muốn sử dụng. Google DNS là một lựa chọn phổ biến, bao gồm 8.8.8.8 và 8.8.4.4.
- Sau khi thêm địa chỉ DNS mới, chạm vào Lưu ở góc trên bên phải.
Thay đổi DNS có thể giúp giảm thời gian tải trang web và cải thiện tốc độ duyệt web. Tuy nhiên, hãy lưu ý rằng điều này chỉ áp dụng khi bạn kết nối qua Wi-Fi và có thể không ảnh hưởng đến kết nối dữ liệu di động của bạn.

Khi nào cần liên hệ với nhà mạng hoặc dịch vụ hỗ trợ kỹ thuật
Khi gặp sự cố kết nối mạng trên iPhone, có những tình huống cụ thể mà bạn cần phải liên hệ với nhà mạng hoặc dịch vụ hỗ trợ kỹ thuật để được giúp đỡ:
- Khi bạn đã thử tất cả các bước khắc phục sự cố cơ bản: Nếu các mẹo đơn giản như khởi động lại thiết bị, đặt lại cài đặt mạng, hoặc cập nhật iOS không giải quyết được vấn đề.
- Khi có thông báo lỗi liên quan đến SIM: Nếu iPhone hiển thị các thông báo lỗi về SIM, như "Không có dịch vụ" hoặc "SIM không hợp lệ", điều này có thể liên quan đến vấn đề từ nhà mạng.
- Khi vấn đề chỉ xảy ra trên một mạng cụ thể: Nếu bạn chỉ gặp sự cố kết nối khi sử dụng dữ liệu di động nhưng không phải khi kết nối Wi-Fi, vấn đề có thể đến từ nhà mạng.
- Khi bạn nghi ngờ có sự cố về mạng hoặc dịch vụ: Nếu bạn biết có sự cố mạng rộng lớn hoặc các vấn đề dịch vụ từ phía nhà mạng, liên hệ với họ để kiểm tra tình trạng và thời gian dự kiến khắc phục.
- Khi bạn cần hỗ trợ về cài đặt cụ thể: Nếu cần hỗ trợ về cài đặt APN hoặc cấu hình mạng phức tạp khác, hỗ trợ kỹ thuật từ nhà mạng có thể cung cấp hướng dẫn chi tiết.
Trong mọi trường hợp, khi liên hệ với nhà mạng hoặc dịch vụ hỗ trợ, hãy cung cấp thông tin chi tiết về vấn đề bạn gặp phải cùng với các bước bạn đã thử để giải quyết, để họ có thể hỗ trợ bạn một cách hiệu quả nhất.
Với những hướng dẫn chi tiết trên, hy vọng bạn đã tìm ra giải pháp hiệu quả cho vấn đề "iphone có 3g nhưng không vào mạng được". Đừng quên kiên nhẫn thử từng phương pháp và liên hệ với nhà mạng khi cần. Chúc bạn sớm kết nối thành công!
Sửa lỗi iPhone không vào được mạng 3G/4G dù đã đăng ký
\"Những giải pháp tuyệt vời để khắc phục lỗi mạng 3G/4G trên iPhone, đảm bảo bạn luôn kết nối và truy cập internet một cách suôn sẻ.\"
READ MORE:
Cách khắc phục iPhone không vào được mạng 3G đơn giản
Hướng dẫn Cách khắc phục iPhone không vào được 3G đơn giản chỉ sau 2 phút, bạn có thể kết nối mạng 3G và sử dụng bình ...







/fptshop.com.vn/uploads/images/tin-tuc/126713/Originals/Cach-bat-4g-cho-iphone-chi-voi-vai-thao-tac-d)

/fptshop.com.vn/uploads/images/tin-tuc/126713/Originals/Cach-khac-phuc-mang-4g-yeu-tren-smartphone-cu)