Chủ đề xuất danh bạ iphone: Bạn muốn chuyển danh bạ từ iPhone sang các thiết bị khác mà không biết bắt đầu từ đâu? Bài viết này cung cấp hướng dẫn chi tiết từng bước về cách xuất danh bạ iPhone, giúp bạn dễ dàng lưu trữ và chia sẻ thông tin liên lạc một cách nhanh chóng và an toàn. Khám phá ngay cách thức thực hiện hiệu quả để không bỏ lỡ bất kỳ thông tin quan trọng nào từ danh bạ của bạn!
Mục lục
- Hướng Dẫn Xuất Danh Bạ iPhone
- Tại sao cần xuất danh bạ từ iPhone?
- Các bước cơ bản để xuất danh bạ từ iPhone
- Cách xuất danh bạ iPhone sang iCloud
- Cách xuất danh bạ iPhone sang Google Contacts
- Làm thế nào để xuất danh bạ iPhone sang máy tính?
- Xuất danh bạ iPhone không cần sử dụng iTunes
- Khôi phục danh bạ iPhone từ file vCard
- Troubleshooting: Sửa các vấn đề thường gặp khi xuất danh bạ iPhone
- Cách bảo mật thông tin khi xuất danh bạ iPhone
- Ưu điểm của việc xuất danh bạ từ iPhone
- Làm thế nào để xuất danh bạ từ iPhone?
- YOUTUBE: Cách Chuyển Danh Bạ từ iPhone sang iPhone - Mới Nhất 2024
Hướng Dẫn Xuất Danh Bạ iPhone
Bước 1: Truy cập iCloud và Đăng nhập
Truy cập vào trang web chính thức của iCloud và đăng nhập vào tài khoản Apple ID.
Bước 2: Xuất Danh Bạ
Chọn biểu tượng Danh bạ từ iCloud, sau đó sử dụng chức năng xuất danh bạ để tải file vCard về máy tính.
Bước 3: Chuyển Danh Bạ sang Gmail
- Đăng nhập vào tài khoản Gmail.
- Trong Gmail, mở phần Danh bạ và chọn Nhập danh bạ.
- Chọn file vCard đã được xuất từ iCloud để nhập.
Bước 4: Sao lưu và Phục hồi Danh Bạ
Chỉ định file vCard để nhập dữ liệu danh bạ vào iCloud hoặc Google Danh bạ cho việc sao lưu và phục hồi.
Bước 5: Đồng bộ Danh Bạ giữa các Thiết Bị
Thực hiện đồng bộ danh bạ qua iCloud hoặc Gmail để cập nhật danh bạ trên các thiết bị khác.
| Bước | Mô tả |
| 1 | Truy cập và đăng nhập iCloud |
| 2 | Xuất danh bạ sang vCard |
| 3 | Chuyển danh bạ sang Gmail |
| 4 | Nhập danh bạ vào iCloud mới |

READ MORE:
Tại sao cần xuất danh bạ từ iPhone?
Việc xuất danh bạ từ iPhone có thể mang lại nhiều lợi ích thiết thực cho người dùng. Dưới đây là một số lý do chính mà bạn nên xem xét việc này:
- Sao lưu dữ liệu: Xuất danh bạ giúp bạn tạo bản sao lưu thông tin liên hệ, đảm bảo rằng bạn không mất dữ liệu quan trọng khi gặp sự cố với thiết bị.
- Chuyển giao thông tin: Khi bạn chuyển sang sử dụng một thiết bị mới, việc xuất danh bạ giúp quá trình chuyển giao dữ liệu diễn ra mượt mà và nhanh chóng.
- Tính tương thích: Xuất danh bạ ra định dạng phổ biến như CSV hoặc vCard giúp dễ dàng chia sẻ hoặc sử dụng trên các thiết bị và ứng dụng khác nhau.
- Quản lý dữ liệu hiệu quả: Việc xuất danh bạ ra máy tính cho phép bạn quản lý, sắp xếp và chỉnh sửa thông tin liên hệ một cách dễ dàng hơn.
- An toàn và bảo mật: Xuất danh bạ định kỳ giúp bảo vệ thông tin liên hệ khỏi rủi ro mất mát hoặc hỏng hóc không lường trước được.
Nhìn chung, việc xuất danh bạ từ iPhone là một thao tác đơn giản nhưng mang lại nhiều lợi ích, giúp bạn quản lý và bảo vệ thông tin liên lạc của mình một cách tốt nhất.
Các bước cơ bản để xuất danh bạ từ iPhone
Để xuất danh bạ từ iPhone của bạn, bạn có thể thực hiện theo các bước sau đây để đảm bảo rằng dữ liệu liên hệ được lưu trữ an toàn và có thể chuyển giao sang các thiết bị khác hoặc lưu trữ ngoại tuyến:
- Mở ứng dụng Cài đặt: Trên iPhone, mở ứng dụng "Cài đặt" (Settings).
- Chạm vào tài khoản iCloud của bạn: Tìm và chạm vào tên tài khoản iCloud ở đầu màn hình cài đặt.
- Kích hoạt tính năng sao lưu danh bạ: Trong menu iCloud, đảm bảo rằng tùy chọn "Danh bạ" (Contacts) đã được kích hoạt để sao lưu danh bạ của bạn lên iCloud.
- Xuất danh bạ từ iCloud: Truy cập iCloud.com thông qua trình duyệt web trên máy tính, đăng nhập vào tài khoản iCloud của bạn và chọn "Danh bạ". Từ đây, bạn có thể chọn tất cả liên hệ, sau đó sử dụng tùy chọn "Cài đặt" (Settings) hoặc biểu tượng bánh răng cưa để xuất danh bạ dưới dạng tệp vCard (.vcf).
- Sử dụng ứng dụng của bên thứ ba: Nếu bạn muốn có thêm tùy chọn cho việc xuất danh bạ, có thể sử dụng các ứng dụng của bên thứ ba từ App Store như "My Contacts Backup" hoặc "Contacts Sync" để xuất danh bạ dễ dàng hơn.
- Lưu trữ hoặc chia sẻ danh bạ: Sau khi xuất danh bạ, bạn có thể lưu trữ chúng an toàn trên máy tính hoặc ổ đĩa đám mây, hoặc chia sẻ với các thiết bị khác nếu cần.
Thực hiện theo các bước trên giúp bạn dễ dàng quản lý và bảo vệ dữ liệu danh bạ quan trọng của mình, đồng thời đảm bảo rằng bạn luôn có bản sao lưu để phục hồi khi cần.
Cách xuất danh bạ iPhone sang iCloud
Để xuất danh bạ từ iPhone của bạn sang iCloud, bạn cần thực hiện các bước sau đây để đảm bảo rằng tất cả thông tin liên lạc được đồng bộ hóa an toàn và hiệu quả:
- Mở ứng dụng Cài đặt trên iPhone của bạn.
- Chạm vào tên của bạn ở đầu màn hình để truy cập vào cài đặt iCloud.
- Chạm vào iCloud để xem các tùy chọn đồng bộ hóa.
- Tìm và bật tùy chọn Danh bạ. Nếu bạn được nhắc, chọn Hợp nhất để hợp nhất danh bạ trên thiết bị với iCloud.
- Đợi cho đến khi quá trình đồng bộ hoàn tất. Bạn có thể kiểm tra tiến trình bằng cách truy cập vào iCloud.com trên máy tính và kiểm tra xem danh bạ đã được cập nhật chưa.
Sau khi hoàn tất các bước trên, toàn bộ danh bạ trên iPhone của bạn sẽ được đồng bộ hóa với iCloud, giúp bạn dễ dàng truy cập và quản lý chúng trên các thiết bị khác cũng như trên web.
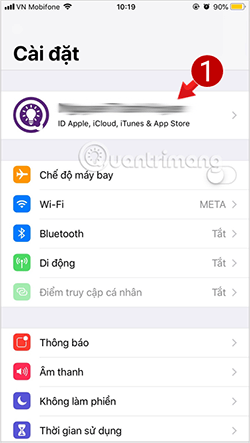
Cách xuất danh bạ iPhone sang Google Contacts
Để xuất danh bạ từ iPhone sang Google Contacts, bạn cần thực hiện các bước sau đây để đảm bảo rằng tất cả thông tin liên lạc của mình được chuyển một cách an toàn và hiệu quả.
- Đảm bảo danh bạ của bạn đã được đồng bộ hóa với iCloud
- Vào Cài đặt trên iPhone của bạn.
- Chọn [Tên của bạn] > iCloud.
- Kích hoạt tùy chọn Danh bạ để đồng bộ hóa với iCloud.
- Truy cập iCloud.com từ máy tính
- Mở trình duyệt web và truy cập vào iCloud.com.
- Đăng nhập bằng Apple ID của bạn.
- Xuất danh bạ từ iCloud
- Chọn Danh bạ từ màn hình chính của iCloud.
- Chọn tất cả danh bạ bạn muốn xuất bằng cách sử dụng tổ hợp phím Ctrl + A (Windows) hoặc Cmd + A (Mac).
- Nhấp vào biểu tượng bánh răng ở góc dưới bên trái và chọn Xuất vCard.
- Đăng nhập vào Google Contacts
- Truy cập contacts.google.com và đăng nhập bằng tài khoản Google của bạn.
- Nhập danh bạ vào Google Contacts
- Trong Google Contacts, chọn Nhập từ menu bên trái.
- Chọn Chọn tệp và tìm file vCard vừa xuất từ iCloud.
- Sau khi chọn file, nhấp Nhập để bắt đầu quá trình nhập.
Bằng cách tuân theo các bước trên, bạn có thể dễ dàng chuyển danh bạ từ iPhone sang Google Contacts, giúp quản lý thông tin liên lạc của mình một cách linh hoạt và hiệu quả trên nhiều thiết bị.
Làm thế nào để xuất danh bạ iPhone sang máy tính?
Việc xuất danh bạ từ iPhone sang máy tính có thể giúp bạn dễ dàng quản lý và sao lưu thông tin liên lạc của mình. Dưới đây là các bước thực hiện:
- Sử dụng iCloud:
- Trên iPhone, vào Cài đặt > [Tên của bạn] > iCloud và bật Danh bạ.
- Truy cập vào icloud.com từ trình duyệt web trên máy tính và đăng nhập bằng Apple ID.
- Chọn Danh bạ, sau đó chọn tất cả danh bạ mà bạn muốn xuất.
- Click vào biểu tượng bánh răng ở góc dưới bên trái và chọn Xuất vCard.
- Sử dụng iTunes:
- Kết nối iPhone với máy tính qua cáp USB và mở iTunes.
- Chọn thiết bị của bạn khi nó xuất hiện trong iTunes.
- Trong phần Tóm tắt, chọn Đồng bộ hóa danh bạ với và chọn ứng dụng bạn muốn sử dụng (ví dụ: Outlook).
- Click vào Áp dụng để bắt đầu quá trình đồng bộ.
- Sử dụng ứng dụng bên thứ ba:
- Có nhiều ứng dụng có sẵn có thể giúp bạn chuyển danh bạ từ iPhone sang máy tính mà không cần iCloud hoặc iTunes, như AnyTrans, Dr.Fone, v.v.
Lưu ý: Các bước cụ thể có thể thay đổi tùy theo phiên bản phần mềm của thiết bị và ứng dụng bạn sử dụng.
Xuất danh bạ iPhone không cần sử dụng iTunes
Để xuất danh bạ từ iPhone mà không cần qua iTunes, bạn có thể sử dụng iCloud hoặc các ứng dụng của bên thứ ba. Dưới đây là một số phương pháp phổ biến:
- Sử dụng iCloud:
- Trên iPhone, vào Cài đặt > [tên của bạn] > iCloud.
- Kích hoạt tùy chọn Danh bạ.
- Truy cập vào trang web iCloud.com trên máy tính và đăng nhập bằng Apple ID.
- Chọn Danh bạ.
- Nhấn vào biểu tượng bánh răng ở góc dưới bên trái và chọn Xuất vCard để tải danh bạ về máy tính.
- Sử dụng Google Contacts:
- Trên iPhone, vào Cài đặt > Tài khoản & Mật khẩu hoặc Cài đặt > Mail, tùy theo phiên bản iOS.
- Thêm tài khoản Google nếu chưa có và bật đồng bộ hóa cho Danh bạ.
- Sau khi đồng bộ, truy cập Google Contacts qua web để quản lý và xuất danh bạ.
- Sử dụng ứng dụng của bên thứ ba:
- Có nhiều ứng dụng trên App Store có thể giúp bạn xuất danh bạ mà không cần iTunes, ví dụ như My Contacts Backup, Contact Transfer, v.v.
- Tải và cài đặt ứng dụng, sau đó làm theo hướng dẫn của ứng dụng để xuất danh bạ.
Lưu ý: Luôn kiểm tra và đảm bảo rằng bạn có bản sao lưu danh bạ trước khi thực hiện bất kỳ thao tác nào để tránh mất dữ liệu.

Khôi phục danh bạ iPhone từ file vCard
Khôi phục danh bạ trên iPhone từ file vCard là một cách hiệu quả để lấy lại thông tin liên lạc quan trọng của bạn. Dưới đây là các bước thực hiện:
- Trước tiên, bạn cần có file vCard (.vcf) chứa danh bạ mà bạn muốn khôi phục. File này có thể được tạo từ một thiết bị khác hoặc từ một ứng dụng quản lý danh bạ.
- Gửi file vCard này đến email mà bạn có thể truy cập trên iPhone. Bạn có thể sử dụng dịch vụ email như Gmail, Yahoo, hoặc bất kỳ dịch vụ nào bạn thường sử dụng.
- Mở ứng dụng Mail trên iPhone và tìm email chứa file vCard.
- Tap vào file đính kèm vCard trong email để mở nó.
- Sau khi mở file, iPhone sẽ hiển thị nội dung danh bạ. Tap vào nút "Thêm tất cả liên hệ" để bắt đầu quá trình nhập.
- Quá trình nhập có thể mất vài phút, tùy thuộc vào số lượng liên lạc trong file vCard.
Sau khi hoàn tất, bạn có thể kiểm tra ứng dụng Danh bạ trên iPhone để xác nhận rằng các liên hệ đã được khôi phục thành công.
Nếu bạn gặp vấn đề trong quá trình nhập danh bạ, hãy đảm bảo rằng file vCard không bị hỏng và bạn đang sử dụng phiên bản iOS mới nhất trên thiết bị của mình. Trong một số trường hợp, việc khởi động lại iPhone và thử nhập lại file vCard có thể giải quyết được vấn đề.
Troubleshooting: Sửa các vấn đề thường gặp khi xuất danh bạ iPhone
Khi xuất danh bạ từ iPhone, bạn có thể gặp phải một số vấn đề. Dưới đây là cách giải quyết các vấn đề phổ biến:
- Lỗi danh bạ do cập nhật iOS:
- Vào Cài đặt > iCloud và kiểm tra lưu trữ trên dữ liệu đám mây.
- Trong iCloud > Danh bạ, nếu mục này đang tắt thì bật chúng lên và chọn Replace your contacts để thay thế lưu trữ danh bạ lên iCloud.
- Sửa lỗi sim ghép không hiện tên người gọi hay gửi SMS:
- Sao lưu danh bạ từ iPhone lên iCloud, xuất ra file .vfc từ iCloud và sử dụng Notepad để thay đầu số điện thoại từ 0 sang +84.
- Khôi phục danh bạ từ file Excel:
- Sử dụng ứng dụng Contacts 2 XLS để sao lưu danh bạ iPhone sang file Excel và gửi qua email.
Những giải pháp trên giúp bạn giải quyết các vấn đề có thể gặp phải khi xuất danh bạ từ iPhone, giúp quá trình này diễn ra suôn sẻ hơn.
Cách bảo mật thông tin khi xuất danh bạ iPhone
Việc bảo mật thông tin cá nhân khi xuất danh bạ từ iPhone là vô cùng quan trọng để tránh rò rỉ thông tin cá nhân. Dưới đây là một số bước bạn có thể thực hiện để đảm bảo an toàn cho dữ liệu của mình:
- Sử dụng tính năng bảo mật của iCloud:
- Trước khi xuất danh bạ, hãy đảm bảo rằng bạn đã kích hoạt tính năng bảo mật hai lớp cho tài khoản iCloud của mình. Điều này giúp tăng cường bảo vệ dữ liệu cá nhân.
- Chọn ứng dụng xuất danh bạ tin cậy:
- Chỉ sử dụng các ứng dụng hoặc dịch vụ có uy tín và đánh giá cao từ người dùng khác để xuất danh bạ. Tránh sử dụng các ứng dụng không rõ nguồn gốc.
- Mã hóa tệp danh bạ trước khi chia sẻ:
- Nếu bạn cần chia sẻ tệp danh bạ với ai đó, hãy mã hóa tệp trước khi gửi. Sử dụng mật khẩu mạnh và chia sẻ mật khẩu qua một kênh truyền thông an toàn.
- Thận trọng với dịch vụ lưu trữ đám mây:
- Chỉ sử dụng các dịch vụ đám mây có danh tiếng và cung cấp mã hóa đầu cuối.
- Đảm bảo rằng bạn hiểu rõ chính sách bảo mật và điều khoản sử dụng của dịch vụ.
- Kiểm tra và xóa thông tin không cần thiết:
- Trước khi xuất danh bạ, hãy xem xét và loại bỏ bất kỳ thông tin nào không cần thiết hoặc quá nhạy cảm để chia sẻ.
Nhớ rằng, việc bảo vệ thông tin cá nhân là trách nhiệm của mỗi người. Hãy thực hiện các biện pháp cần thiết để đảm bảo an toàn cho dữ liệu của bạn.
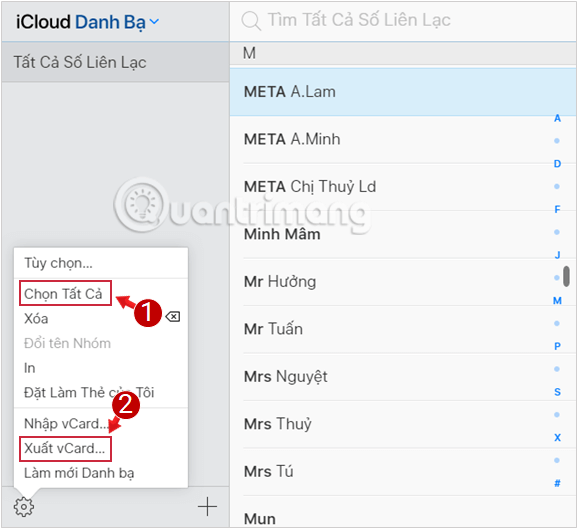
Ưu điểm của việc xuất danh bạ từ iPhone
Việc xuất danh bạ từ iPhone mang lại nhiều lợi ích thiết thực cho người dùng, từ việc bảo toàn dữ liệu quan trọng đến việc tối ưu hóa quản lý liên lạc. Dưới đây là một số ưu điểm chính:
- Tính linh hoạt: Xuất danh bạ cho phép bạn lưu trữ thông tin liên lạc trên nhiều nền tảng, từ máy tính cá nhân đến các dịch vụ đám mây, giúp quản lý và truy cập thông tin mọi lúc, mọi nơi.
- Dễ dàng chia sẻ: Bạn có thể chia sẻ dễ dàng danh bạ với bạn bè, gia đình hoặc đồng nghiệp mà không cần phải nhập liệu thủ công từng liên hệ một.
- Bảo vệ dữ liệu: Xuất danh bạ giúp bạn có bản sao lưu của tất cả thông tin liên lạc, đảm bảo an toàn cho dữ liệu của bạn trong trường hợp điện thoại bị mất hoặc hỏng.
- Tiết kiệm thời gian: Thay vì nhập từng thông tin liên lạc một cách thủ công vào điện thoại mới hoặc các ứng dụng khác, việc xuất danh bạ giúp tiết kiệm đáng kể thời gian.
- Tối ưu hóa quản lý liên lạc: Khi xuất danh bạ, bạn có thể dễ dàng sắp xếp, phân loại và thậm chí làm sạch danh sách liên lạc của mình, loại bỏ các mục trùng lặp hoặc không cần thiết.
Ngoài ra, việc xuất danh bạ từ iPhone còn hỗ trợ định dạng vCard, một định dạng phổ biến và tương thích với hầu hết các hệ điều hành và ứng dụng liên lạc khác, làm cho quá trình chuyển giao thông tin trở nên mượt mà và không gặp trở ngại.
Với các bước đơn giản và tiện lợi để xuất danh bạ iPhone, việc bảo mật và quản lý thông tin liên lạc trở nên dễ dàng hơn bao giờ hết. Hãy tận dụng các phương pháp này để đảm bảo an toàn cho dữ liệu quý giá của bạn, mở ra những tiện ích không ngờ trong việc sử dụng và chia sẻ thông tin liên lạc hàng ngày.
Làm thế nào để xuất danh bạ từ iPhone?
Để xuất danh bạ từ iPhone, bạn có thể thực hiện theo các bước sau:
-
Đầu tiên, truy cập vào Cài đặt trên iPhone.
-
Chọn ID Apple.
-
Kéo xuống và chọn iCloud.
-
Bật chức năng Sao lưu danh bạ (Contacts).
-
Để xuất danh bạ từ iCloud:
-
Truy cập trang web www.icloud.com và đăng nhập bằng Apple ID.
-
Chọn Contacts.
-
Sau đó, bạn có thể xuất danh bạ từ đó.
-
-
Hoặc nếu muốn xuất danh bạ trực tiếp từ iPhone:
-
Mở Danh bạ trên iPhone.
-
Chọn Thêm (More) > Cài đặt (Settings) > Nhập/Xuất liên hệ (Import/Export) > Xuất.
-
Cách Chuyển Danh Bạ từ iPhone sang iPhone - Mới Nhất 2024
iPhone là một trong những chiếc điện thoại phổ biến nhất hiện nay. Việc xuất danh bạ trên iPhone giúp bạn dễ dàng tổ chức thông tin liên lạc và tìm kiếm mọi lúc, mọi nơi.
READ MORE:
Cách Chuyển Sao Chép Danh Bạ từ iPhone sang Sim
Cách chuyển sao chép danh bạ từ iPhone sang Sim.
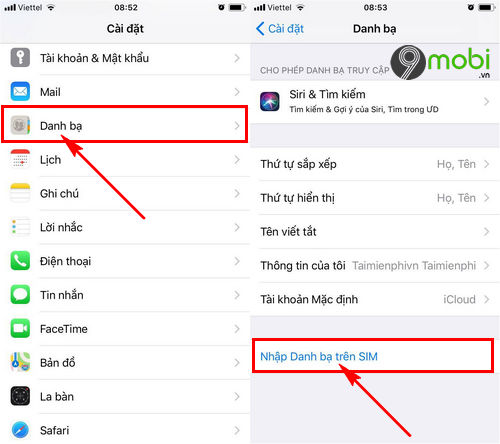
-800x408.jpg)
/fptshop.com.vn/uploads/images/2015/Tin-Tuc/Khang/092017/cap-nhat-danh-ba-len-icloud-1.jpg)
-800x655.jpg)
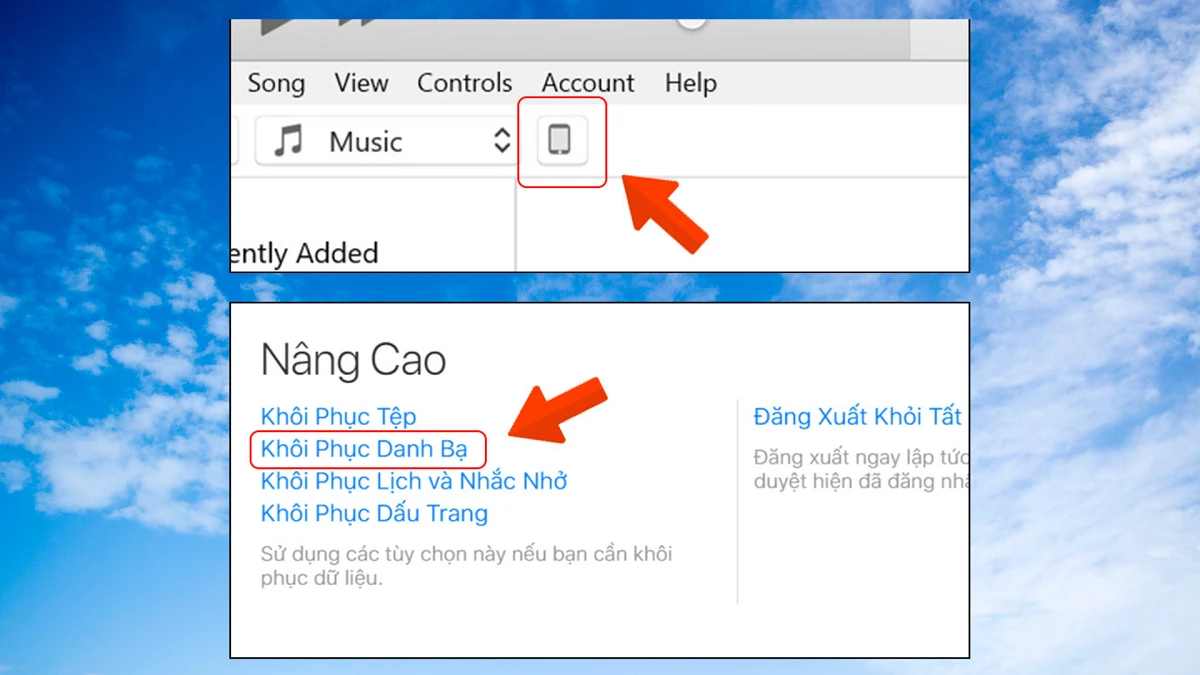
-800x500.jpg)





/fptshop.com.vn/uploads/images/tin-tuc/139797/Originals/10.jpg)





-800x655.jpg)

