Chủ đề nhập danh bạ từ gmail vào iphone: Chuyển danh bạ từ Gmail vào iPhone chưa bao giờ dễ dàng hơn với hướng dẫn chi tiết của chúng tôi. Khám phá cách đơn giản để đồng bộ hóa liên lạc của bạn nhanh chóng và an toàn. Tham gia cùng chúng tôi để biết cách giữ cho thông tin liên lạc của bạn được cập nhật và sẵn sàng sử dụng bất cứ lúc nào, giúp cuộc sống của bạn trở nên thuận tiện hơn.
Mục lục
- Hướng dẫn nhập danh bạ từ Gmail vào iPhone
- Tổng quan về việc nhập danh bạ từ Gmail vào iPhone
- Lợi ích của việc đồng bộ danh bạ từ Gmail sang iPhone
- Bước đầu tiên: Xuất danh bạ từ Gmail
- Bước thứ hai: Chuyển danh bạ vào iCloud
- Bước thứ ba: Đồng bộ danh bạ từ iCloud sang iPhone
- Hướng dẫn sử dụng ứng dụng EaseUS MobiMover để nhập danh bạ
- Cách kiểm tra và sửa lỗi khi nhập danh bạ không thành công
- Mẹo quản lý và tổ chức danh bạ trên iPhone
- FAQs - Các câu hỏi thường gặp khi nhập danh bạ từ Gmail vào iPhone
- Kết luận và lời khuyên
- Làm thế nào để chuyển danh bạ từ Gmail sang iPhone một cách dễ dàng nhất?
- YOUTUBE: Cách nhập danh bạ từ Gmail lên điện thoại iPhone iPad hiệu quả nhất
Hướng dẫn nhập danh bạ từ Gmail vào iPhone
Cách đồng bộ danh bạ từ Gmail sang iPhone
- Truy cập vào trang Google Contacts và đăng nhập bằng tài khoản Gmail chứa danh bạ.
- Chọn "Xuất" trong danh sách tính năng bên trái và chọn định dạng vCard dành cho iOS.
- Lưu file vCard xuống máy tính của bạn.
- Tải và cài đặt phần mềm EaseUS MobiMover lên máy tính.
- Kết nối iPhone của bạn với máy tính qua cáp USB và mở phần mềm đã cài.
- Chọn "PC to Phone" sau đó "Select Files" và chọn file vCard đã tải xuống.
- Chọn "Contacts" và bấm "Transfer" để hoàn tất quá trình.
Cách chuyển danh bạ từ Gmail sang iCloud và sau đó sang iPhone
- Sử dụng trình duyệt và truy cập contacts.google.com, đăng nhập bằng tài khoản Google.
- Chọn "Xuất", sau đó chọn vCard cho iOS và tải file về.
- Truy cập icloud.com từ trình duyệt và đăng nhập bằng tài khoản iCloud.
- Nhấn vào biểu tượng "Contacts" và chọn "Import vCard" ở cài đặt (biểu tượng bánh răng).
- Tìm và chọn file vCard vừa tải về để nhập danh bạ vào iCloud.
- Mở iPhone, vào "Settings" > [tên người dùng] > "iCloud" và bật "Contacts" để đồng bộ.
Đây là các bước cơ bản để bạn có thể nhập danh bạ từ Gmail vào iPhone của mình. Bạn có thể chọn cách phù hợp nhất với mình.

READ MORE:
Tổng quan về việc nhập danh bạ từ Gmail vào iPhone
Việc nhập danh bạ từ Gmail vào iPhone giúp bạn dễ dàng đồng bộ hóa và quản lý thông tin liên hệ trên nhiều thiết bị. Dưới đây là các bước cơ bản bạn cần thực hiện:
- Đăng nhập vào Google Contacts bằng tài khoản Gmail chứa danh bạ.
- Chọn "Xuất" và lựa chọn định dạng vCard dành cho iOS để lưu danh bạ.
- Truy cập iCloud.com bằng tài khoản iCloud và nhập file vCard vừa tải về.
- Trên iPhone, vào "Settings" > "iCloud" và kích hoạt đồng bộ danh bạ.
Ngoài ra, bạn cũng có thể sử dụng các ứng dụng hỗ trợ như EaseUS MobiMover để chuyển danh bạ từ máy tính sang iPhone sau khi đã xuất từ Gmail.
Lưu ý: Hãy kiểm tra và loại bỏ các mục liên hệ trùng lặp sau khi nhập để đảm bảo danh bạ được cập nhật và chính xác nhất.
Lợi ích của việc đồng bộ danh bạ từ Gmail sang iPhone
Đồng bộ danh bạ từ Gmail sang iPhone mang lại nhiều lợi ích thiết thực cho người dùng:
- Truy cập dễ dàng và nhanh chóng: Bạn có thể truy cập danh bạ từ bất kỳ thiết bị nào, giúp quản lý liên lạc một cách thuận tiện hơn.
- Cập nhật liên tục: Bất kỳ thay đổi nào trong danh bạ trên Gmail cũng được cập nhật tức thì trên iPhone, giúp danh bạ luôn được cập nhật mới nhất.
- An toàn và bảo mật: Dữ liệu được bảo mật và sao lưu tự động, giảm thiểu rủi ro mất mát thông tin quan trọng.
- Đồng bộ hóa nhanh chóng: Quá trình đồng bộ hóa diễn ra tự động và nhanh chóng, tiết kiệm thời gian và công sức.
- Khả năng tùy chỉnh cao: Người dùng có thể tùy chỉnh các tùy chọn đồng bộ hóa, chọn lựa thông tin cần được đồng bộ.
Ngoài ra, quá trình đồng bộ hóa giúp bạn dễ dàng chia sẻ thông tin liên lạc và duy trì kết nối với bạn bè, gia đình và đồng nghiệp mọi lúc, mọi nơi.
Bước đầu tiên: Xuất danh bạ từ Gmail
Để xuất danh bạ từ Gmail, thực hiện theo các bước sau:
- Truy cập Google Contacts bằng trình duyệt web.
- Đăng nhập bằng tài khoản Gmail của bạn.
- Chọn "Xuất" từ danh sách tính năng bên trái.
- Chọn định dạng vCard (dành cho danh bạ iOS) và nhấn "Xuất".
- Lưu file vCard xuống máy tính.

Bước thứ hai: Chuyển danh bạ vào iCloud
Để chuyển danh bạ từ Gmail vào iCloud, bạn cần thực hiện các bước sau:
- Đăng nhập vào Google Contacts và xuất danh bạ của bạn dưới dạng file vCard.
- Truy cập iCloud.com và đăng nhập vào tài khoản iCloud của bạn.
- Chọn "Contacts" và sau đó sử dụng chức năng "Import vCard" để tải file vCard vừa xuất từ Gmail.
- Chờ đợi quá trình nhập hoàn tất, sau đó bạn có thể kiểm tra danh bạ trên iCloud và các thiết bị Apple khác của mình.
Đảm bảo rằng tất cả các liên hệ từ Gmail đã được chuyển đúng cách và hiển thị trên iCloud. Nếu có bất kỳ liên hệ trùng lặp nào, hãy thử xóa chúng để danh bạ được chính xác và dễ quản lý hơn.
Bước thứ ba: Đồng bộ danh bạ từ iCloud sang iPhone
Để đồng bộ danh bạ từ iCloud với iPhone, bạn cần thực hiện những bước sau:
- Trên iPhone, mở ứng dụng Cài đặt (Settings).
- Chạm vào tên của bạn, sau đó chọn iCloud.
- Kích hoạt tùy chọn Danh bạ (Contacts) để bắt đầu quá trình đồng bộ.
- Nếu được yêu cầu, chọn "Merge" để hợp nhất các liên hệ.
Sau khi hoàn tất, tất cả danh bạ từ iCloud sẽ được cập nhật lên iPhone của bạn. Nếu có bất kỳ sự thay đổi nào trên iCloud, nó sẽ được đồng bộ tự động với iPhone.
Nếu gặp sự cố trong quá trình đồng bộ, hãy kiểm tra kết nối internet và đảm bảo rằng bạn đã đăng nhập bằng cùng một Apple ID trên cả hai thiết bị.
Hướng dẫn sử dụng ứng dụng EaseUS MobiMover để nhập danh bạ
- Truy cập trang Google Contacts và đăng nhập bằng tài khoản Gmail có chứa danh bạ bạn muốn nhập.
- Chọn tính năng "Xuất" và sau đó đánh dấu chọn vCard dành cho Danh bạ iOS. Nhấn "Xuất" và lưu file vào máy tính của bạn.
- Tải và cài đặt ứng dụng EaseUS MobiMover trên máy tính từ trang web chính thức.
- Kết nối iPhone với máy tính thông qua cáp USB, mở khóa iPhone và chọn "Trust" trên thiết bị của bạn để cho phép kết nối.
- Trong ứng dụng EaseUS MobiMover, chọn "PC to Phone" > "Select Files". Tìm và chọn file vCard (.vcf) mà bạn đã xuất từ Google Contacts.
- Sau khi chọn file, nhấn "Transfer" để bắt đầu quá trình nhập danh bạ vào iPhone. Kiểm tra iPhone sau khi quá trình hoàn tất để đảm bảo danh bạ đã được nhập thành công.
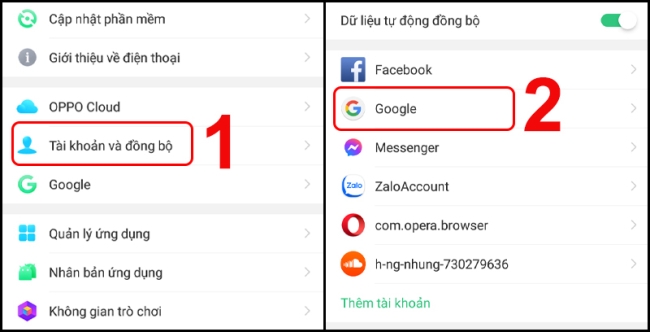
Cách kiểm tra và sửa lỗi khi nhập danh bạ không thành công
- Kiểm tra kết nối Internet của bạn để đảm bảo rằng iPhone có thể kết nối với iCloud hoặc Google để đồng bộ danh bạ.
- Kiểm tra cài đặt iCloud và Google trên iPhone của bạn để đảm bảo rằng bạn đã bật đồng bộ hóa cho Danh bạ.
- Thử đăng xuất và đăng nhập lại vào tài khoản iCloud hoặc Google của bạn trên iPhone để làm mới kết nối và đồng bộ hóa.
- Nếu bạn sử dụng SIM để lưu danh bạ, hãy chắc chắn rằng bạn đã nhập danh bạ từ SIM vào iPhone.
- Đối với lỗi phần mềm hoặc iOS, thử khởi động lại iPhone hoặc cập nhật lên phiên bản iOS mới nhất.
- Trong trường hợp có vấn đề với tài khoản Google, bạn có thể cần dùng VPN hoặc thử nhập danh bạ một cách thủ công từ Google Contacts.
Mẹo quản lý và tổ chức danh bạ trên iPhone
Quản lý danh bạ trên iPhone không chỉ giúp bạn dễ dàng tìm kiếm thông tin liên lạc mà còn hỗ trợ việc giao tiếp hàng ngày. Dưới đây là một số mẹo hữu ích:
- Tạo nhiều thẻ liên lạc cho chính mình với thông tin khác nhau để chia sẻ dễ dàng trong các tình huống khác nhau.
- Thêm biệt danh cho các liên hệ để tối ưu hóa việc sử dụng với Siri, giúp Siri dễ dàng nhận diện và thực hiện các yêu cầu.
- Sử dụng widget để thêm phím tắt liên hệ, giúp truy cập nhanh đến các liên hệ yêu thích từ màn hình khóa.
- Kích hoạt tính năng bỏ qua khẩn cấp cho các liên hệ quan trọng, đảm bảo bạn không bỏ lỡ cuộc gọi quan trọng ngay cả khi chế độ Không làm phiền được kích hoạt.
- Hợp nhất các liên hệ trùng lặp bằng cách sử dụng ứng dụng dọn dẹp liên hệ, giúp danh bạ gọn gàng và dễ quản lý hơn.
FAQs - Các câu hỏi thường gặp khi nhập danh bạ từ Gmail vào iPhone
Dưới đây là một số câu hỏi thường gặp và cách giải quyết khi nhập danh bạ từ Gmail vào iPhone:
- Làm thế nào để đồng bộ danh bạ từ Gmail với iPhone?
- Bạn có thể thêm tài khoản Gmail vào iPhone và bật tùy chọn đồng bộ danh bạ. Thực hiện theo các bước trong cài đặt iPhone để thêm tài khoản Gmail và đảm bảo rằng mục Danh bạ được bật.
- Tại sao danh bạ từ Gmail không xuất hiện trên iPhone sau khi đồng bộ?
- Kiểm tra lại để đảm bảo bạn đã bật tùy chọn đồng bộ danh bạ trong cài đặt Gmail trên iPhone. Nếu vẫn không xuất hiện, hãy thử đăng nhập lại vào tài khoản Gmail hoặc khởi động lại thiết bị.
- Có thể nhập danh bạ từ Gmail vào iPhone không sử dụng iCloud không?
- Có, bạn có thể sử dụng các ứng dụng thứ ba như EaseUS MobiMover để chuyển danh bạ từ Gmail vào iPhone mà không cần thông qua iCloud.
- Làm sao để khắc phục khi nhập danh bạ không thành công?
- Đảm bảo bạn đã theo đúng các bước nhập và tài khoản Gmail của bạn đang chứa danh bạ cần nhập. Nếu vấn đề tiếp tục, bạn có thể cần xem xét việc sử dụng một phần mềm khác hoặc liên hệ với hỗ trợ kỹ thuật.

Kết luận và lời khuyên
Quá trình nhập danh bạ từ Gmail vào iPhone tương đối đơn giản và có thể thực hiện trong vài bước cơ bản. Dưới đây là một số kết luận và lời khuyên để quá trình này diễn ra suôn sẻ:
- Đảm bảo rằng bạn đã đăng nhập vào tài khoản Gmail trên iPhone và bật tính năng đồng bộ danh bạ.
- Kiểm tra kết nối internet của bạn để đảm bảo quá trình đồng bộ diễn ra mà không có trục trặc.
- Nếu danh bạ không hiển thị sau khi đồng bộ, bạn cần vào phần cài đặt danh bạ trên iPhone để kiểm tra xem danh bạ Gmail đã được cài đặt hiển thị hay chưa.
- Đối với việc xóa liên hệ Gmail khỏi iPhone, bạn chỉ cần vào cài đặt và tắt đồng bộ cho tài khoản Gmail đó.
- Nếu muốn sử dụng ứng dụng Gmail hoặc Lịch Google chính thức trên iPhone, bạn có thể tải chúng từ App Store và đăng nhập bằng tài khoản Gmail của mình.
Việc nhập danh bạ từ Gmail sang iPhone giúp bạn dễ dàng quản lý thông tin liên lạc và tiếp cận nhanh chóng các liên hệ quan trọng mọi lúc mọi nơi. Hãy thực hiện theo các bước trên để đảm bảo quá trình nhập danh bạ được tiến hành một cách thuận lợi và hiệu quả.
Việc nhập danh bạ từ Gmail vào iPhone không chỉ giúp bạn tổ chức thông tin liên lạc một cách khoa học mà còn đảm bảo bạn luôn kết nối với mọi người mọi lúc, mọi nơi. Hãy áp dụng những bước đơn giản này để tận hưởng sự tiện lợi tối đa từ công nghệ hiện đại, giữ cho cuộc sống của bạn luôn được sắp xếp một cách ngăn nắp và hiệu quả.
Làm thế nào để chuyển danh bạ từ Gmail sang iPhone một cách dễ dàng nhất?
Để chuyển danh bạ từ Gmail sang iPhone một cách dễ dàng nhất, bạn có thể thực hiện các bước sau:
- Vào Cài đặt trên iPhone.
- Chọn Mail, Contacts, Calendars.
- Chọn Add Account.
- Chọn Google và nhập thông tin tài khoản Gmail của bạn.
- Bật mục Contacts để đồng bộ danh bạ từ Gmail với iPhone.
- Chờ cho quá trình đồng bộ hoàn tất.
Sau khi hoàn thành các bước trên, danh bạ từ Gmail sẽ được chuyển thành công sang iPhone một cách dễ dàng và nhanh chóng.
Cách nhập danh bạ từ Gmail lên điện thoại iPhone iPad hiệu quả nhất
Đều dễ dàng! iPhone giờ có thể đồng bộ danh bạ với Gmail và nhập danh bạ từ Google một cách nhanh chóng. Hãy thử ngay để trải nghiệm điều kỳ diệu này!
READ MORE:
Cách nhập danh bạ từ Google lên điện thoại iPhone - Cách đồng bộ danh bạ trên iPhone
Cách nhập danh bạ từ Google lên điện thoại iPhone | Cách đồng bộ danh bạ trên điện thoại iPhone #daivuong ...




-800x655.jpg)









-800x450.jpg)
-800x408.jpg)

