Chủ đề tạo danh bạ trong outlook: Chào mừng bạn đến với hướng dẫn chi tiết "Tạo Danh Bạ Trong Outlook", bài viết này được thiết kế để giúp người mới bắt đầu nắm bắt cách tạo và quản lý danh bạ một cách dễ dàng. Từ việc thêm liên hệ mới, đồng bộ với thiết bị di động, đến quản lý danh bạ hiệu quả, chúng tôi sẽ hướng dẫn bạn từng bước một. Hãy cùng khám phá cách tối ưu hóa trải nghiệm sử dụng Outlook của bạn ngay hôm nay!
Mục lục
- Hướng dẫn tạo danh bạ trong Outlook
- Giới thiệu
- Lợi ích của việc tạo danh bạ trong Outlook
- Các bước tạo danh bạ mới trong Outlook
- Cách thêm liên hệ vào danh bạ từ email
- Quản lý danh bạ trong Outlook
- Mẹo quản lý và sử dụng danh bạ hiệu quả
- Cách đồng bộ danh bạ với thiết bị di động
- Câu hỏi thường gặp khi sử dụng danh bạ Outlook
- Kết luận và lời khuyên
- Làm thế nào để tạo danh bạ trong Outlook?
- YOUTUBE: Hướng dẫn tạo và chỉnh sửa danh bạ trong Outlook
Hướng dẫn tạo danh bạ trong Outlook
Bài viết hướng dẫn chi tiết cách để bạn có thể tạo và quản lý danh bạ trong Microsoft Outlook, giúp việc lưu trữ và tìm kiếm thông tin liên hệ trở nên dễ dàng hơn.
Các bước tạo danh bạ mới
- Mở Outlook và chọn "Danh bạ" từ phần dưới cùng của thanh điều hướng.
- Trong tab "Home", chọn "New Contact" để tạo liên hệ mới.
- Điền thông tin liên hệ vào form bao gồm tên, số điện thoại, địa chỉ email, v.v.
- Sau khi nhập đầy đủ thông tin, chọn "Save & Close" để lưu liên hệ mới.
Thêm liên hệ vào danh bạ từ email
- Mở email chứa thông tin liên hệ mà bạn muốn thêm.
- Click chuột phải vào tên người gửi ở phần đầu thư và chọn "Add to Outlook Contacts".
- Chỉnh sửa hoặc bổ sung thông tin nếu cần và chọn "Save & Close".
Quản lý danh bạ
- Để chỉnh sửa liên hệ: Mở danh bạ, chọn liên hệ cần chỉnh sửa, và thực hiện các thay đổi trước khi lưu lại.
- Để xóa liên hệ: Chọn liên hệ cần xóa, sau đó nhấn "Delete".
- Để tìm kiếm liên hệ: Sử dụng thanh tìm kiếm và nhập tên người bạn đang tìm.
Tips sử dụng danh bạ Outlook
- Sử dụng các nhóm danh bạ để phân loại và quản lý liên hệ dễ dàng hơn.
- Đồng bộ hóa danh bạ với điện thoại di động để luôn cập nhật thông tin liên hệ ở mọi nơi.
- Regularly update và xác minh thông tin liên hệ để đảm bảo tính chính xác.

READ MORE:
Giới thiệu
Outlook không chỉ là một ứng dụng email thông thường mà còn là một công cụ quản lý thông tin cá nhân mạnh mẽ, giúp người dùng dễ dàng quản lý công việc, lịch trình và liên lạc. Một trong những tính năng hữu ích của Outlook là khả năng tạo và quản lý danh bạ, giúp bạn lưu trữ thông tin liên lạc của bạn bè, đồng nghiệp và đối tác một cách dễ dàng và trực quan. Việc tạo danh bạ trong Outlook giúp người dùng nhanh chóng tìm kiếm và sắp xếp thông tin liên lạc, cũng như tạo nhóm liên hệ để phân loại và gửi email hàng loạt một cách tiện lợi.
Quá trình tạo danh bạ trong Outlook bao gồm các bước đơn giản, phù hợp với cả người mới bắt đầu và người dùng có kinh nghiệm. Bằng việc theo dõi các hướng dẫn cụ thể, bạn có thể nhanh chóng tạo ra một danh bạ đầy đủ, giúp việc liên lạc và quản lý thông tin trở nên thuận tiện hơn bao giờ hết.
Trong phần tiếp theo, chúng tôi sẽ hướng dẫn chi tiết các bước để tạo một danh bạ mới trong Outlook, cũng như cách quản lý và sử dụng danh bạ một cách hiệu quả. Điều này bao gồm cách thêm mới, chỉnh sửa, xóa liên hệ, và cách sử dụng các tính năng tiện ích khác như nhóm liên hệ và lọc thông tin. Hãy theo dõi để biết cách tận dụng tối đa danh bạ của bạn trong Outlook.
Lợi ích của việc tạo danh bạ trong Outlook
Việc tạo danh bạ trong Outlook không chỉ giúp người dùng quản lý thông tin liên lạc một cách hiệu quả mà còn mang lại nhiều lợi ích khác:
- Tăng cường tổ chức: Tạo danh bạ giúp bạn lưu trữ tất cả thông tin liên lạc ở một nơi, giúp dễ dàng tìm kiếm, sắp xếp và quản lý.
- Tiết kiệm thời gian: Khi có một danh bạ được tổ chức tốt, bạn có thể nhanh chóng tìm thấy thông tin liên lạc mà không cần phải lục lọi qua hàng loạt email hoặc tài liệu.
- Tích hợp liền mạch: Danh bạ Outlook có thể dễ dàng tích hợp với các ứng dụng và dịch vụ khác của Microsoft, tạo ra một hệ thống làm việc liền mạch.
- Tối ưu hóa quy trình làm việc: Có thể tạo và sử dụng các danh sách liên lạc để gửi email hàng loạt, từ đó tăng cường hiệu quả công việc và quảng bá.
- Truy cập dễ dàng và an toàn: Với Outlook, bạn có thể truy cập danh bạ của mình mọi lúc mọi nơi thông qua internet, đồng thời đảm bảo an toàn thông tin cá nhân nhờ các tính năng bảo mật.
- Cải thiện giao tiếp: Danh bạ giúp bạn duy trì mối quan hệ với đồng nghiệp và khách hàng, cải thiện giao tiếp và xây dựng mạng lưới kinh doanh.
Nhìn chung, việc tạo và quản lý danh bạ trong Outlook không chỉ giúp bạn giữ liên lạc với mọi người một cách dễ dàng mà còn hỗ trợ đắc lực trong công việc và quản lý thời gian hàng ngày.
Các bước tạo danh bạ mới trong Outlook
Việc tạo danh bạ mới trong Microsoft Outlook giúp bạn quản lý thông tin liên hệ một cách dễ dàng và hiệu quả. Dưới đây là các bước cần thực hiện để tạo danh bạ mới:
- Mở ứng dụng Outlook trên máy tính của bạn.
- Chọn tab Danh bạ hoặc Người tùy thuộc vào phiên bản Outlook bạn đang sử dụng.
- Trong màn hình Danh bạ, chọn Tạo Người Liên hệ hoặc Người Liên hệ Mới từ bảng điều khiển hoặc sử dụng biểu tượng dấu cộng (+).
- Một cửa sổ mới sẽ hiện ra cho phép bạn nhập thông tin về người liên hệ. Điền đầy đủ thông tin cần thiết như Tên, Địa chỉ email, Số điện thoại, và các thông tin khác vào các trường tương ứng.
- Sau khi đã nhập đủ thông tin, chọn Lưu & Đóng để lưu người liên hệ mới vào danh bạ của bạn.
Bạn cũng có thể thêm người liên hệ vào các nhóm danh bạ để quản lý dễ dàng hơn, hoặc nhập danh bạ từ các tệp hoặc dịch vụ khác bằng cách sử dụng tính năng nhập/xuất.
Lưu ý: Các bước trên có thể hơi khác biệt tùy thuộc vào phiên bản cụ thể của Outlook bạn đang sử dụng. Hãy kiểm tra hướng dẫn sử dụng hoặc trợ giúp trực tuyến của Outlook để biết thông tin chi tiết hơn nếu cần.
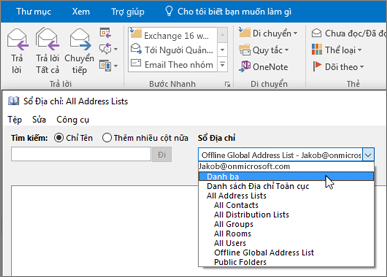
Cách thêm liên hệ vào danh bạ từ email
Để thêm một liên hệ mới vào danh bạ Outlook của bạn từ một email, bạn có thể thực hiện theo các bước sau:
- Mở email chứa thông tin liên hệ mà bạn muốn thêm.
- Chuột phải vào tên hoặc địa chỉ email của người đó trong phần tiêu đề của email.
- Từ menu xuất hiện, chọn Thêm vào Danh bạ Outlook hoặc Thêm vào Liên hệ.
- Một cửa sổ mới sẽ mở ra, nơi bạn có thể chỉnh sửa hoặc thêm bất kỳ thông tin nào về liên hệ mới.
- Điền hoặc chỉnh sửa bất kỳ thông tin nào cần thiết. Bạn có thể thêm tên, địa chỉ email, số điện thoại, địa chỉ và thông tin khác.
- Sau khi đã điền đầy đủ thông tin, nhấp vào Lưu & Đóng để thêm liên hệ vào danh bạ của bạn.
Lưu ý: Bạn cũng có thể thêm một liên hệ vào danh bạ bằng cách sao chép và dán thông tin liên hệ vào một liên hệ mới, nhưng việc sử dụng chức năng thêm trực tiếp từ email giúp tiết kiệm thời gian và giảm thiểu sai sót.
Ngoài ra, Outlook cũng cho phép bạn tùy chỉnh và phân loại liên hệ, giúp việc quản lý và tìm kiếm liên hệ sau này trở nên dễ dàng hơn.
Quản lý danh bạ trong Outlook
Quản lý danh bạ trong Outlook giúp bạn dễ dàng lưu trữ và tìm kiếm thông tin liên hệ. Để tạo và quản lý danh bạ trong Outlook, bạn có thể thực hiện theo các bước sau:
- Mở Outlook: Khởi động ứng dụng Outlook trên máy tính của bạn.
- Truy cập Danh bạ: Trong giao diện Outlook, chọn mục "People" hoặc "Contacts" từ thanh điều hướng dưới cùng hoặc bên trái của cửa sổ.
- Tạo danh bạ mới:
- Trong mục Danh bạ, chọn "New Contact" hoặc biểu tượng dấu cộng (+) để thêm một liên hệ mới.
- Điền thông tin của liên hệ vào các trường tương ứng như Họ và tên, Địa chỉ email, Số điện thoại, và các thông tin khác.
- Sau khi nhập xong, chọn "Save & Close" để lưu liên hệ vào danh bạ của bạn.
- Tìm kiếm và sắp xếp liên hệ: Sử dụng thanh tìm kiếm để tìm nhanh liên hệ hoặc sử dụng các tùy chọn sắp xếp để xem danh bạ theo thứ tự bạn mong muốn.
- Sửa đổi hoặc xóa liên hệ:
- Chọn liên hệ mà bạn muốn chỉnh sửa hoặc xóa trong danh bạ.
- Chọn "Edit" để thay đổi thông tin của liên hệ hoặc "Delete" để loại bỏ liên hệ khỏi danh bạ.
- Quản lý nhóm liên hệ: Bạn cũng có thể tạo và quản lý các nhóm liên hệ để dễ dàng gửi email cho nhiều người cùng một lúc.
Lưu ý: Các bước trên có thể thay đổi tùy theo phiên bản Outlook mà bạn đang sử dụng. Vì vậy, hãy kiểm tra và điều chỉnh theo giao diện và tính năng cụ thể của phiên bản Outlook của bạn.
Mẹo quản lý và sử dụng danh bạ hiệu quả
Quản lý danh bạ trong Outlook không chỉ giúp bạn lưu trữ thông tin liên lạc mà còn cải thiện hiệu suất làm việc. Dưới đây là một số mẹo để quản lý và sử dụng danh bạ hiệu quả trong Outlook:
- Phân loại danh bạ: Sử dụng các nhóm (như "Công việc", "Gia đình", "Bạn bè") để phân loại danh bạ giúp bạn dễ dàng tìm kiếm và quản lý.
- Cập nhật thông tin liên lạc: Thường xuyên cập nhật thông tin mới nhất về địa chỉ, số điện thoại và email để đảm bảo thông tin luôn chính xác.
- Sử dụng chức năng tìm kiếm: Sử dụng tính năng tìm kiếm của Outlook để nhanh chóng tìm thấy danh bạ cần thiết mà không cần phải duyệt qua từng mục một.
- Đồng bộ danh bạ: Đảm bảo rằng danh bạ của bạn được đồng bộ hóa giữa các thiết bị để bạn có thể truy cập chúng mọi lúc, mọi nơi.
- Chia sẻ danh bạ: Chia sẻ thông tin liên lạc với đồng nghiệp hoặc bạn bè khi cần thiết, nhưng đảm bảo tuân thủ các quy định bảo mật thông tin.
- Tận dụng tính năng gợi ý liên lạc: Outlook có thể đề xuất các liên lạc dựa trên email và tin nhắn bạn đã gửi, giúp bạn dễ dàng thêm chúng vào danh bạ.
- Xóa bỏ danh bạ không cần thiết: Định kỳ xóa bỏ các mục danh bạ không còn sử dụng để giữ danh bạ gọn gàng và dễ quản lý.
Ngoài ra, hãy tận dụng các tiện ích mở rộng và ứng dụng bên thứ ba có thể tích hợp với Outlook để tăng cường khả năng quản lý danh bạ của bạn. Bằng cách theo dõi những mẹo trên, bạn sẽ có thể tối ưu hóa việc sử dụng danh bạ trong Outlook, giúp công việc và giao tiếp hàng ngày trở nên hiệu quả hơn.

Cách đồng bộ danh bạ với thiết bị di động
Đồng bộ hóa danh bạ từ Outlook với thiết bị di động là một cách tiện lợi để quản lý liên hệ của bạn mọi lúc, mọi nơi. Dưới đây là các bước giúp bạn thực hiện việc này:
- Mở ứng dụng Outlook trên máy tính.
- Đăng nhập vào tài khoản Microsoft của bạn.
- Truy cập vào phần cài đặt (Settings) và chọn Tùy chọn (Options).
- Chọn Mail > Sync email trong phần Cài đặt.
- Chọn điện thoại hoặc máy tính bảng mà bạn muốn đồng bộ danh bạ.
- Chọn thêm tài khoản email hoặc di động mà bạn muốn đồng bộ danh bạ với.
- Nhập thông tin tài khoản và chọn tiếp tục để bắt đầu quá trình đồng bộ.
Lưu ý rằng quá trình đồng bộ có thể mất một ít thời gian tùy thuộc vào số lượng liên hệ cần được đồng bộ. Bạn cũng cần đảm bảo rằng thiết bị di động của mình đã được kết nối với internet.
Sau khi quá trình đồng bộ hoàn tất, bạn sẽ có thể truy cập và quản lý danh bạ Outlook của mình trực tiếp từ thiết bị di động. Điều này giúp bạn luôn cập nhật thông tin liên hệ mới nhất và dễ dàng liên lạc với đồng nghiệp, bạn bè và gia đình mọi lúc, mọi nơi.
Câu hỏi thường gặp khi sử dụng danh bạ Outlook
- Làm thế nào để tạo một liên hệ mới trong danh bạ Outlook?
- Mở ứng dụng Outlook và đi đến phần "Danh bạ" hoặc "People".
- Nhấn vào "New Contact" hoặc biểu tượng tạo mới (thường là dấu "+").
- Điền thông tin liên hệ vào các trường cần thiết và nhấn "Save & Close".
- Làm sao để sửa đổi thông tin liên hệ trong danh bạ Outlook?
- Trong phần danh bạ, tìm và chọn liên hệ bạn muốn chỉnh sửa.
- Nhấn nút "Edit" hoặc double-click vào liên hệ.
- Thực hiện các thay đổi cần thiết và sau đó nhấn "Save & Close".
- Làm cách nào để xóa liên hệ khỏi danh bạ Outlook?
- Chọn liên hệ bạn muốn xóa trong danh bạ.
- Nhấn nút "Delete" hoặc nhấn phím Delete trên bàn phím.
- Xác nhận xóa liên hệ nếu được yêu cầu.
- Làm thế nào để tìm kiếm liên hệ trong danh bạ Outlook?
- Truy cập phần "Danh bạ" hoặc "People" trong Outlook.
- Sử dụng hộp tìm kiếm ở đầu trang để nhập tên, địa chỉ email, hoặc thông tin khác của liên hệ.
- Kết quả tìm kiếm sẽ hiển thị ngay khi bạn gõ.
- Làm thế nào để nhập hoặc xuất danh bạ từ Outlook?
- Để nhập danh bạ, mở Outlook và đi đến "File" > "Open & Export" > "Import/Export".
- Chọn "Import from another program or file" và sau đó chọn định dạng file phù hợp.
- Theo dõi hướng dẫn để hoàn tất quá trình nhập.
- Để xuất danh bạ, thực hiện các bước tương tự nhưng chọn "Export to a file" và theo dõi hướng dẫn để xuất dữ liệu.
Kết luận và lời khuyên
Việc quản lý danh bạ trong Outlook không chỉ giúp bạn tổ chức thông tin liên hệ một cách hiệu quả mà còn cải thiện đáng kể hiệu suất làm việc hàng ngày của bạn. Dưới đây là một số lời khuyên để tối ưu hóa việc sử dụng danh bạ trong Outlook:
- Đồng bộ hóa thường xuyên: Đảm bảo rằng bạn đồng bộ hóa danh bạ với các thiết bị di động và các dịch vụ trực tuyến khác để giữ cho thông tin luôn được cập nhật.
- Sử dụng nhóm liên hệ: Tạo các nhóm liên hệ để phân loại và tìm kiếm liên hệ dễ dàng hơn.
- Đánh dấu yêu thích: Đánh dấu các liên hệ quan trọng làm "Yêu thích" để truy cập nhanh chóng và dễ dàng.
- Cập nhật thông tin liên hệ: Định kỳ kiểm tra và cập nhật thông tin liên hệ để đảm bảo tính chính xác và hiện đại.
- Chú ý đến quyền riêng tư: Luôn cân nhắc quyền riêng tư khi chia sẻ thông tin liên hệ với người khác.
- Sao lưu danh bạ: Thực hiện sao lưu danh bạ định kỳ để tránh mất dữ liệu không mong muốn.
- Tận dụng các tính năng tiên tiến: Khám phá và sử dụng các tính năng tiên tiến của Outlook để cải thiện quản lý liên hệ của bạn.
Kết thúc, việc quản lý danh bạ hiệu quả trong Outlook sẽ giúp bạn duy trì mối quan hệ chuyên nghiệp và cá nhân một cách tổ chức và dễ dàng. Hãy áp dụng những lời khuyên trên để tối ưu hóa quy trình làm việc và tăng cường giao tiếp.
Việc tạo và quản lý danh bạ trong Outlook giúp bạn tổ chức thông tin liên hệ một cách hiệu quả, nâng cao hiệu suất làm việc và tối ưu hóa giao tiếp hàng ngày. Hãy bắt đầu từ bây giờ để khám phá tiềm năng không giới hạn của danh bạ Outlook!
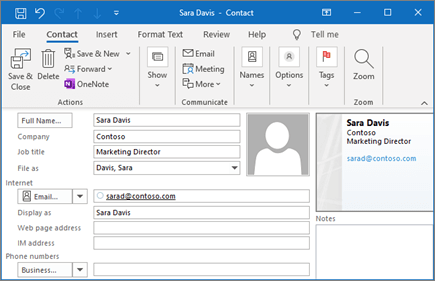
Làm thế nào để tạo danh bạ trong Outlook?
Để tạo danh bạ trong Outlook, bạn có thể thực hiện các bước sau:
- Mở Outlook và vào phần Mọi người.
- Chọn nút Liên hệ mới.
- Chọn Danh sách liên hệ mới.
- Chọn + Thêm để thêm một người vào danh sách liên hệ và nhập thông tin của họ.
Như vậy, sau khi hoàn thành các bước trên, bạn sẽ đã tạo thành công danh bạ trong Outlook.
Hướng dẫn tạo và chỉnh sửa danh bạ trong Outlook
Outlook là công cụ hữu ích giúp quản lý danh bạ hiệu quả. Hãy tận dụng tính năng nhập danh bạ trên Outlook 2010 để tiết kiệm thời gian và nâng cao hiệu suất làm việc.
READ MORE:
Hướng dẫn nhập danh bạ trong Outlook 2010
CB-CNV Tecomen nhập danh bạ công ty do phòng HCNS cấp theo hướng dẫn trên video.

-800x450.jpg)
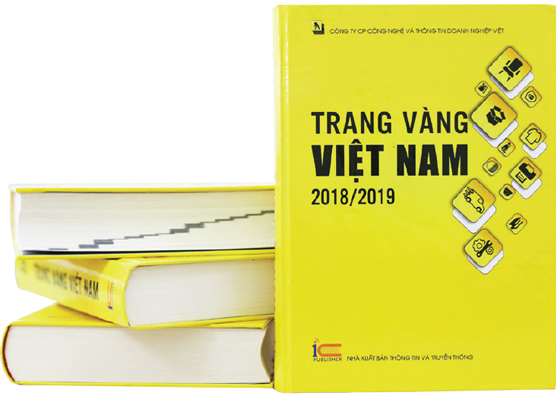



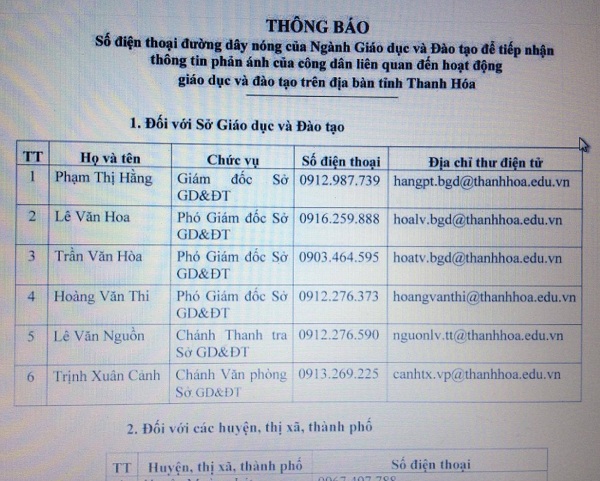

/fptshop.com.vn/uploads/images/2015/Tin-Tuc/Khang/092017/cap-nhat-danh-ba-len-icloud-1.jpg)






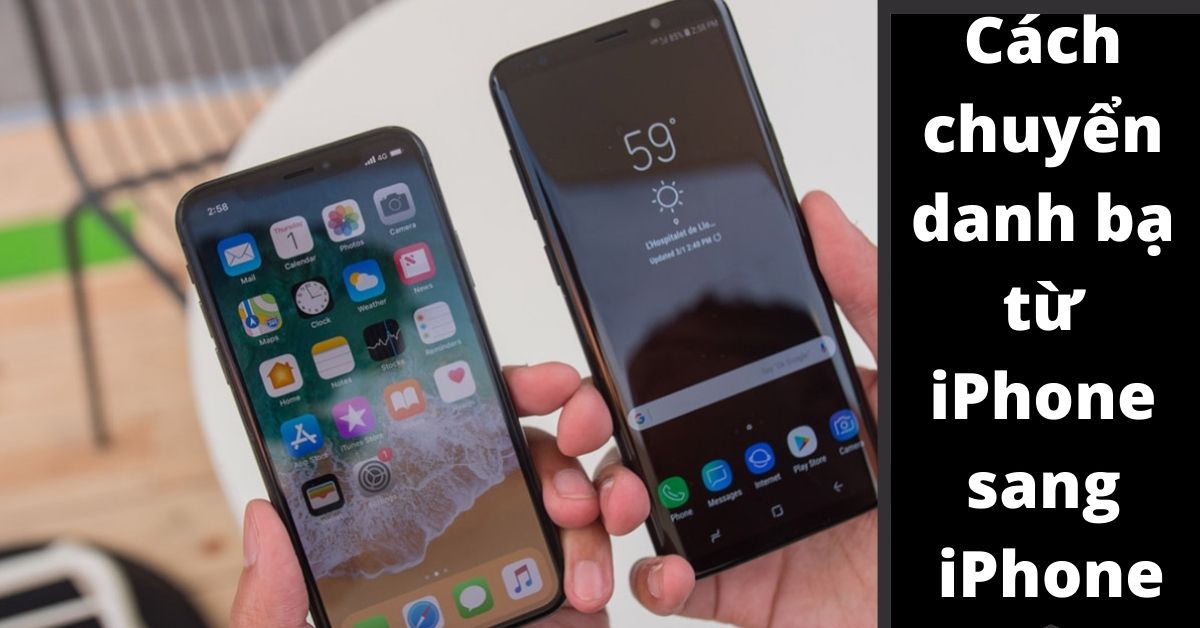
-800x600.jpg)

