Chủ đề cách gửi tin nhắn gmail: Chào mừng bạn đến với hành trình khám phá "Cách Gửi Tin Nhắn Gmail", nơi chúng tôi sẽ hướng dẫn bạn từng bước một cách dễ dàng và hiệu quả. Bất kể bạn là người mới sử dụng Gmail hay đã quen thuộc, bài viết này sẽ cung cấp những mẹo và thủ thuật giúp bạn tận dụng tối đa tính năng gửi mail, từ đính kèm tệp đến lên lịch gửi email. Hãy cùng bắt đầu!
Mục lục
- Làm thế nào để gửi tin nhắn trên Gmail qua ứng dụng di động?
- Các Bước Cơ Bản Để Gửi Tin Nhắn Gmail
- Cách Đính Kèm Tệp Và Hình Ảnh Trong Gmail
- Sử Dụng Các Tính Năng Soạn Thảo Để Làm Cho Tin Nhắn Của Bạn Nổi Bật
- Cách Sử Dụng BCC và CC Khi Gửi Email
- Làm Thế Nào Để Lên Lịch Gửi Email Trong Gmail
- Mẹo Quản Lý Hộp Thư Đến Hiệu Quả
- Cách Sử Dụng Các Phím Tắt Trong Gmail
- Bảo Mật Email Của Bạn: Cách Sử Dụng Mã Xác Minh Hai Bước
- Gửi Email Bằng Giọng Nói Với Google Assistant
- Khắc Phục Sự Cố Khi Gửi Email Trên Gmail
- YOUTUBE: Cách gửi thư điện tử có đính kèm tệp - Gửi thư Gmail đính kèm tệp - Tin học 6 - Sử dụng thư điện tử
Làm thế nào để gửi tin nhắn trên Gmail qua ứng dụng di động?
Để gửi tin nhắn trên Gmail qua ứng dụng di động, bạn có thể thực hiện các bước sau:
- Mở ứng dụng Gmail trên thiết bị di động của bạn.
- Ở giao diện chính, chọn biểu tượng dấu cộng (+) ở phía dưới cùng của màn hình để bắt đầu soạn email mới.
- Trong trường \"Tới\", điền địa chỉ email của người nhận tin nhắn.
- Chọn trường \"Chủ đề\" để nhập tiêu đề cho email.
- Soạn nội dung tin nhắn vào ô văn bản.
- Nếu muốn đính kèm tệp tin, bạn có thể chọn biểu tượng đính kèm tệp (bao gồm hình ảnh, tài liệu, v.v.) trong thanh công cụ soạn thảo email.
- Khi đã hoàn tất soạn email, nhấn vào biểu tượng gửi (mũi tên hướng lên) ở góc trên cùng bên phải để gửi tin nhắn đi.
READ MORE:
Các Bước Cơ Bản Để Gửi Tin Nhắn Gmail
Để gửi tin nhắn qua Gmail một cách nhanh chóng và hiệu quả, bạn chỉ cần tuân theo các bước dưới đây:
- Đăng nhập vào tài khoản Gmail của bạn: Mở trình duyệt và truy cập vào trang web của Gmail, sau đó nhập email và mật khẩu để đăng nhập.
- Mở cửa sổ soạn thảo mới: Nhấn vào nút "Soạn" hoặc "Compose" ở góc trái phía trên của màn hình để mở một cửa sổ soạn thảo mới.
- Nhập địa chỉ email người nhận: Trong phần "To", nhập địa chỉ email của người bạn muốn gửi tin nhắn đến.
- Thêm tiêu đề cho email của bạn: Trong phần "Subject", nhập một dòng tiêu đề ngắn gọn nhưng rõ ràng để người nhận biết nội dung chính của email.
- Soạn nội dung email: Trong phần thân email, bạn có thể nhập nội dung tin nhắn của mình. Sử dụng các công cụ soạn thảo để định dạng văn bản theo ý muốn.
- Đính kèm tệp nếu cần: Sử dụng biểu tượng kẹp giấy để đính kèm tệp từ máy tính của bạn vào email.
- Xem trước và gửi: Sau khi đã hoàn tất, bạn có thể nhấn vào nút "Gửi" để gửi email. Nếu muốn xem trước, chọn "Xem trước" trước khi gửi.
Với những bước đơn giản trên, bạn đã có thể gửi thành công một tin nhắn qua Gmail. Hãy nhớ kiểm tra phần nháp và hòm thư đi để đảm bảo tin nhắn của bạn đã được gửi đi một cách chính xác.

Cách Đính Kèm Tệp Và Hình Ảnh Trong Gmail
Đính kèm tệp và hình ảnh vào email là một trong những tính năng tiện lợi của Gmail, giúp bạn chia sẻ thông tin một cách dễ dàng. Dưới đây là hướng dẫn chi tiết cách thực hiện:
- Mở cửa sổ soạn thảo email: Sau khi đăng nhập vào Gmail, nhấn vào nút "Soạn" để mở cửa sổ soạn thảo mới.
- Chọn biểu tượng kẹp giấy để đính kèm tệp: Tại dưới cùng của cửa sổ soạn thảo, bạn sẽ thấy biểu tượng kẹp giấy. Nhấn vào đó để mở cửa sổ chọn tệp từ máy tính của bạn.
- Chọn tệp hoặc hình ảnh muốn đính kèm: Trong cửa sổ file explorer, điều hướng đến vị trí của tệp hoặc hình ảnh bạn muốn đính kèm, chọn nó rồi nhấn "Mở" hoặc "Upload".
- Đợi tệp được tải lên: Gmail sẽ tự động tải tệp lên và đính kèm vào email của bạn. Quá trình này có thể mất vài giây đến vài phút tùy thuộc vào kích thước của tệp.
- Thêm hình ảnh trực tiếp vào nội dung email: Nếu muốn chèn hình ảnh trực tiếp vào thân email, bạn có thể sử dụng biểu tượng "Chèn ảnh" (biểu tượng có dạng một bức tranh) ở thanh công cụ dưới cùng của cửa sổ soạn thảo.
- Kiểm tra và gửi: Sau khi đã đính kèm tệp hoặc hình ảnh, hãy kiểm tra lại email của bạn để đảm bảo mọi thứ đã sẵn sàng. Cuối cùng, nhấn "Gửi" để gửi email đi.
Việc đính kèm tệp và hình ảnh trong Gmail vô cùng đơn giản và tiện lợi, giúp bạn chia sẻ thông tin một cách nhanh chóng và dễ dàng.
Sử Dụng Các Tính Năng Soạn Thảo Để Làm Cho Tin Nhắn Của Bạn Nổi Bật
Gmail cung cấp nhiều công cụ soạn thảo mạnh mẽ giúp bạn làm cho nội dung email của mình trở nên nổi bật và thu hút hơn. Dưới đây là cách sử dụng một số tính năng soạn thảo chính:
- Định dạng chữ: Sử dụng các tùy chọn như đậm (Bold), nghiêng (Italic), gạch chân (Underline) để nhấn mạnh các phần quan trọng trong email của bạn. Bạn cũng có thể thay đổi màu sắc của văn bản để làm cho nó nổi bật hơn.
- Chèn liên kết: Để thêm một liên kết vào email, hãy chọn phần văn bản bạn muốn chuyển thành liên kết, sau đó nhấn vào biểu tượng liên kết (hình dạng như một chiếc xích) và nhập URL. Điều này giúp người đọc dễ dàng truy cập các trang web hoặc tài liệu bạn muốn chia sẻ.
- Sử dụng danh sách: Bạn có thể sử dụng danh sách có thứ tự (numbered lists) hoặc không có thứ tự (bulleted lists) để tổ chức thông tin một cách rõ ràng và dễ theo dõi.
- Chèn hình ảnh: Như đã đề cập ở mục trước, bạn có thể chèn hình ảnh trực tiếp vào thân email để làm cho tin nhắn của bạn sinh động và thú vị hơn.
- Thay đổi kích thước phông chữ và kiểu phông: Gmail cho phép bạn thay đổi kích thước phông chữ và chọn từ nhiều kiểu phông khác nhau để phù hợp với thông điệp của bạn.
- Chèn bảng: Đối với thông tin cần được trình bày một cách có cấu trúc, bạn có thể chèn bảng bằng cách sử dụng biểu tượng bảng trong thanh công cụ soạn thảo.
Bằng cách sử dụng các tính năng soạn thảo này, bạn không chỉ truyền đạt thông tin một cách hiệu quả mà còn tạo ra những email chuyên nghiệp và ấn tượng, giúp bạn nổi bật trong hộp thư đến của người nhận.
Cách Sử Dụng BCC và CC Khi Gửi Email
Khi gửi email, việc sử dụng CC (Carbon Copy) và BCC (Blind Carbon Copy) giúp bạn quản lý người nhận một cách linh hoạt và bảo mật. Dưới đây là hướng dẫn cách sử dụng CC và BCC trong Gmail:
- Soạn Email mới: Nhấn vào nút "Soạn" hoặc "Compose" để mở cửa sổ soạn thảo email.
- Sử dụng CC: Để thêm người nhận vào trường CC, bạn chỉ cần nhấn vào "CC" bên cạnh trường "To" và nhập địa chỉ email của những người bạn muốn nhận bản sao của email. Người nhận trong trường CC có thể thấy được danh sách các người nhận khác.
- Sử dụng BCC: Để thêm người nhận vào trường BCC, nhấn vào "BCC" (có thể cần nhấn vào một biểu tượng mở rộng để hiện trường BCC nếu nó không hiển thị). Nhập địa chỉ email của những người bạn muốn nhận bản sao email mà không để người nhận khác thấy. Điều này giúp bảo vệ quyền riêng tư của người nhận.
- Nhập nội dung và gửi: Sau khi đã thêm địa chỉ vào các trường CC và BCC, bạn có thể tiếp tục soạn nội dung email và nhấn "Gửi" để gửi email đi.
Sử dụng CC và BCC một cách khôn ngoan giúp bạn quản lý giao tiếp qua email một cách chuyên nghiệp, đồng thời giữ cho thông tin liên lạc được bảo mật và riêng tư.

Làm Thế Nào Để Lên Lịch Gửi Email Trong Gmail
Lên lịch gửi email trong Gmail giúp bạn quản lý thời gian và công việc một cách hiệu quả, đảm bảo thông điệp của bạn được gửi đi vào thời điểm phù hợp nhất. Dưới đây là cách thực hiện:
- Soạn Email mới: Mở Gmail và nhấn vào nút "Soạn" để bắt đầu soạn một email mới.
- Soạn nội dung email: Nhập địa chỉ email của người nhận, tiêu đề và nội dung email của bạn.
- Chọn biểu tượng mũi tên xuống: Sau khi soạn xong email, thay vì nhấn vào nút "Gửi", bạn hãy nhấn vào mũi tên xuống bên cạnh nút "Gửi" để mở menu thêm.
- Lên lịch gửi: Trong menu hiện ra, chọn "Lên lịch gửi".
- Chọn thời gian gửi: Một cửa sổ mới sẽ mở ra, cho phép bạn chọn ngày và giờ mà bạn muốn email được gửi đi. Gmail cung cấp một số lựa chọn thời gian phổ biến, hoặc bạn có thể chọn "Chọn ngày & giờ khác" để nhập thời gian cụ thể.
- Xác nhận lên lịch: Sau khi đã chọn xong thời gian, nhấn "Lên lịch gửi" để hoàn tất việc lên lịch email của bạn.
Email của bạn giờ đây sẽ được tự động gửi đi vào thời gian bạn đã lên lịch, giúp bạn quản lý công việc một cách linh hoạt và chuyên nghiệp.
Mẹo Quản Lý Hộp Thư Đến Hiệu Quả
Quản lý hộp thư đến hiệu quả giúp bạn giữ tổ chức tốt và tăng năng suất làm việc. Dưới đây là một số mẹo quản lý hộp thư đến trong Gmail:
- Sử dụng bộ lọc và quy tắc: Tạo bộ lọc để tự động sắp xếp email vào các thư mục hoặc đánh dấu chúng dựa trên người gửi, chủ đề, hoặc từ khóa cụ thể trong nội dung email.
- Áp dụng nhãn: Sử dụng nhãn để phân loại email. Bạn có thể tạo nhãn với tên dự án, tên khách hàng, hoặc bất kỳ tiêu chí nào khác phù hợp với quy trình làm việc của bạn.
- Giữ hộp thư đến sạch sẽ: Dành thời gian mỗi ngày để xem xét và xóa bỏ hoặc lưu trữ các email không cần thiết. Điều này giúp giảm bớt sự lộn xộn trong hộp thư đến của bạn.
- Sử dụng tính năng "Snooze": Nếu bạn không thể xử lý một email ngay lập tức, sử dụng tính năng "Snooze" để ẩn nó đi và thiết lập một thời gian sau để nó hiển thị trở lại trong hộp thư đến của bạn.
- Ưu tiên email quan trọng: Sử dụng tính năng "Ưu tiên hộp thư" của Gmail để tự động phân biệt email quan trọng với những email khác, giúp bạn tập trung vào những thông tin cần thiết.
- Thực hành "Inbox Zero": Mục tiêu của "Inbox Zero" là giữ cho hộp thư đến của bạn luôn trống hoặc gần như trống, điều này giúp giảm stress và tăng hiệu quả công việc.
Bằng cách áp dụng những mẹo này, bạn có thể quản lý hộp thư đến của mình một cách hiệu quả, giúp tăng cường năng suất và giảm thiểu căng thẳng trong quản lý email hàng ngày.
Cách Sử Dụng Các Phím Tắt Trong Gmail
Việc sử dụng các phím tắt trong Gmail giúp bạn tăng tốc độ làm việc và hiệu quả trong quản lý email. Dưới đây là cách kích hoạt và sử dụng một số phím tắt thông dụng:
- Kích hoạt tính năng phím tắt: Đầu tiên, bạn cần kích hoạt tính năng phím tắt trong Gmail bằng cách vào "Cài đặt" (Settings), sau đó chọn "Xem tất cả cài đặt" (See all settings) và đi đến tab "Phím tắt" (Keyboard shortcuts), chọn "Bật phím tắt" (Enable keyboard shortcuts).
- Phím tắt để soạn thảo email mới: Nhấn c để mở một cửa sổ soạn thảo email mới.
- Phím tắt để gửi email: Khi đang soạn thảo, nhấn Ctrl + Enter (trên Windows) hoặc Cmd + Enter (trên Mac) để gửi email.
- Phím tắt để tìm kiếm: Nhấn / để di chuyển con trỏ đến thanh tìm kiếm.
- Phím tắt để đánh dấu sao cho email: Khi đang xem email, nhấn s để thêm hoặc bỏ dấu sao.
- Phím tắt để lưu trữ email: Nhấn e để lưu trữ email đang chọn.
- Phím tắt để mở trợ giúp phím tắt: Nhấn ? để mở danh sách tất cả các phím tắt có sẵn trong Gmail.
Bằng việc sử dụng các phím tắt này, bạn có thể tiết kiệm thời gian và làm việc một cách hiệu quả hơn trong Gmail.

Bảo Mật Email Của Bạn: Cách Sử Dụng Mã Xác Minh Hai Bước
Việc bảo mật tài khoản email của bạn là rất quan trọng để bảo vệ thông tin cá nhân và tránh bị hack. Mã xác minh hai bước (2-Step Verification) là một biện pháp bảo mật mạnh mẽ giúp tăng cường bảo vệ cho tài khoản Gmail của bạn. Dưới đây là cách thiết lập và sử dụng mã xác minh hai bước:
- Truy cập vào cài đặt bảo mật của tài khoản Google: Đăng nhập vào tài khoản Gmail của bạn, sau đó truy cập vào trang "Bảo mật" (Security) trong cài đặt tài khoản Google của bạn.
- Kích hoạt Xác minh 2 bước: Tìm đến phần "Xác minh 2 bước" (2-Step Verification) và nhấn "Bắt đầu" (Get Started) để kích hoạt.
- Thêm số điện thoại: Bạn sẽ được yêu cầu nhập số điện thoại mà bạn muốn sử dụng cho việc xác minh. Google sẽ gửi một mã qua tin nhắn văn bản hoặc cuộc gọi đến số điện thoại này.
- Nhập mã xác minh: Sau khi nhận mã, nhập mã đó vào trang web để xác nhận số điện thoại của bạn.
- Chọn phương thức dự phòng: Bạn cũng có thể thiết lập các phương thức xác minh dự phòng như mã dự phòng, ứng dụng xác minh (ví dụ: Google Authenticator) hoặc khóa bảo mật.
- Xác nhận và hoàn tất: Sau khi đã thiết lập xong, bạn sẽ cần xác nhận lại và kích hoạt tính năng. Từ bây giờ, mỗi khi đăng nhập vào Gmail, bạn sẽ cần mã xác minh hai bước để truy cập.
Việc sử dụng mã xác minh hai bước giúp tăng cường đáng kể bảo mật cho tài khoản Gmail của bạn, giảm thiểu rủi ro bị đánh cắp thông tin.
Gửi Email Bằng Giọng Nói Với Google Assistant
Gửi email bằng giọng nói thông qua Google Assistant không chỉ tiện lợi mà còn giúp bạn tiết kiệm thời gian. Dưới đây là cách thực hiện:
- Mở Google Assistant: Nói "Hey Google" hoặc giữ nút home trên thiết bị của bạn để kích hoạt Google Assistant.
- Yêu cầu gửi email: Sau khi Assistant được kích hoạt, bạn có thể bắt đầu bằng cách nói "Gửi email" hoặc "Gửi email đến [Tên người nhận]".
- Soạn nội dung email: Google Assistant sẽ yêu cầu bạn cung cấp nội dung email. Bạn có thể nói nội dung email mà bạn muốn gửi. Đảm bảo rằng bạn nói rõ ràng và từ tốn.
- Xác nhận thông tin: Sau khi bạn đã cung cấp nội dung, Google Assistant sẽ xác nhận thông tin email, bao gồm người nhận và nội dung email. Bạn có thể được yêu cầu xác nhận hoặc chỉnh sửa thông tin trước khi gửi.
- Gửi email: Khi mọi thông tin đã được xác nhận, bạn có thể yêu cầu Google Assistant gửi email. Nói "Gửi" hoặc "Đồng ý gửi" để hoàn tất quá trình.
Sử dụng Google Assistant để gửi email giúp bạn dễ dàng thực hiện công việc khi đang di chuyển hoặc khi bạn cần giữ tay làm việc khác. Đây là một tính năng hiện đại và tiện ích, giúp công việc hàng ngày của bạn trở nên dễ dàng hơn.
Khắc Phục Sự Cố Khi Gửi Email Trên Gmail
Gặp sự cố khi gửi email trên Gmail có thể gây ra không ít phiền toái. Dưới đây là một số cách để khắc phục những vấn đề phổ biến:
- Kiểm tra kết nối Internet: Đảm bảo rằng bạn đang có kết nối Internet ổn định. Thử tải lại trang hoặc kiểm tra kết nối bằng cách mở một trang web khác.
- Kiểm tra địa chỉ email của người nhận: Đảm bảo rằng địa chỉ email bạn nhập là chính xác. Một địa chỉ email sai lệch có thể là nguyên nhân khiến email không được gửi đi.
- Kiểm tra quy mô tệp đính kèm: Gmail có giới hạn về kích thước tệp đính kèm. Nếu tệp của bạn quá lớn, hãy thử nén tệp hoặc sử dụng Google Drive để chia sẻ.
- Kiểm tra thư mục Spam hoặc Quảng cáo: Đôi khi, phản hồi từ người nhận có thể bị chuyển nhầm vào thư mục Spam hoặc Quảng cáo. Khuyến khích người nhận kiểm tra các thư mục này.
- Rà soát cài đặt bộ lọc và quy tắc: Kiểm tra xem bạn có tạo bất kỳ bộ lọc hoặc quy tắc nào có thể ngăn email được gửi đi không.
- Liên hệ với hỗ trợ của Gmail: Nếu tất cả các biện pháp trên không giải quyết được vấn đề, hãy liên hệ với hỗ trợ của Gmail để nhận sự trợ giúp thêm.
Việc khắc phục sự cố gửi email trên Gmail thường không quá phức tạp. Bằng cách kiểm tra kỹ lưỡng và áp dụng các bước trên, bạn có thể nhanh chóng giải quyết vấn đề và tiếp tục gửi email một cách suôn sẻ.
Với những hướng dẫn chi tiết trên, hy vọng bạn đã nắm vững cách gửi tin nhắn Gmail, từ cơ bản đến nâng cao. Hãy áp dụng ngay để làm cho giao tiếp qua email của bạn trở nên nhanh chóng, hiệu quả và bảo mật hơn. Chúc bạn thành công!
/fptshop.com.vn/Uploads/images/tin-tuc/145716/Originals/1.png)
Cách gửi thư điện tử có đính kèm tệp - Gửi thư Gmail đính kèm tệp - Tin học 6 - Sử dụng thư điện tử
Mở điện thoại, gửi mail với Gmail, đính kèm file và tin nhắn thân thiện. Tận hưởng sự tiện lợi khi gửi thư điện tử và nhận phản hồi tích cực.
READ MORE:
Cách gửi thư Gmail bằng ĐIỆN THOẠI - Cách gửi mail - Đính kèm file, tệp tin, hình ảnh, word, excel
CÁCH GỬI THƯ GMAIL BẰNG ĐIỆN THOẠI , ĐÍNH KÈM FILE ***** LINK ĐĂNG KÝ KÊNH MIỄN PHÍ ...




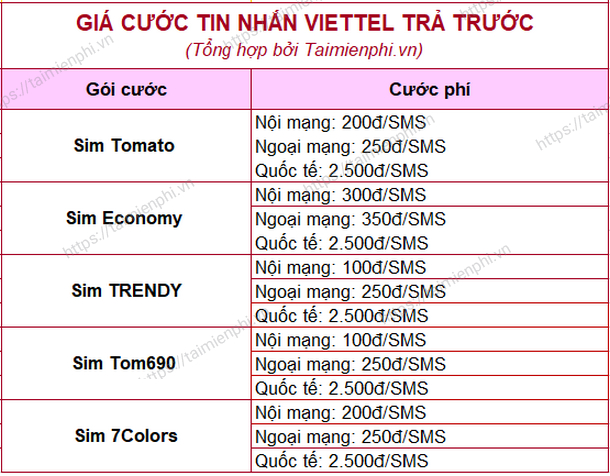
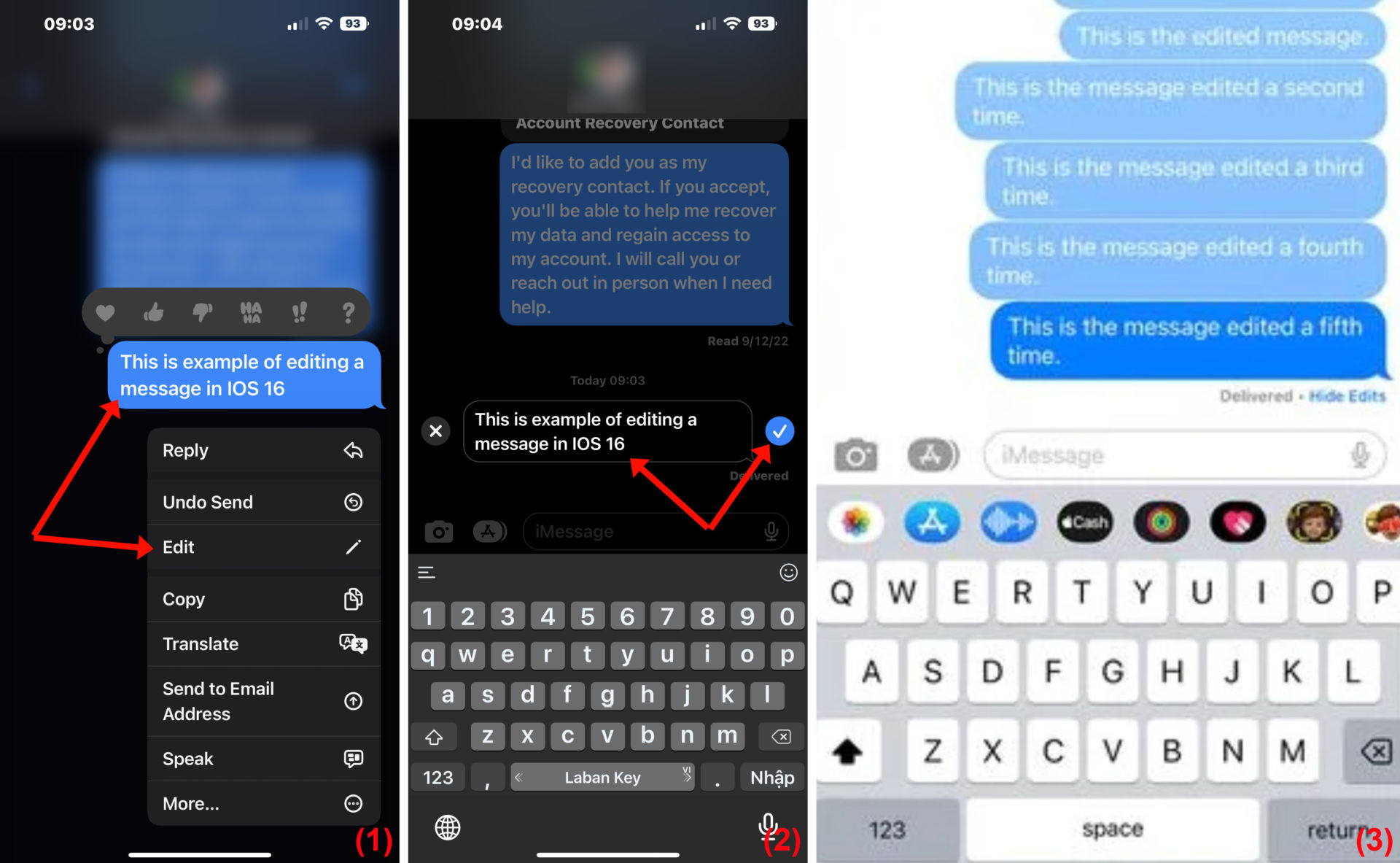
/fptshop.com.vn/uploads/images/tin-tuc/148543/Originals/mess-5.jpg)
-800x600.jpg)






/fptshop.com.vn/uploads/images/2015/Tin-Tuc/Huyn/huong-dan-sua-loi-khong-gui-duoc-anh-qua-ung-dung-message-tren-iphone.jpg)



