Chủ đề gửi tin nhắn imessage trên iphone: Chào mừng bạn đến với hành trình khám phá bí quyết gửi tin nhắn iMessage trên iPhone, nơi chúng tôi sẽ hướng dẫn bạn cách tận dụng tối đa ứng dụng nhắn tin độc quyền này. Từ việc kích hoạt iMessage, gửi ảnh và video, đến sử dụng các hiệu ứng và sticker độc đáo, bài viết này sẽ giúp bạn trở thành chuyên gia iMessage. Hãy cùng nhau khám phá những mẹo và thủ thuật để làm cho cuộc trò chuyện của bạn thêm phần thú vị!
Mục lục
- Làm thế nào để kích hoạt iMessage để gửi tin nhắn trên iPhone?
- Cách Kích Hoạt iMessage
- Cách Gửi Tin Nhắn iMessage
- Gửi Ảnh Và Video Qua iMessage
- Sử Dụng Memoji và Sticker trong iMessage
- Gửi Tin Nhắn Hiệu Ứng Trong iMessage
- Cách Nhận Biết Khi Tin Nhắn Được Gửi Thành Công
- Cách Sử Dụng iMessage Trên Các Thiết Bị Khác
- Giải Quyết Sự Cố Khi Không Gửi Được iMessage
- Mẹo Và Thủ Thuật iMessage
- YOUTUBE: Cách Sử Dụng iMessage Trên iPhone: Hay Khủng Khiếp
Làm thế nào để kích hoạt iMessage để gửi tin nhắn trên iPhone?
Để kích hoạt iMessage để gửi tin nhắn trên iPhone, bạn có thể thực hiện theo các bước sau:
- Kết nối iPhone với mạng WiFi hoặc dữ liệu di động.
- Mở Cài đặt trên iPhone.
- Chọn mục \"Tin nhắn\".
- Bật tính năng iMessage bằng cách chuyển công tắc sang vị trí \"ON\".
- Nhập thông tin tài khoản Apple ID của bạn nếu được yêu cầu.
- Chờ đợi quá trình xác nhận và kích hoạt iMessage hoàn thành.
- Sau khi iMessage đã được kích hoạt thành công, bạn có thể gửi tin nhắn thông qua iMessage cho các người dùng khác sử dụng iMessage hoặc SMS.
READ MORE:
Cách Kích Hoạt iMessage
Để bắt đầu sử dụng iMessage, dịch vụ nhắn tin độc quyền của Apple, trên iPhone của bạn, hãy thực hiện theo các bước đơn giản sau đây:
- Mở ứng dụng "Cài đặt" (Settings) trên iPhone.
- Kéo xuống và chọn "Tin nhắn" (Messages).
- Chuyển đổi nút bên cạnh "iMessage" để kích hoạt. Màu xanh lá cây xuất hiện báo hiệu iMessage đã được bật.
- Nếu bạn muốn gửi và nhận tin nhắn iMessage qua iCloud trên các thiết bị khác, hãy đăng nhập vào iCloud bằng Apple ID của bạn.
- Để tối ưu hóa trải nghiệm, bạn có thể chọn "Gửi & Nhận" để thiết lập các số điện thoại và địa chỉ email mà bạn muốn sử dụng với iMessage.
Sau khi kích hoạt, bạn sẽ có thể gửi tin nhắn, ảnh, video và nhiều hơn nữa một cách an toàn và riêng tư qua iMessage. Hãy nhớ, iMessage chỉ hoạt động khi bạn có kết nối mạng, dù là WiFi hay dữ liệu di động.

Cách Gửi Tin Nhắn iMessage
Việc gửi tin nhắn iMessage trên iPhone là một quy trình đơn giản và trực quan. Dưới đây là các bước để bạn có thể gửi tin nhắn iMessage cho bạn bè và gia đình:
- Mở ứng dụng "Tin nhắn" (Messages) trên iPhone của bạn.
- Chạm vào biểu tượng bút chì và giấy ở góc trên bên phải để tạo tin nhắn mới.
- Nhập số điện thoại hoặc địa chỉ email của người nhận vào trường "Tới:" (To:). Nếu người nhận có trong danh bạ của bạn, bạn có thể bắt đầu gõ tên của họ và chọn từ các gợi ý.
- Nếu người nhận có thể nhận iMessage, trường nhập tin nhắn sẽ hiển thị "iMessage" bằng chữ màu xanh.
- Nhập nội dung tin nhắn của bạn vào trường nhập tin nhắn.
- Để gửi ảnh, video hoặc bất kỳ tệp đính kèm nào khác, chạm vào biểu tượng camera hoặc thư viện ảnh bên cạnh trường nhập tin nhắn để chọn tệp.
- Sau khi đã chọn hoặc nhập nội dung, chạm vào biểu tượng gửi (mũi tên xanh) để gửi tin nhắn.
Tin nhắn iMessage của bạn sẽ được gửi đi, và bạn sẽ thấy biểu tượng kiểm xanh khi tin nhắn đã được gửi thành công. Nếu bạn gặp sự cố trong việc gửi tin nhắn, hãy kiểm tra kết nối mạng của bạn và đảm bảo rằng iMessage vẫn được kích hoạt trong cài đặt.
Gửi Ảnh Và Video Qua iMessage
Gửi ảnh và video qua iMessage trên iPhone là một cách tuyệt vời để chia sẻ những khoảnh khắc đặc biệt với bạn bè và gia đình. Dưới đây là hướng dẫn chi tiết cách bạn có thể làm điều đó:
- Mở ứng dụng "Tin nhắn" và chọn hoặc tạo một cuộc trò chuyện iMessage.
- Chạm vào biểu tượng camera để chụp ảnh mới hoặc vào biểu tượng thư viện ảnh để chọn một ảnh hoặc video có sẵn từ thư viện của bạn.
- Sau khi chọn hoặc chụp ảnh, bạn có thể xem trước và thậm chí chỉnh sửa nó bằng cách thêm văn bản, sticker, hoặc sử dụng các công cụ chỉnh sửa khác.
- Để gửi ảnh hoặc video, chạm vào biểu tượng gửi (mũi tên xanh).
Ngoài ra, bạn có thể sử dụng 3D Touch (trên các mô hình hỗ trợ) hoặc giữ chặt một ảnh trong thư viện ảnh để nhanh chóng gửi nó qua iMessage mà không cần mở ứng dụng Tin nhắn.
Gửi ảnh và video qua iMessage không chỉ nhanh chóng mà còn bảo mật, với mã hóa end-to-end đảm bảo rằng chỉ bạn và người nhận có thể xem nội dung.
Sử Dụng Memoji và Sticker trong iMessage
Thêm Memoji và sticker vào tin nhắn iMessage giúp cuộc trò chuyện của bạn trở nên sinh động và cá nhân hóa hơn. Dưới đây là cách bạn có thể tạo và sử dụng chúng trên iPhone:
- Trong một cuộc trò chuyện iMessage, chạm vào biểu tượng mặt cười ở dưới cùng của màn hình để mở bảng sticker.
- Để tạo Memoji mới, chạm vào biểu tượng "+" ở góc trái của bảng Memoji. Tuân theo hướng dẫn để tùy chỉnh khuôn mặt, kiểu tóc, mắt, và nhiều hơn nữa cho Memoji của bạn.
- Sau khi tạo xong, bạn có thể chạm vào Memoji hoặc sticker mà bạn muốn gửi và nó sẽ được thêm trực tiếp vào tin nhắn của bạn.
- Bạn cũng có thể giữ và kéo Memoji hoặc sticker để đặt chúng ở bất kỳ đâu trong cuộc trò chuyện.
Bên cạnh việc tạo Memoji, bạn còn có thể sử dụng sticker từ các ứng dụng khác đã được cài đặt trên iPhone của bạn. Chỉ cần chạm vào biểu tượng App Store bên cạnh trường nhập tin nhắn để truy cập và thêm sticker vào cuộc trò chuyện của bạn.
Memoji và sticker làm cho tin nhắn của bạn trở nên thú vị hơn và thể hiện cá tính của bạn một cách độc đáo.

Gửi Tin Nhắn Hiệu Ứng Trong iMessage
Hiệu ứng tin nhắn trong iMessage là một cách tuyệt vời để làm cho cuộc trò chuyện của bạn trở nên sống động và đầy màu sắc. Dưới đây là các bước để bạn thêm hiệu ứng vào tin nhắn iMessage:
- Viết tin nhắn của bạn trong ứng dụng Tin nhắn.
- Giữ nút gửi (biểu tượng mũi tên xanh) đến khi menu hiệu ứng xuất hiện.
- Chọn "Hiệu ứng bong bóng" để áp dụng hiệu ứng cho bong bóng tin nhắn, như làm cho nó to lên, rung lắc, hoặc hiển thị với hiệu ứng tàng hình.
- Chọn "Hiệu ứng màn hình" để áp dụng hiệu ứng trên toàn bộ màn hình, như bắn pháo hoa, bong bóng, hoặc confetti.
- Sau khi chọn hiệu ứng, chạm vào biểu tượng gửi một lần nữa để gửi tin nhắn với hiệu ứng đã chọn.
Ngoài ra, bạn cũng có thể gửi tin nhắn với hiệu ứng bằng cách sử dụng các từ khóa cụ thể trong tin nhắn của mình, như "Chúc mừng" để tự động kích hoạt hiệu ứng pháo hoa.
Việc sử dụng hiệu ứng tin nhắn không chỉ làm cho tin nhắn của bạn nổi bật hơn mà còn thể hiện được cảm xúc và cá tính của bạn một cách độc đáo.
Cách Nhận Biết Khi Tin Nhắn Được Gửi Thành Công
Để biết tin nhắn iMessage của bạn đã được gửi thành công trên iPhone, bạn có thể tìm kiếm một số dấu hiệu nhận biết sau đây:
- Khi tin nhắn được gửi đi, bạn sẽ thấy một dòng chữ màu xanh "Đã gửi" hoặc biểu tượng kiểm màu xanh bên cạnh tin nhắn, điều này cho biết tin nhắn đã được gửi từ thiết bị của bạn.
- Nếu tin nhắn chuyển từ màu xanh sang màu xanh đậm và hiển thị "Đã giao" dưới nó, điều này có nghĩa là tin nhắn đã được giao thành công đến thiết bị của người nhận.
- Khi người nhận mở tin nhắn, bạn sẽ thấy từ "Đã đọc" xuất hiện dưới tin nhắn, cùng với thời gian mà tin nhắn được mở, cho biết rằng tin nhắn của bạn không chỉ được giao mà còn được đọc.
Lưu ý rằng, để nhìn thấy thông báo "Đã đọc", người nhận cần phải bật chức năng thông báo đọc tin nhắn trong cài đặt iMessage của họ. Nếu không, bạn chỉ có thể nhìn thấy trạng thái "Đã giao".
Trong trường hợp tin nhắn của bạn không được gửi đi và thay vào đó hiển thị một biểu tượng cảnh báo màu đỏ, điều này có thể chỉ ra một vấn đề với kết nối mạng của bạn hoặc rằng iMessage không hoạt động. Trong trường hợp này, kiểm tra kết nối mạng của bạn và thử gửi lại tin nhắn.
Cách Sử Dụng iMessage Trên Các Thiết Bị Khác
iMessage không chỉ giới hạn ở iPhone; bạn cũng có thể sử dụng nó trên iPad, iPod touch, và thậm chí là trên Mac của mình. Dưới đây là cách thiết lập và sử dụng iMessage trên các thiết bị khác:
- Trên iPad hoặc iPod touch: Mở ứng dụng "Cài đặt", tìm và chọn "Tin nhắn", sau đó kích hoạt iMessage bằng cách chuyển đổi nút bên cạnh "iMessage". Đăng nhập bằng Apple ID của bạn nếu được yêu cầu.
- Trên Mac: Mở ứng dụng "Tin nhắn", chọn "Tin nhắn" từ thanh menu, sau đó chọn "Cài đặt". Trong tab "Tài khoản", chọn "Kích hoạt iMessage" và đăng nhập bằng Apple ID của bạn.
- Để đồng bộ tin nhắn trên tất cả các thiết bị, đảm bảo rằng bạn đăng nhập vào iMessage với cùng một Apple ID trên tất cả các thiết bị.
- Trên các thiết bị khác nhau, bạn có thể thiết lập quyền riêng tư và thông báo cho iMessage theo ý muốn của bạn trong phần cài đặt của mỗi thiết bị.
Sử dụng iMessage trên nhiều thiết bị giúp bạn dễ dàng giữ liên lạc với bạn bè và gia đình, không phụ thuộc vào thiết bị bạn đang sử dụng. Hãy nhớ rằng, để sử dụng iMessage, tất cả các thiết bị của bạn cần được kết nối với Internet qua Wi-Fi hoặc dữ liệu di động.
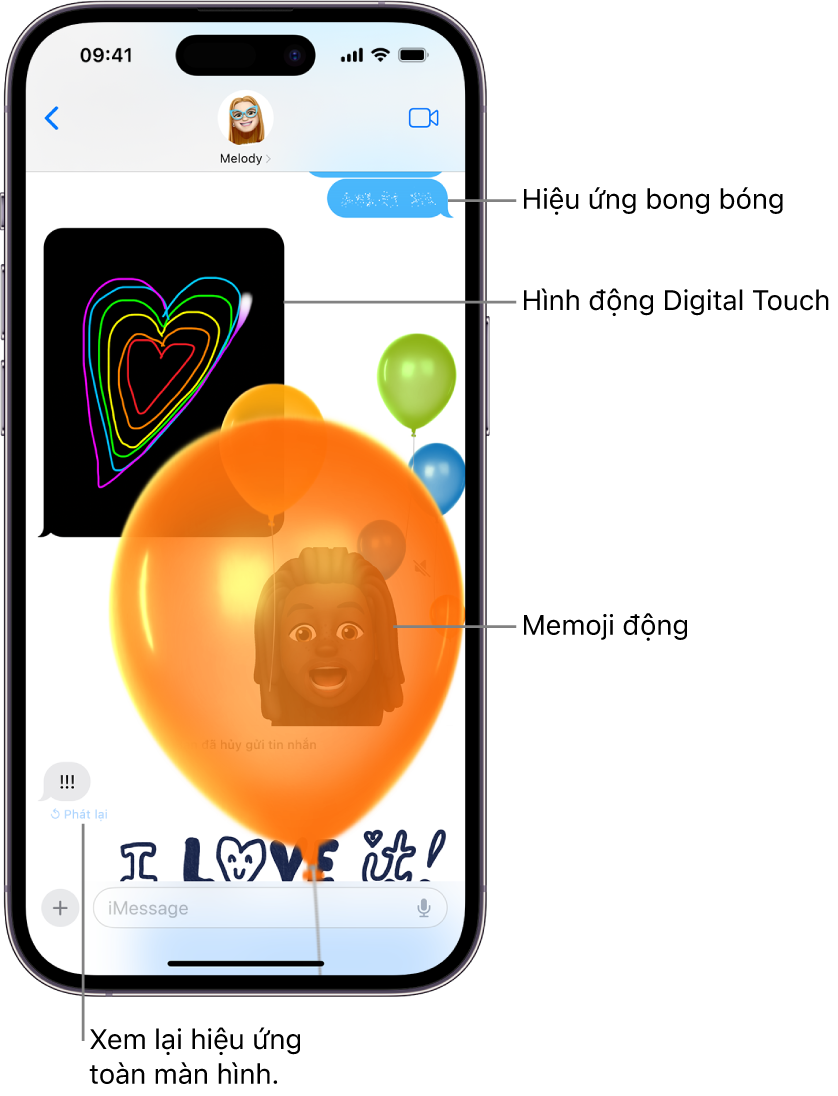
Giải Quyết Sự Cố Khi Không Gửi Được iMessage
Khi bạn gặp sự cố không thể gửi được iMessage trên iPhone, đừng lo lắng. Dưới đây là một số bước bạn có thể thực hiện để giải quyết vấn đề:
- Kiểm tra kết nối mạng của bạn: Đảm bảo rằng bạn đang kết nối với Wi-Fi hoặc mạng di động và có tín hiệu mạng ổn định.
- Kiểm tra cài đặt iMessage: Vào "Cài đặt" > "Tin nhắn" và kiểm tra xem iMessage có được kích hoạt hay không. Nếu không, hãy kích hoạt nó.
- Đăng nhập lại vào iMessage: Nếu iMessage đã được kích hoạt, hãy thử đăng xuất và đăng nhập lại bằng Apple ID của bạn trong cài đặt iMessage.
- Khởi động lại iPhone: Đôi khi, việc đơn giản khởi động lại thiết bị có thể giải quyết được sự cố.
- Kiểm tra cập nhật phần mềm: Đảm bảo rằng iPhone của bạn đang chạy phiên bản iOS mới nhất. Vào "Cài đặt" > "Cài đặt chung" > "Cập nhật Phần mềm" để kiểm tra.
- Liên hệ với nhà cung cấp dịch vụ: Nếu vấn đề vẫn tiếp tục, có thể có sự cố với tài khoản của bạn hoặc với mạng di động. Liên hệ với nhà cung cấp dịch vụ của bạn để được hỗ trợ.
Những bước trên thường có thể giải quyết được phần lớn sự cố liên quan đến việc không gửi được iMessage. Nếu sau tất cả, bạn vẫn không thể gửi iMessage, có thể cần liên hệ với Apple Support để được hỗ trợ kỹ thuật.
Mẹo Và Thủ Thuật iMessage
iMessage không chỉ là một ứng dụng nhắn tin thông thường, nó còn chứa đựng nhiều mẹo và thủ thuật giúp bạn tận dụng tối đa tính năng này trên iPhone của mình. Dưới đây là một số mẹo và thủ thuật bạn có thể thử:
- Sử dụng hiệu ứng tin nhắn để thêm một chút niềm vui vào cuộc trò chuyện của bạn. Chỉ cần giữ nút gửi sau khi nhập tin nhắn của bạn để chọn hiệu ứng.
- Tạo Memoji cá nhân và sử dụng chúng trong tin nhắn của bạn để thể hiện bản thân một cách độc đáo.
- Sử dụng tính năng "Chia sẻ vị trí" để cho bạn bè biết bạn đang ở đâu một cách nhanh chóng và dễ dàng.
- Ẩn tin nhắn với hiệu ứng tàng hình, điều này sẽ làm cho tin nhắn không hiển thị cho đến khi người nhận vuốt qua nó.
- Sử dụng iMessage để gửi thanh toán cho bạn bè hoặc gia đình thông qua Apple Pay.
- Kiểm tra và tải xuống các sticker pack từ App Store để làm phong phú thêm cuộc trò chuyện của bạn.
- Sử dụng "Phản hồi nhanh" để gửi biểu tượng cảm xúc mà không cần mở toàn bộ cuộc trò chuyện.
Những mẹo và thủ thuật này sẽ giúp bạn khám phá và tận hưởng những tính năng thú vị của iMessage, từ việc cá nhân hóa tin nhắn của bạn cho đến việc tương tác một cách sáng tạo và vui vẻ với bạn bè và gia đình.
Với những hướng dẫn từng bước cụ thể và mẹo vặt hữu ích, chúng tôi hy vọng bạn sẽ tận hưởng trải nghiệm gửi tin nhắn iMessage trên iPhone một cách trọn vẹn nhất. Khám phá, sáng tạo và kết nối không giới hạn với iMessage!
Cách Sử Dụng iMessage Trên iPhone: Hay Khủng Khiếp
Imessage là công cụ giao tiếp tuyệt vời, giúp tin nhắn trở nên độc đáo và thú vị. Phân biệt tin nhắn giúp chúng ta hiểu rõ người khác hơn, tạo nên sự gần gũi và thấu hiểu.
READ MORE:
Phân biệt Tin Nhắn Văn Bản và Tin Nhắn Bằng iMessage
Mọi ý kiến thắc mắc hay đóng góp các bạn có thể cmt bên dưới hoặc ibox : Fb Mỹ Duyên ...




.jpg)
-800x450.jpg)

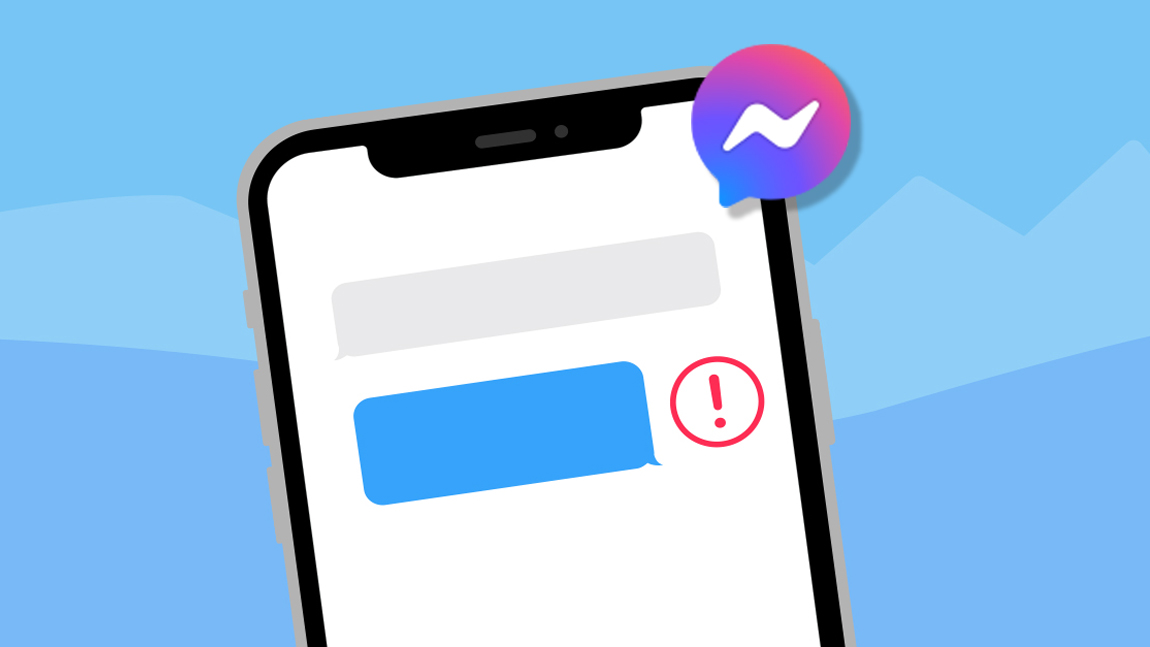

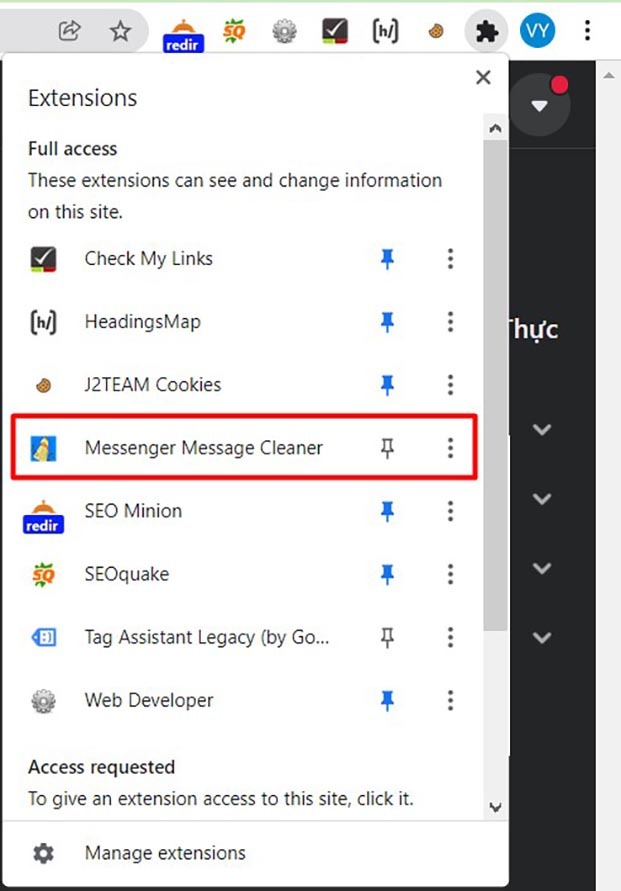

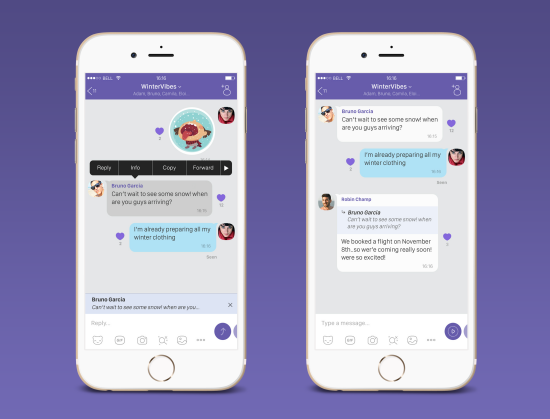
-800x600.jpg)

-800x600.jpg)

