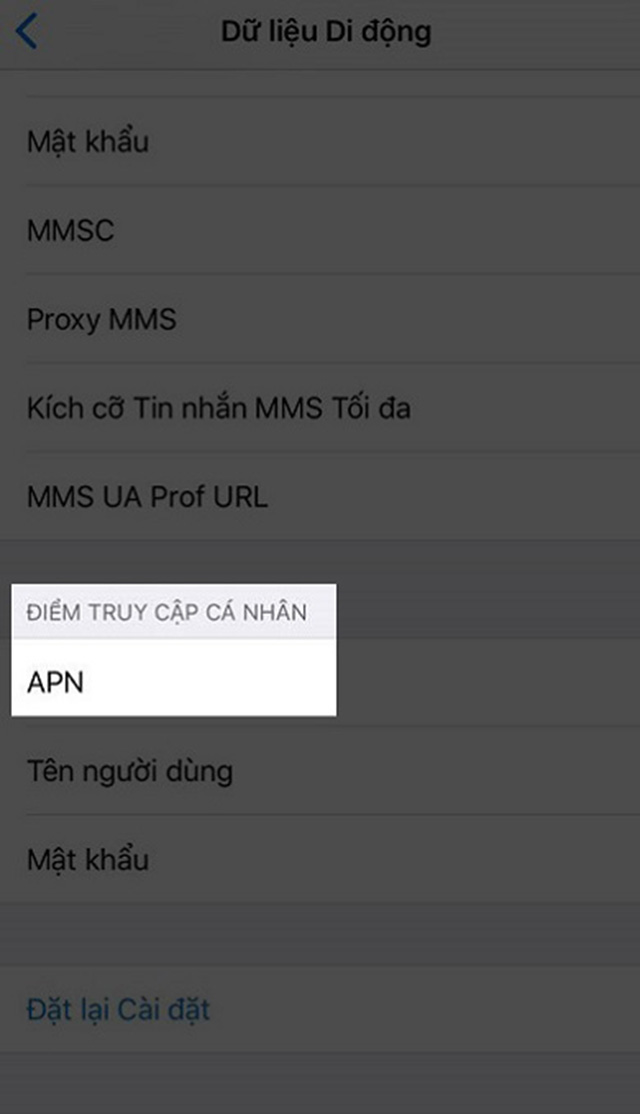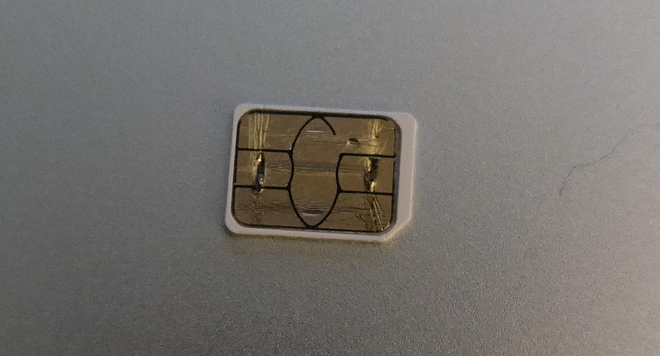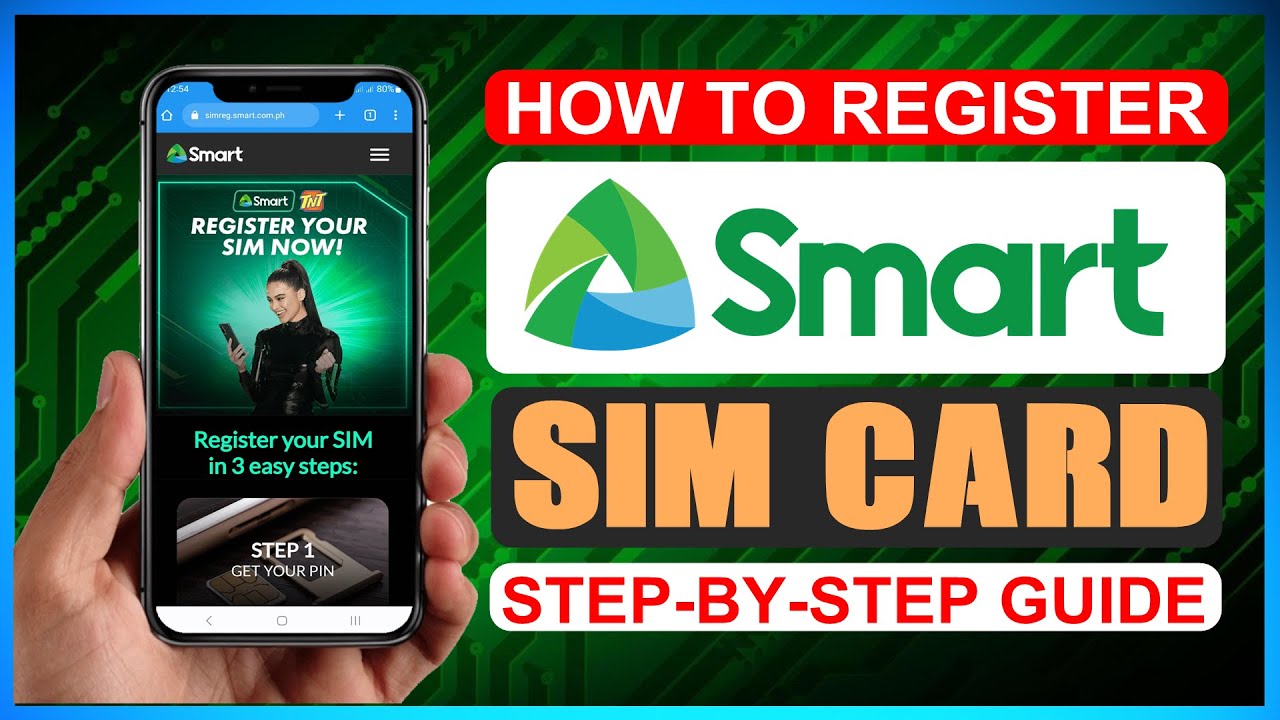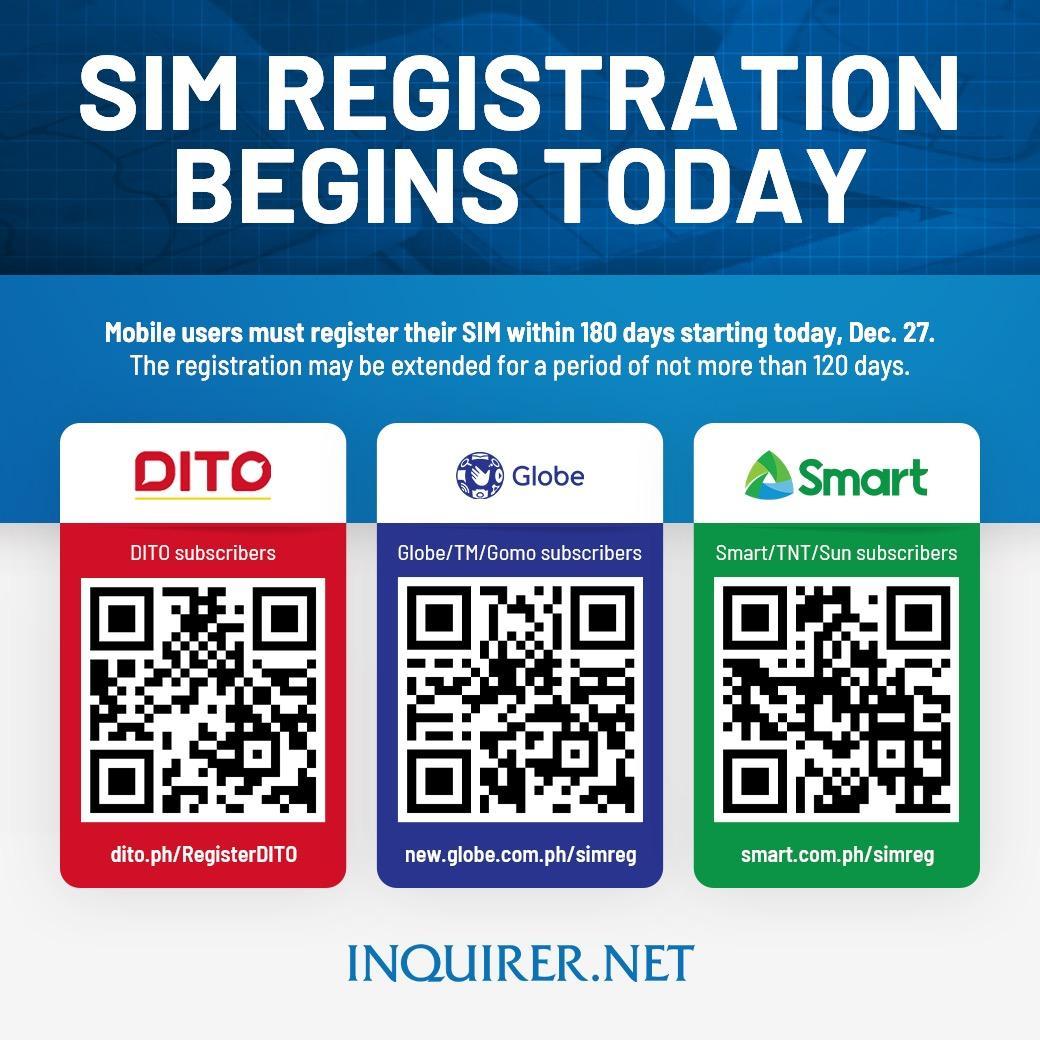Chủ đề intel unison windows 10: Chào mừng bạn đến với thế giới kết nối không giới hạn giữa PC Windows 10 và smartphone của bạn qua Intel Unison. Bài viết này sẽ mở ra cánh cửa mới cho trải nghiệm đồng bộ hóa dữ liệu, tin nhắn và cuộc gọi mượt mà, giúp bạn luôn kết nối và tăng hiệu suất làm việc hàng ngày. Khám phá cách Intel Unison làm cho cuộc sống số của bạn trở nên dễ dàng và hiệu quả hơn bao giờ hết.
Mục lục
- Intel Unison có thể kết nối được với máy tính Windows 10 không?
- Giới thiệu Intel Unison và sự tương thích với Windows 10
- Cách cài đặt Intel Unison trên Windows 10
- Tính năng nổi bật của Intel Unison trên Windows 10
- Hướng dẫn sử dụng Intel Unison để đồng bộ hóa thiết bị
- Troubleshooting: Cách khắc phục sự cố thường gặp
- Tương lai của Intel Unison trên Windows 10 và các nâng cấp sắp tới
- Lời kết: Tại sao bạn nên sử dụng Intel Unison trên Windows 10
- YOUTUBE: Cách cài đặt Intel Unison trên Windows 10 | Giải thích chi tiết từng bước
Intel Unison có thể kết nối được với máy tính Windows 10 không?
Intel Unison có thể kết nối với máy tính Windows 10 thông qua ứng dụng Intel Unison và phần mềm hỗ trợ từ Intel.
Các bước kết nối Intel Unison với máy tính Windows 10 như sau:
- Tải và cài đặt ứng dụng Intel Unison trên điện thoại di động từ cửa hàng ứng dụng tương ứng (Google Play Store cho Android hoặc App Store cho iOS).
- Tải và cài đặt phần mềm hỗ trợ Intel Unison trên máy tính Windows 10 từ trang web chính thức của Intel.
- Kết nối điện thoại di động và máy tính thông qua Bluetooth hoặc Wi-Fi.
- Mở ứng dụng Intel Unison trên điện thoại di động và phần mềm hỗ trợ trên máy tính Windows 10.
- Đăng nhập vào tài khoản Intel Unison trên cả điện thoại di động và máy tính Windows 10.
- Sau khi hoàn tất quá trình kết nối, bạn có thể truy cập và điều khiển các ứng dụng, tệp tin, thông báo và cuộc gọi từ điện thoại di động trên máy tính Windows 10.
Lưu ý: Việc kết nối Intel Unison với máy tính Windows 10 yêu cầu máy tính có hỗ trợ Bluetooth hoặc Wi-Fi và phiên bản Windows 10 tương thích.
READ MORE:
Giới thiệu Intel Unison và sự tương thích với Windows 10
Intel Unison là một ứng dụng đột phá, tạo điều kiện cho việc kết nối liền mạch giữa máy tính chạy Windows 10 và các thiết bị di động, bao gồm cả iOS và Android. Với Intel Unison, người dùng có thể dễ dàng đồng bộ hóa tin nhắn, cuộc gọi, thông báo, và thậm chí là chia sẻ tệp và ảnh giữa các thiết bị của mình, mà không cần đến các dây cáp rườm rà.
- Kết nối không dây: Sử dụng công nghệ không dây để kết nối máy tính và điện thoại.
- Đồng bộ hóa dữ liệu: Tin nhắn, cuộc gọi, và thông báo được đồng bộ tự động.
- Chia sẻ tệp linh hoạt: Dễ dàng chia sẻ ảnh và tệp giữa PC và điện thoại.
Ứng dụng được thiết kế để hoạt động mượt mà trên Windows 10, mang lại trải nghiệm người dùng tối ưu nhờ vào sự tích hợp sâu với hệ điều hành. Điều này đồng nghĩa với việc không chỉ cung cấp một kết nối ổn định và nhanh chóng mà còn đảm bảo an toàn và bảo mật cho dữ liệu của bạn.
Sự tương thích với Windows 10 cũng được tối ưu hóa để đảm bảo rằng người dùng có thể tận dụng tối đa các tính năng mới nhất của cả ứng dụng và hệ điều hành, từ đó mang lại trải nghiệm người dùng không giới hạn.

Cách cài đặt Intel Unison trên Windows 10
Để tận dụng tối đa khả năng kết nối liền mạch giữa PC Windows 10 và thiết bị di động của bạn, việc cài đặt Intel Unison là bước không thể bỏ qua. Dưới đây là hướng dẫn chi tiết từng bước để cài đặt Intel Unison trên Windows 10:
- Đảm bảo rằng máy tính Windows 10 của bạn cập nhật lên phiên bản mới nhất. Điều này giúp tăng cường tính tương thích và hiệu suất của ứng dụng.
- Truy cập Microsoft Store trên máy tính Windows 10 của bạn.
- Tìm kiếm "Intel Unison" trong thanh tìm kiếm của Microsoft Store.
- Chọn "Get" hoặc "Install" để tải về và cài đặt ứng dụng. Quá trình này có thể mất vài phút tùy thuộc vào tốc độ mạng của bạn.
- Sau khi cài đặt hoàn tất, mở ứng dụng Intel Unison từ menu Start hoặc tìm kiếm Windows.
- Theo dõi hướng dẫn trên màn hình để kết nối thiết bị di động của bạn với máy tính Windows 10 qua Bluetooth hoặc Wi-Fi.
Lưu ý rằng, để sử dụng Intel Unison, cả máy tính và thiết bị di động của bạn cần được kết nối vào cùng một mạng Wi-Fi hoặc được ghép nối qua Bluetooth. Đảm bảo rằng bạn đã bật chức năng Bluetooth trên cả hai thiết bị để kết nối một cách mượt mà.
Tính năng nổi bật của Intel Unison trên Windows 10
Intel Unison đưa ra một cách mạng mới trong việc kết nối PC Windows 10 với điện thoại thông minh, mang lại các tính năng nổi bật giúp tăng cường sự tiện lợi và hiệu quả trong công việc lẫn cuộc sống hàng ngày. Dưới đây là một số tính năng chính:
- Đồng bộ hóa tin nhắn: Nhận và gửi tin nhắn văn bản từ PC của bạn, không cần phải chạm vào điện thoại.
- Cuộc gọi điện thoại: Thực hiện và nhận cuộc gọi trực tiếp từ máy tính của bạn, giúp quản lý công việc mà không cần phải tách mình ra khỏi màn hình.
- Thông báo đồng bộ: Xem thông báo từ điện thoại của bạn trên máy tính, bao gồm cả thông báo ứng dụng và cuộc gọi nhỡ, giúp bạn không bỏ lỡ bất kỳ thông tin quan trọng nào.
- Chia sẻ tệp và ảnh: Chuyển tệp và ảnh giữa PC và điện thoại một cách dễ dàng và nhanh chóng, không cần cáp kết nối.
- Quản lý thông báo: Tùy chỉnh cài đặt để chọn những thông báo nào bạn muốn nhận trên PC, giúp giảm nhiễu thông tin không cần thiết.
Các tính năng này không chỉ giúp cải thiện đáng kể khả năng sản xuất mà còn mang lại trải nghiệm người dùng liền mạch và thú vị khi sử dụng cả PC và điện thoại thông minh. Intel Unison trên Windows 10 mở ra một kỷ nguyên mới của sự kết nối và tương tác giữa các thiết bị.
Hướng dẫn sử dụng Intel Unison để đồng bộ hóa thiết bị
Intel Unison cung cấp một giải pháp mạnh mẽ cho việc đồng bộ hóa thiết bị di động của bạn với máy tính Windows 10, giúp quản lý dữ liệu, thông báo, và cuộc gọi một cách liền mạch. Dưới đây là cách bạn có thể sử dụng Intel Unison để đồng bộ hóa thiết bị của mình:
- Cài đặt Intel Unison: Đầu tiên, hãy chắc chắn rằng bạn đã cài đặt Intel Unison trên máy tính Windows 10 của mình từ Microsoft Store và trên điện thoại di động của bạn từ App Store hoặc Google Play Store.
- Mở ứng dụng Intel Unison: Khởi động ứng dụng trên cả máy tính và điện thoại di động.
- Kết nối thiết bị: Trên máy tính, theo dõi hướng dẫn để kết nối máy tính của bạn với điện thoại di động qua Bluetooth hoặc Wi-Fi. Bạn sẽ cần phải xác nhận việc kết nối trên cả hai thiết bị.
- Chọn dữ liệu để đồng bộ: Trên ứng dụng Intel Unison, chọn các loại dữ liệu bạn muốn đồng bộ hóa giữa máy tính và điện thoại, như tin nhắn, cuộc gọi, thông báo, và tệp.
- Tùy chỉnh cài đặt: Cài đặt thêm các tùy chọn như đồng bộ hóa tự động hoặc thủ công, và quản lý thông báo trên máy tính để tối ưu hóa trải nghiệm sử dụng.
- Sử dụng: Bắt đầu sử dụng máy tính để quản lý tin nhắn, cuộc gọi, thông báo, và chia sẻ tệp từ điện thoại một cách dễ dàng và nhanh chóng.
Việc đồng bộ hóa thiết bị với Intel Unison không chỉ giúp bạn tiết kiệm thời gian mà còn cải thiện đáng kể hiệu suất làm việc và trải nghiệm giải trí. Hãy tận hưởng cuộc sống số một cách thuận tiện và hiệu quả hơn với Intel Unison.

Troubleshooting: Cách khắc phục sự cố thường gặp
Khi sử dụng Intel Unison trên Windows 10, bạn có thể gặp phải một số sự cố. Dưới đây là hướng dẫn cách khắc phục một số vấn đề thường gặp để đảm bảo trải nghiệm sử dụng mượt mà:
- Không thể kết nối giữa PC và điện thoại: Đảm bảo rằng cả hai thiết bị đều được kết nối vào cùng một mạng Wi-Fi hoặc Bluetooth đã được bật. Nếu vấn đề vẫn tồn tại, khởi động lại cả hai thiết bị và thử lại.
- Tin nhắn hoặc cuộc gọi không đồng bộ: Kiểm tra xem bạn có bất kỳ bản cập nhật nào cho ứng dụng Intel Unison không và cài đặt chúng. Ngoài ra, xác minh rằng quyền truy cập đến tin nhắn và cuộc gọi đã được cấp phép trong cài đặt của ứng dụng.
- Thông báo không hiển thị: Kiểm tra cài đặt thông báo trong cả ứng dụng Intel Unison và hệ thống Windows để đảm bảo thông báo được phép hiển thị.
- Chia sẻ tệp không hoạt động: Kiểm tra dung lượng lưu trữ của cả PC và điện thoại để đảm bảo có đủ không gian lưu trữ. Đồng thời, kiểm tra các cài đặt bảo mật có thể ngăn chặn việc chia sẻ tệp giữa các thiết bị.
Nếu các bước trên không giải quyết được vấn đề, bạn có thể truy cập trang hỗ trợ của Intel hoặc Microsoft để tìm thêm giải pháp hoặc liên hệ trực tiếp với bộ phận hỗ trợ khách hàng.
Tương lai của Intel Unison trên Windows 10 và các nâng cấp sắp tới
Intel Unison đã mang lại cách thức mới mẻ để kết nối PC Windows 10 với điện thoại thông minh, và tương lai hứa hẹn sẽ còn nhiều cải tiến hơn nữa. Dưới đây là một số nâng cấp và tính năng mới có thể được mong đợi trong tương lai:
- Cải thiện hiệu suất kết nối: Intel và Microsoft đang làm việc để cải thiện tốc độ và độ ổn định của kết nối giữa PC và điện thoại, giúp quá trình đồng bộ hóa diễn ra nhanh chóng và mượt mà hơn.
- Đồng bộ hóa nâng cao: Các bản cập nhật sắp tới sẽ mở rộng khả năng đồng bộ, bao gồm đồng bộ hóa tin nhắn đa nền tảng, thông báo ứng dụng, và thậm chí là dữ liệu ứng dụng cụ thể.
- Tích hợp sâu hơn với Windows 10: Tính năng này sẽ tận dụng các API mới của Windows 10 để cung cấp trải nghiệm người dùng liền mạch và tích hợp sâu hơn vào hệ thống.
- Bảo mật và quyền riêng tư: Các bản cập nhật sẽ tập trung vào việc tăng cường bảo mật và quyền riêng tư cho người dùng, đảm bảo dữ liệu cá nhân được bảo vệ tốt nhất.
- Hỗ trợ thiết bị đa dạng hơn: Intel Unison sẽ mở rộng sự tương thích với nhiều thiết bị và thương hiệu điện thoại hơn, mang lại trải nghiệm đồng bộ hóa cho nhiều người dùng hơn.
Các nâng cấp sắp tới của Intel Unison trên Windows 10 hứa hẹn sẽ mở ra những cơ hội mới cho người dùng trong việc tối ưu hóa công việc và cuộc sống số. Hãy chờ đón những cập nhật thú vị và cải tiến không ngừng từ Intel và Microsoft.
Lời kết: Tại sao bạn nên sử dụng Intel Unison trên Windows 10
Intel Unison mang lại một giải pháp độc đáo và tiên tiến cho người dùng Windows 10, giúp tạo ra một môi trường làm việc đồng bộ và hiệu quả giữa PC và điện thoại thông minh. Dưới đây là một số lý do mạnh mẽ tại sao bạn nên sử dụng Intel Unison:
- Tăng cường năng suất: Intel Unison giúp quản lý thông báo, tin nhắn, và cuộc gọi trực tiếp từ máy tính, giảm thiểu sự gián đoạn và tăng cường năng suất làm việc.
- Liền mạch và tiện lợi: Đồng bộ hóa ảnh và tệp một cách nhanh chóng, dễ dàng chuyển dữ liệu giữa các thiết bị mà không cần dây cáp.
- Cải thiện trải nghiệm người dùng: Mang lại một trải nghiệm người dùng liền mạch, giúp bạn dễ dàng chuyển đổi giữa làm việc trên PC và sử dụng điện thoại.
- Bảo mật và quyền riêng tư: Intel Unison được thiết kế với các tính năng bảo mật cao, đảm bảo dữ liệu của bạn an toàn khi đồng bộ giữa các thiết bị.
Sử dụng Intel Unison trên Windows 10 không chỉ mang lại lợi ích về mặt năng suất và tiện ích mà còn cung cấp sự an tâm về bảo mật dữ liệu cá nhân. Với những cải tiến và hỗ trợ liên tục, Intel Unison chính là công cụ không thể thiếu cho mọi người dùng Windows 10 hiện đại.
Với những cải tiến vượt trội, Intel Unison trên Windows 10 mở ra kỷ nguyên mới cho việc kết nối và đồng bộ hóa giữa PC và điện thoại, mang lại trải nghiệm làm việc và giải trí liền mạch, hiệu quả. Hãy khám phá và tận hưởng những tiện ích tuyệt vời mà nó mang lại.
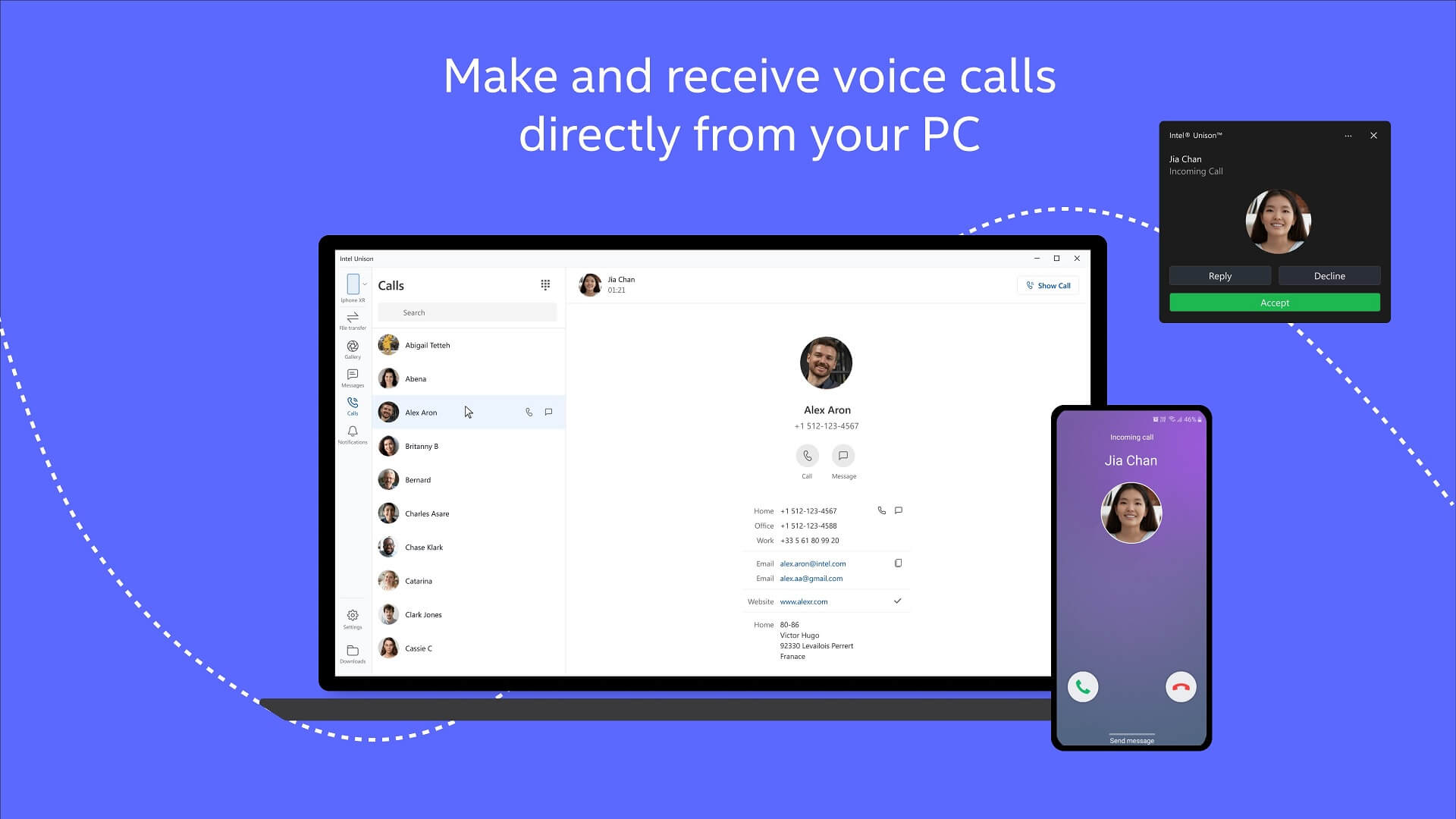
Cách cài đặt Intel Unison trên Windows 10 | Giải thích chi tiết từng bước
\"Hãy khám phá cách cài đặt Intel Unison trên Windows 10 để tận hưởng những tính năng hấp dẫn. Ngoài ra, hãy tìm hiểu cách kết nối iPhone với Windows 11 thông qua Intel Unison để trải nghiệm tuyệt vời.\"
READ MORE:
Kết nối iPhone với Windows 11 - Intel Unison
In this step-by-step tutorial, learn how to link an iPhone or an Android Phone to a Windows 11 PC using the new Intel Unison app.




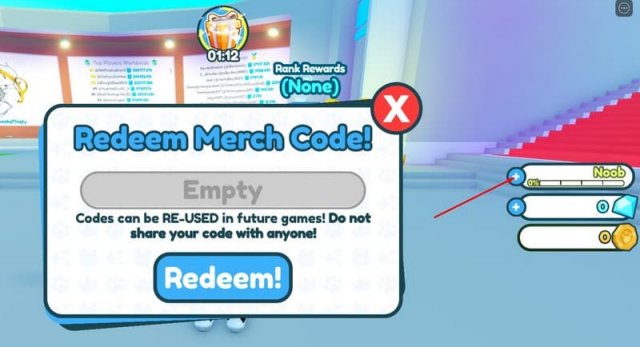
-800x500.jpg)