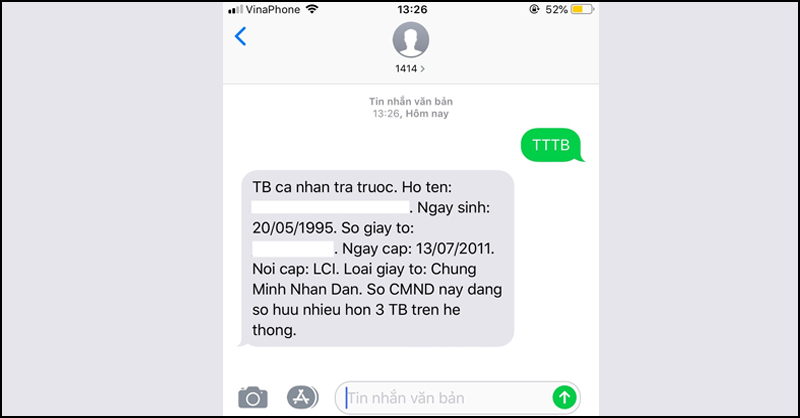Chủ đề điện thoại không nhận sim iphone: Gặp phải tình trạng điện thoại iPhone của bạn không nhận SIM có thể gây ra không ít phiền toái. Tuy nhiên, không cần lo lắng! Bài viết này sẽ hướng dẫn bạn qua các bước kiểm tra cơ bản đến nâng cao, giúp phát hiện nguyên nhân và cung cấp giải pháp khắc phục hiệu quả, đảm bảo chiếc điện thoại yêu quý của bạn sẽ trở lại hoạt động bình thường trong thời gian ngắn nhất.
Mục lục
- Lỗi không nhận sim iPhone có thể do nguyên nhân gì?
- Cách kiểm tra SIM và khe cắm SIM
- Khởi động lại điện thoại iPhone của bạn
- Cập nhật phần mềm iOS mới nhất
- Kiểm tra cài đặt mạng di động và dữ liệu di động
- Tháo SIM và lau sạch, sau đó lắp lại
- Đặt lại cài đặt mạng trên iPhone
- Liên hệ nhà cung cấp dịch vụ mạng di động
- Đi đến cửa hàng Apple hoặc nhà cung cấp dịch vụ ủy quyền để kiểm tra phần cứng
- YOUTUBE: Khắc phục iPhone không nhận sim dễ dàng nhất
Lỗi không nhận sim iPhone có thể do nguyên nhân gì?
Nguyên nhân khiến iPhone không nhận sim có thể là do một số vấn đề sau:
- Khay đựng sim bị lỗi hoặc không được gắn chính xác: Đầu tiên, bạn cần kiểm tra khay đựng sim trên iPhone để đảm bảo nó đã được gắn chính xác vào vị trí. Nếu cần, hãy tháo ra và gắn lại một cách cẩn thận.
- Sim bị hỏng hoặc không tương thích: Kiểm tra sim trên thiết bị khác để xác định xem nó hoạt động bình thường hay không. Nếu không, hãy thay thế bằng một sim mới hoặc liên hệ với nhà cung cấp dịch vụ di động để yêu cầu hỗ trợ.
- Phiên bản iOS lỗi: Hãy kiểm tra xem phiên bản iOS trên thiết bị của bạn có phải là phiên bản mới nhất không. Nếu không, hãy cập nhật nó bằng cách vào menu \"Cài đặt\" > \"Cài đặt chung\" > \"Cập nhật phần mềm\".
- Vấn đề về mạng: Nếu máy của bạn không nhận sim, hãy kiểm tra kết nối mạng di động để đảm bảo rằng bạn đang có tín hiệu tốt. Nếu không, hãy thử kiểm tra các cài đặt mạng bằng cách vào menu \"Cài đặt\" > \"Di động\" và đảm bảo chế độ mạng di động đã được bật và SIM không bị bị chặn.
Nếu sau khi thực hiện các bước trên mà vẫn không giải quyết được vấn đề, hãy liên hệ với trung tâm bảo hành của Apple hoặc đại lý bán lẻ để được hỗ trợ và kiểm tra lỗi chi tiết trên thiết bị của bạn.
READ MORE:
Cách kiểm tra SIM và khe cắm SIM
Để kiểm tra SIM và khe cắm SIM trên iPhone của bạn, hãy thực hiện theo các bước sau:
- Kiểm tra thẻ SIM: Đầu tiên, hãy rút SIM ra khỏi điện thoại và kiểm tra xem có bất kỳ dấu hiệu hư hại nào không. Cần chú ý đến các góc cạnh có bị cắt lệch hay không và mặt chíp có bị trầy xước hay bám bụi bẩn không.
- Vệ sinh thẻ SIM: Nếu thẻ SIM có vẻ bị bám bụi, hãy sử dụng khăn mềm và sạch để lau nhẹ nhàng. Tránh sử dụng hóa chất hoặc chất lỏng khi vệ sinh SIM.
- Kiểm tra khe cắm SIM: Sử dụng đèn pin để chiếu vào khe cắm SIM và kiểm tra xem bên trong có vật lạ, bụi bẩn hay dấu hiệu hỏng hóc nào không. Đôi khi, bụi bẩn có thể gây cản trở kết nối giữa SIM và máy.
- Vệ sinh khe cắm SIM: Nếu thấy bụi bẩn, bạn có thể sử dụng một cây bút chì hoặc kẹp giấy mở rộng nhẹ nhàng để loại bỏ bụi bẩn khỏi khe cắm. Hãy cực kỳ cẩn thận để không làm hỏng các pin kết nối bên trong.
- Lắp SIM lại đúng cách: Sau khi đã kiểm tra và vệ sinh SIM cùng khe cắm, hãy lắp SIM vào đúng vị trí. Đảm bảo rằng SIM được lắp đúng chiều, đúng vị trí và hoàn toàn khít vào khe cắm.
- Kiểm tra trên điện thoại: Khởi động lại iPhone sau khi lắp SIM và kiểm tra xem thiết bị có nhận SIM không. Nếu vẫn không nhận, hãy thử sử dụng SIM trên một thiết bị khác để xác định vấn đề là do SIM hay điện thoại.
Nếu sau tất cả các bước trên mà iPhone vẫn không nhận SIM, có thể vấn đề nằm ở phần cứng và bạn cần liên hệ với trung tâm bảo hành hoặc cửa hàng Apple để được hỗ trợ thêm.
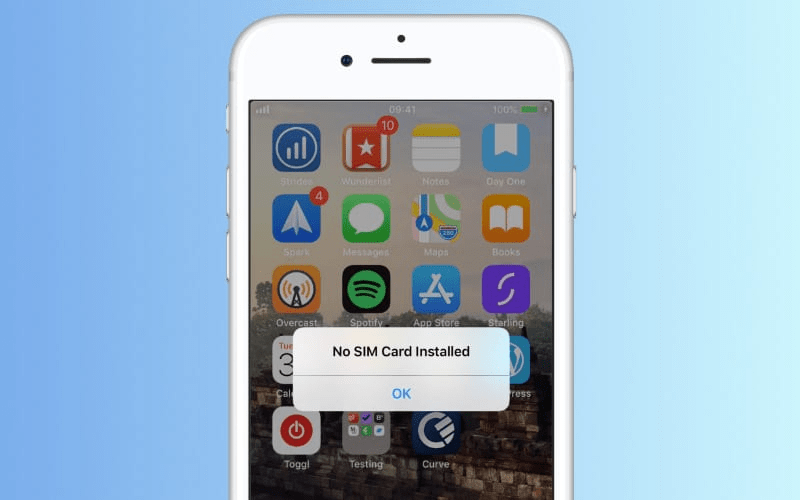
Khởi động lại điện thoại iPhone của bạn
Khởi động lại iPhone là một trong những cách đơn giản nhất để giải quyết nhiều vấn đề kỹ thuật, bao gồm cả sự cố không nhận SIM. Dưới đây là các bước để khởi động lại điện thoại iPhone của bạn, tùy thuộc vào mô hình của thiết bị:
- Đối với iPhone X trở lên và một số mô hình iPad:
- Ấn và giữ nút âm lượng lên hoặc xuống và nút bên cho đến khi trượt để tắt hiện lên.
- Kéo thanh trượt, và thiết bị sẽ tắt.
- Sau khi thiết bị tắt, ấn và giữ nút bên cho đến khi bạn thấy logo Apple.
- Đối với iPhone 8 hoặc SE (thế hệ 2) trở xuống:
- Ấn và giữ nút trên cùng (hoặc nút bên, tùy vào mô hình) cho đến khi trượt để tắt hiện lên.
- Kéo thanh trượt để tắt thiết bị.
- Để khởi động lại, ấn và giữ nút trên cùng (hoặc nút bên) cho đến khi logo Apple xuất hiện.
Nếu iPhone của bạn không phản hồi hoặc không thể khởi động lại bằng cách truyền thống, bạn có thể cần thực hiện một cú nhấp mạnh (force restart). Cách này khác nhau tùy thuộc vào mô hình của iPhone và không ảnh hưởng đến dữ liệu trên thiết bị:
- Đối với iPhone 8 trở lên: Nhanh chóng ấn và thả nút âm lượng lên, sau đó nhanh chóng ấn và thả nút âm lượng xuống, cuối cùng ấn và giữ nút bên cho đến khi logo Apple xuất hiện.
- Đối với iPhone 7, 7 Plus: Ấn và giữ đồng thời nút âm lượng xuống và nút bên cho đến khi bạn thấy logo Apple.
- Đối với iPhone 6s, SE (thế hệ 1) và trước đó: Ấn và giữ đồng thời nút Home và nút trên cùng (hoặc nút bên) cho đến khi logo Apple xuất hiện.
Khởi động lại thiết bị có thể giúp giải quyết sự cố kết nối với SIM và khôi phục hoạt động bình thường của iPhone.
Cập nhật phần mềm iOS mới nhất
Việc cập nhật iOS lên phiên bản mới nhất có thể giải quyết nhiều sự cố phần mềm và cải thiện hiệu suất của iPhone, bao gồm cả vấn đề liên quan đến SIM không được nhận diện. Dưới đây là các bước để cập nhật phần mềm iOS trên thiết bị của bạn:
- Kiểm tra kết nối internet: Đảm bảo rằng iPhone của bạn kết nối với mạng Wi-Fi ổn định và có kết nối internet tốt.
- Sao lưu dữ liệu: Trước khi cập nhật, hãy sao lưu iPhone của bạn qua iCloud hoặc máy tính để đảm bảo an toàn cho dữ liệu của bạn.
- Mở ứng dụng Cài đặt: Từ màn hình chính của iPhone, mở ứng dụng Cài đặt.
- Truy cập Cài đặt chung: Chọn "Cài đặt chung" > "Cập nhật phần mềm". Nếu có bản cập nhật iOS mới, bạn sẽ thấy thông báo tại đây.
- Tải về và cài đặt: Nếu có bản cập nhật, nhấn vào "Tải về và Cài đặt". Bạn có thể cần nhập mật khẩu của mình. Nếu không có đủ không gian lưu trữ, hệ thống sẽ hướng dẫn bạn cách giải phóng không gian.
- Hoàn tất cập nhật: Sau khi tải về, nhấn vào "Cài đặt ngay" để bắt đầu cập nhật. iPhone của bạn sẽ khởi động lại và bắt đầu quá trình cập nhật. Đảm bảo giữ thiết bị được sạc đầy hoặc kết nối với nguồn sạc trong suốt quá trình này.
Nếu gặp vấn đề khi cập nhật qua Wi-Fi, bạn cũng có thể cập nhật thủ công qua iTunes hoặc Finder trên máy tính bằng cách kết nối iPhone của bạn qua cáp USB. Mở iTunes hoặc Finder, chọn thiết bị của bạn, và làm theo hướng dẫn để cập nhật.
Nhớ rằng, giữ cho hệ điều hành của iPhone được cập nhật là cách tốt nhất để đảm bảo thiết bị hoạt động mượt mà và an toàn.
Kiểm tra cài đặt mạng di động và dữ liệu di động
Để đảm bảo iPhone của bạn có thể kết nối mạng di động và sử dụng dữ liệu di động, hãy thực hiện các bước sau để kiểm tra và điều chỉnh cài đặt mạng di động và dữ liệu di động:
- Mở ứng dụng Cài đặt: Trên màn hình chính của iPhone, mở ứng dụng Cài đặt.
- Chọn Cài đặt mạng di động: Tìm và chọn "Mạng di động" hoặc "Dữ liệu di động" để kiểm tra cài đặt.
- Kiểm tra Dữ liệu di động: Đảm bảo rằng tùy chọn "Dữ liệu di động" hoặc "Dữ liệu di động" được bật. Nếu bạn đang gặp vấn đề với kết nối mạng, hãy thử tắt và bật lại tùy chọn này.
- Kiểm tra Lựa chọn dữ liệu di động: Nếu iPhone của bạn hỗ trợ sử dụng nhiều SIM, hãy chắc chắn rằng bạn đã chọn SIM đúng cho dữ liệu di động.
- Kiểm tra Roaming: Nếu bạn đang ở nước ngoài, hãy kiểm tra xem bạn có bật "Roaming dữ liệu" không. Lưu ý rằng việc sử dụng dữ liệu khi roaming có thể phát sinh phí cao.
- Đặt lại Cài đặt Mạng: Nếu vẫn gặp sự cố, hãy thử đặt lại cài đặt mạng bằng cách vào "Cài đặt chung" > "Đặt lại" > "Đặt lại cài đặt mạng". Lưu ý rằng thao tác này sẽ xóa tất cả cài đặt mạng, bao gồm cả mật khẩu Wi-Fi đã lưu.
Sau khi kiểm tra và điều chỉnh cài đặt mạng di động và dữ liệu di động, khởi động lại iPhone và kiểm tra xem sự cố có được giải quyết không. Nếu vẫn không thể kết nối mạng di động, có thể có sự cố với SIM hoặc thiết bị của bạn cần được kiểm tra bởi nhà cung cấp dịch vụ hoặc tại cửa hàng Apple.

Tháo SIM và lau sạch, sau đó lắp lại
Việc tháo SIM và lau sạch, sau đó lắp lại có thể giúp giải quyết các vấn đề liên quan đến việc điện thoại không nhận SIM. Dưới đây là cách bạn có thể thực hiện:
- Tắt điện thoại: Trước tiên, tắt iPhone của bạn để đảm bảo an toàn cho cả bạn và thiết bị.
- Tháo SIM ra: Sử dụng công cụ tháo SIM hoặc một cây kẹp giấy đã được mở rộng để nhẹ nhàng đẩy vào lỗ nhỏ trên khay SIM. Khay SIM sẽ trượt ra ngoài cho phép bạn lấy SIM ra khỏi thiết bị.
- Lau sạch SIM: Sử dụng một miếng vải mềm không xơ hoặc khăn giấy để lau nhẹ nhàng bề mặt chip trên thẻ SIM. Tránh sử dụng hóa chất hoặc chất lỏng, vì chúng có thể làm hỏng SIM.
- Kiểm tra khe cắm SIM: Trong lúc thẻ SIM đã được tháo ra, hãy kiểm tra xem khe cắm có bụi bẩn, lông vật nuôi, hoặc vật lạ nào không. Nếu cần, bạn có thể sử dụng khí nén để thổi sạch khe cắm một cách nhẹ nhàng.
- Lắp SIM lại vào thiết bị: Đặt thẻ SIM trở lại vào khay SIM đúng cách. Hãy chú ý đến hướng của SIM để đảm bảo rằng bạn lắp nó đúng chiều.
- Đẩy khay SIM vào lại: Sau khi đã đặt SIM đúng vị trí, nhẹ nhàng đẩy khay SIM trở lại vào trong khe cho đến khi nó khớp vào vị trí.
- Bật điện thoại: Bật iPhone của bạn và kiểm tra xem điện thoại đã nhận SIM chưa.
Nếu sau khi thực hiện các bước trên mà điện thoại vẫn không nhận SIM, có thể vấn đề không phải do SIM mà do phần cứng của điện thoại. Trong trường hợp này, bạn nên liên hệ với nhà cung cấp dịch vụ hoặc cửa hàng Apple để được hỗ trợ kỹ thuật.
Đặt lại cài đặt mạng trên iPhone
Đặt lại cài đặt mạng có thể giúp giải quyết các vấn đề liên quan đến kết nối mạng, bao gồm Wi-Fi, dữ liệu di động và Bluetooth. Điều này sẽ xóa tất cả cài đặt mạng hiện tại, bao gồm mật khẩu Wi-Fi, cài đặt VPN và cài đặt APN. Dưới đây là cách bạn có thể đặt lại cài đặt mạng trên iPhone:
- Mở ứng dụng Cài đặt: Trên màn hình chính của iPhone, mở ứng dụng Cài đặt.
- Vào Cài đặt chung: Chọn "Cài đặt chung", sau đó tìm và chọn "Đặt lại" ở cuối danh sách.
- Chọn Đặt lại cài đặt mạng: Trong menu Đặt lại, chọn "Đặt lại cài đặt mạng". iPhone sẽ yêu cầu bạn nhập mật khẩu (nếu có) để xác nhận.
- Xác nhận việc đặt lại: Sau khi nhập mật khẩu, một cửa sổ pop-up sẽ xuất hiện để bạn xác nhận việc đặt lại cài đặt mạng. Chọn "Đặt lại cài đặt mạng" để tiếp tục.
- Chờ đợi iPhone khởi động lại: Sau khi chọn đặt lại, iPhone của bạn sẽ tự động khởi động lại. Quá trình này có thể mất vài phút.
Sau khi iPhone khởi động lại, tất cả cài đặt mạng sẽ trở về mặc định ban đầu. Bạn sẽ cần kết nối lại với mạng Wi-Fi và cấu hình lại bất kỳ cài đặt nào khác theo nhu cầu. Việc này có thể giúp giải quyết sự cố không nhận SIM hoặc các vấn đề kết nối mạng khác mà bạn có thể gặp phải.
Liên hệ nhà cung cấp dịch vụ mạng di động
Nếu bạn đã thử tất cả các bước trên nhưng iPhone vẫn không nhận SIM, có thể đã đến lúc liên hệ với nhà cung cấp dịch vụ mạng di động của bạn. Các nhà cung cấp dịch vụ có thể giúp xác định và giải quyết vấn đề từ phía mạng hoặc SIM. Dưới đây là các bước để liên hệ:
- Tìm số điện thoại hỗ trợ khách hàng: Số này thường được tìm thấy trên hóa đơn thanh toán, trang web của nhà cung cấp, hoặc tài liệu kèm theo SIM.
- Chuẩn bị thông tin cần thiết: Trước khi gọi, hãy chuẩn bị số điện thoại của bạn, số serial của SIM (nếu có thể), và bất kỳ thông tin nào khác mà nhà cung cấp có thể yêu cầu để xác minh tài khoản của bạn.
- Mô tả vấn đề cụ thể: Khi liên hệ, hãy cung cấp thông tin cụ thể về vấn đề bạn đang gặp phải, bao gồm bất kỳ bước khắc phục nào bạn đã thử.
- Theo dõi cuộc gọi: Ghi chép lại tên của người hỗ trợ, thời gian của cuộc gọi, và bất kỳ hướng dẫn hoặc giải pháp nào được đề xuất.
- Yêu cầu hỗ trợ kỹ thuật hoặc thay thế SIM: Nếu vấn đề không thể giải quyết qua điện thoại, bạn có thể cần đến cửa hàng của nhà cung cấp hoặc yêu cầu một SIM mới.
Liên hệ với nhà cung cấp dịch vụ mạng di động là một bước quan trọng khi bạn gặp phải sự cố với SIM, vì họ có thể cung cấp thông tin chi tiết về tình trạng tài khoản của bạn, hỗ trợ kỹ thuật, và thậm chí cập nhật hoặc thay thế SIM nếu cần thiết.
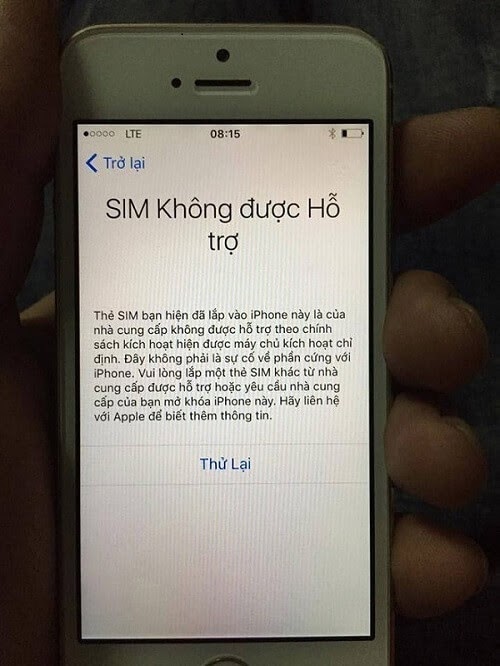
Đi đến cửa hàng Apple hoặc nhà cung cấp dịch vụ ủy quyền để kiểm tra phần cứng
Nếu iPhone của bạn vẫn không nhận SIM sau khi đã thử tất cả các giải pháp phần mềm, có thể đã đến lúc kiểm tra phần cứng. Điều này đòi hỏi sự chuyên nghiệp từ cửa hàng Apple hoặc một nhà cung cấp dịch vụ ủy quyền. Dưới đây là cách bạn nên tiến hành:
- Tìm kiếm cửa hàng gần nhất: Sử dụng trang web của Apple để tìm cửa hàng Apple hoặc nhà cung cấp dịch vụ ủy quyền gần nơi bạn sống.
- Đặt lịch hẹn: Để tránh phải chờ đợi, hãy đặt lịch hẹn trước qua trang web của Apple hoặc qua ứng dụng Apple Store nếu có thể.
- Chuẩn bị thiết bị của bạn: Trước khi đến, hãy sao lưu dữ liệu iPhone của bạn để đảm bảo bạn không mất bất kỳ thông tin quan trọng nào trong quá trình sửa chữa.
- Mang theo thông tin cần thiết: Bao gồm iPhone có vấn đề, thông tin đăng nhập iCloud của bạn (để tắt Tìm iPhone của tôi nếu cần), và bất kỳ thông tin bảo hành hoặc AppleCare+ nếu bạn có.
- Trình bày vấn đề cho chuyên gia: Khi đến lịch hẹn, hãy mô tả chi tiết vấn đề bạn gặp phải cho chuyên gia tại cửa hàng. Họ có thể cần kiểm tra thiết bị của bạn để xác định nguyên nhân.
- Thảo luận về các lựa chọn sửa chữa: Dựa trên kết quả kiểm tra, nhân viên Apple hoặc nhà cung cấp dịch vụ ủy quyền sẽ đề xuất giải pháp sửa chữa hoặc thay thế và thông báo cho bạn về chi phí liên quan (nếu có).
Đi đến cửa hàng Apple hoặc nhà cung cấp dịch vụ ủy quyền không chỉ giúp giải quyết vấn đề phần cứng mà còn đảm bảo rằng thiết bị của bạn được xử lý một cách chuyên nghiệp và an toàn.
Với các bước hướng dẫn chi tiết từ việc kiểm tra SIM và khe cắm, đến cập nhật phần mềm và cuối cùng là kiểm tra phần cứng tại cửa hàng Apple, chúng tôi hy vọng bạn sẽ nhanh chóng giải quyết vấn đề điện thoại iPhone không nhận SIM, mang lại trải nghiệm liên lạc mượt mà và không gián đoạn.
Khắc phục iPhone không nhận sim dễ dàng nhất
\"Khám phá cách giải quyết vấn đề iPhone không nhận sim một cách dễ dàng, mang đến cho bạn một trải nghiệm tuyệt vời với đồng hồ không dây của Apple.\"
READ MORE:
6 cách sửa lỗi iPhone không nhận sim
page: letienmobile.vn.

/fptshop.com.vn/uploads/images/tin-tuc/148270/Originals/iPhone-no-SIM-04.jpg)


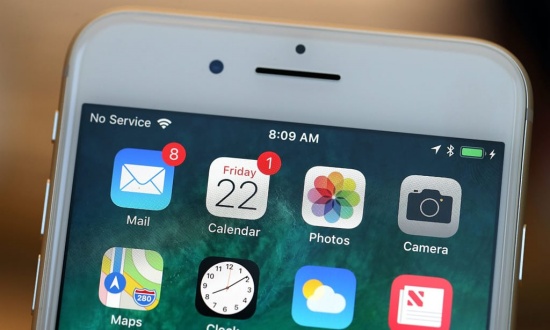





.png)