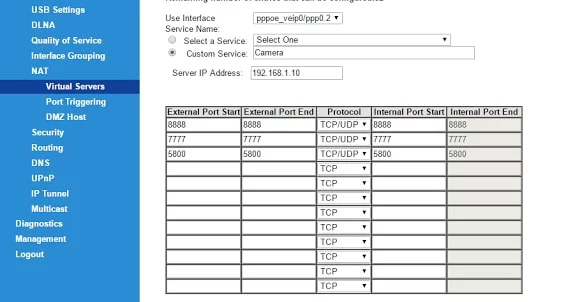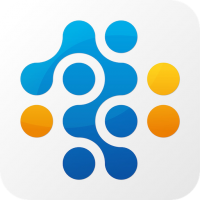Chủ đề đăng nhập wifi vnpt: Chào mừng bạn đến với hướng dẫn toàn diện nhất về "Đăng nhập WiFi VNPT" - một trong những yếu tố quan trọng giúp bạn tận hưởng trải nghiệm internet mượt mà và ổn định tại nhà. Bài viết này không chỉ hướng dẫn bạn cách đăng nhập một cách nhanh chóng, mà còn chia sẻ các mẹo để tối ưu hóa kết nối, đảm bảo an toàn và bảo mật cho mạng WiFi của bạn. Hãy cùng khám phá!
Mục lục
- Làm cách nào để đăng nhập vào wifi VNPT?
- Cách đăng nhập modem WiFi VNPT qua địa chỉ IP
- Thay đổi mật khẩu WiFi VNPT để tăng cường bảo mật
- Hướng dẫn cách đổi tên WiFi VNPT cho dễ nhớ
- Các vấn đề thường gặp khi đăng nhập WiFi VNPT và cách khắc phục
- Cách đăng nhập WiFi VNPT qua ứng dụng My VNPT
- Thiết lập bảo mật cho modem WiFi VNPT
- Cách xử lý khi quên mật khẩu đăng nhập modem WiFi VNPT
- Mẹo tăng tốc độ Internet VNPT sau khi đăng nhập thành công
- YOUTUBE: Hướng dẫn đổi mật khẩu WIFI mạng VNPT bằng điện thoại tại nhà
Làm cách nào để đăng nhập vào wifi VNPT?
Để đăng nhập vào wifi VNPT, bạn cần thực hiện các bước sau:
- Mở trình duyệt và truy cập vào địa chỉ 192.168.1.1
- Gõ tên đăng nhập và mật khẩu. Thông thường, mặc định là admin/admin, nhưng có thể đã được thay đổi bởi người quản trị mạng.
- Sau khi đăng nhập thành công, bạn sẽ thấy giao diện quản lý modem của VNPT.
- Trong giao diện này, bạn có thể thực hiện nhiều thao tác như đổi mật khẩu wifi, quản lý kết nối thiết bị, và cấu hình mạng.
Lưu ý: Để tránh sự cố đường truyền, hãy chắc chắn rằng bạn đang đăng nhập vào wifi VNPT mà bạn muốn thay đổi thông tin, và nhập đúng tên đăng nhập và mật khẩu của modem.
READ MORE:
Cách đăng nhập modem WiFi VNPT qua địa chỉ IP
Để đăng nhập vào modem WiFi VNPT qua địa chỉ IP, bạn cần thực hiện theo các bước dưới đây:
- Đảm bảo rằng bạn đã kết nối với mạng WiFi VNPT mà bạn muốn đăng nhập.
- Mở một trình duyệt web và nhập địa chỉ IP của modem vào thanh địa chỉ. Thông thường, địa chỉ IP mặc định là 192.168.1.1 hoặc 192.168.0.1.
- Khi cửa sổ đăng nhập xuất hiện, nhập tên đăng nhập và mật khẩu. Thông tin này thường được ghi trên nhãn dưới hoặc sau modem. Mặc định, tên đăng nhập và mật khẩu thường là admin.
- Sau khi đăng nhập thành công, bạn sẽ được chuyển đến trang quản lý của modem, nơi bạn có thể thực hiện các thay đổi cài đặt như thay đổi tên WiFi, mật khẩu, và các cài đặt bảo mật khác.
Lưu ý: Nếu bạn không thể đăng nhập với thông tin mặc định, có thể ai đó đã thay đổi mật khẩu. Trong trường hợp này, bạn có thể cần phải reset modem về cài đặt gốc và thực hiện lại các bước trên.
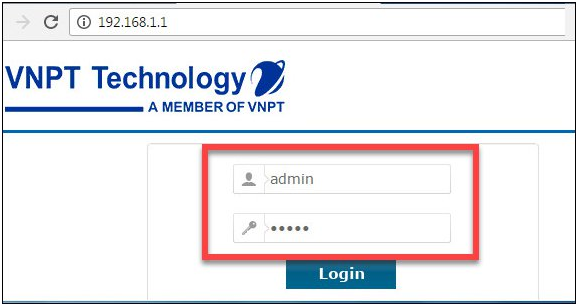
Thay đổi mật khẩu WiFi VNPT để tăng cường bảo mật
Việc thay đổi mật khẩu WiFi là một bước quan trọng để đảm bảo an ninh mạng và bảo vệ dữ liệu cá nhân. Dưới đây là các bước để thay đổi mật khẩu WiFi VNPT:
- Đảm bảo bạn đã kết nối với mạng WiFi VNPT mà bạn muốn thay đổi mật khẩu.
- Mở trình duyệt web và nhập địa chỉ IP của modem VNPT vào thanh địa chỉ. Địa chỉ IP thường là 192.168.1.1 hoặc 192.168.0.1.
- Sử dụng tên đăng nhập và mật khẩu để đăng nhập vào trang quản trị modem. Mặc định thường là admin cho cả tên đăng nhập và mật khẩu, trừ khi bạn đã thay đổi trước đó.
- Tìm đến mục cài đặt WiFi hoặc mục tương tự, thường được gọi là "Wireless", "Wireless Settings", "WiFi Settings", hoặc "Network Settings".
- Chọn tùy chọn để thay đổi mật khẩu WiFi (thường nằm trong "Security", "Wireless Security", "WPA/WPA2" hoặc tương tự).
- Nhập mật khẩu mới của bạn vào trường dành cho mật khẩu. Đảm bảo rằng mật khẩu mới mạnh mẽ và khó đoán, sử dụng một sự kết hợp của chữ cái, số, và ký tự đặc biệt.
- Lưu các thay đổi. Bạn có thể cần phải chọn "Apply", "Save", hoặc "OK" để xác nhận thay đổi.
- Sau khi thay đổi mật khẩu, tất cả các thiết bị trước đó kết nối với WiFi sẽ tự động ngắt kết nối và bạn cần phải kết nối lại với mật khẩu mới.
Lưu ý: Nếu bạn gặp khó khăn trong quá trình thay đổi mật khẩu, hãy tham khảo hướng dẫn sử dụng của modem hoặc liên hệ với bộ phận hỗ trợ khách hàng của VNPT để nhận sự hỗ trợ.
Hướng dẫn cách đổi tên WiFi VNPT cho dễ nhớ
Đổi tên WiFi VNPT không chỉ giúp mạng của bạn dễ nhận diện hơn mà còn có thể tăng cường bảo mật. Dưới đây là các bước để thực hiện:
- Đảm bảo bạn đã kết nối với mạng WiFi VNPT mà bạn muốn thay đổi tên.
- Mở trình duyệt web và nhập địa chỉ IP của modem vào thanh địa chỉ. Thường là 192.168.1.1 hoặc 192.168.0.1.
- Đăng nhập vào trang quản trị modem sử dụng tên đăng nhập và mật khẩu (thường là admin/admin nếu bạn chưa thay đổi).
- Tìm đến mục cài đặt WiFi, có thể được gọi là "Wireless", "Wireless Settings", hoặc "Network Settings".
- Trong mục cài đặt WiFi, tìm đến trường tên mạng (SSID) và nhập tên mới bạn muốn sử dụng cho mạng WiFi của mình. Tên này nên dễ nhớ nhưng cũng cần đảm bảo tính riêng tư và bảo mật.
- Sau khi đã nhập tên mới, nhấn "Lưu" hoặc "Áp dụng" để lưu cài đặt.
- Thiết bị của bạn sẽ tự động ngắt kết nối với mạng WiFi và bạn cần kết nối lại bằng tên mới.
Lưu ý: Đổi tên WiFi không ảnh hưởng đến hiệu suất mạng nhưng giúp bạn dễ dàng nhận diện và quản lý kết nối của mình. Hãy đảm bảo tên mới thể hiện đúng nội dung và không gây nhầm lẫn với các mạng xung quanh.
Các vấn đề thường gặp khi đăng nhập WiFi VNPT và cách khắc phục
Việc đăng nhập vào WiFi VNPT có thể gặp phải một số vấn đề thường gặp. Dưới đây là cách khắc phục một số sự cố phổ biến:
- Không thể truy cập vào trang quản lý modem: Đảm bảo bạn đã nhập đúng địa chỉ IP của modem. Thông thường, địa chỉ IP mặc định là 192.168.1.1 hoặc 192.168.0.1. Nếu không được, hãy thử đặt lại modem và thử lại.
- Tên đăng nhập và mật khẩu mặc định không hoạt động: Thông tin đăng nhập mặc định thường được in trên nhãn dưới hoặc sau modem. Nếu đã thay đổi mật khẩu và quên, bạn cần phải đặt lại modem về cài đặt gốc.
- Kết nối không ổn định: Hãy kiểm tra xem có quá nhiều thiết bị kết nối cùng một lúc không. Nếu có, thử ngắt kết nối một số thiết bị. Kiểm tra và thay thế dây cáp nếu cần.
- Quên mật khẩu WiFi: Bạn có thể đặt lại mật khẩu thông qua trang quản lý modem. Đăng nhập và tìm đến phần cài đặt WiFi để thay đổi mật khẩu.
- Tốc độ Internet chậm: Thử khởi động lại modem và router. Nếu vấn đề tiếp tục, liên hệ với VNPT để kiểm tra dịch vụ hoặc nâng cấp gói cước.
Để tránh gặp phải sự cố trong tương lai, hãy thường xuyên cập nhật firmware cho modem và thiết lập mật khẩu mạnh cho mạng WiFi của bạn.

Cách đăng nhập WiFi VNPT qua ứng dụng My VNPT
Để quản lý dễ dàng và hiệu quả hơn, VNPT cung cấp ứng dụng My VNPT cho phép bạn đăng nhập và quản lý dịch vụ WiFi của mình một cách thuận tiện. Dưới đây là các bước đăng nhập WiFi VNPT qua ứng dụng My VNPT:
- Tải và cài đặt ứng dụng My VNPT từ Google Play Store hoặc Apple App Store trên điện thoại của bạn.
- Mở ứng dụng và chọn mục "Đăng nhập" nếu bạn đã có tài khoản, hoặc chọn "Đăng ký" để tạo tài khoản mới. Đối với việc đăng ký mới, bạn cần cung cấp số điện thoại hoặc email và tuân theo hướng dẫn trên ứng dụng.
- Sau khi đăng nhập thành công, chọn mục "Quản lý dịch vụ" từ menu chính.
- Chọn "Internet" hoặc "WiFi" từ danh sách các dịch vụ để quản lý.
- Tại đây, bạn có thể xem thông tin về dịch vụ WiFi của mình, bao gồm tên mạng, mật khẩu, và có thể thực hiện các tác vụ như thay đổi mật khẩu, thiết lập lại mạng, hoặc kiểm tra tốc độ Internet.
Lưu ý: Để sử dụng ứng dụng My VNPT, điện thoại của bạn cần kết nối Internet. Nếu bạn gặp bất kỳ vấn đề nào trong quá trình sử dụng, hãy liên hệ với tổng đài hỗ trợ khách hàng của VNPT để được giải đáp.
Thiết lập bảo mật cho modem WiFi VNPT
Việc thiết lập bảo mật cho modem WiFi VNPT giúp bảo vệ mạng của bạn khỏi những truy cập không mong muốn và tăng cường an toàn thông tin. Dưới đây là các bước để thiết lập bảo mật:
- Truy cập vào trang quản lý của modem WiFi VNPT bằng cách nhập địa chỉ IP mặc định (thường là 192.168.1.1 hoặc 192.168.0.1) vào trình duyệt web.
- Đăng nhập bằng tên đăng nhập và mật khẩu mặc định của modem (thông tin này thường được in trên nhãn dưới hoặc phía sau modem).
- Tìm đến mục "Cài đặt WiFi" hoặc "Wireless Settings" trong menu quản lý.
- Thay đổi SSID (tên mạng WiFi) của bạn để dễ dàng nhận biết mạng của mình.
- Chọn "WPA2-PSK" hoặc "WPA3-PSK" làm phương thức mã hóa để đảm bảo mạng của bạn được bảo vệ tốt nhất. Tránh sử dụng WEP vì nó dễ bị xâm phạm hơn.
- Thiết lập một mật khẩu mạng mạnh, kết hợp giữa chữ cái, số và ký tự đặc biệt.
- Lưu lại cài đặt và khởi động lại modem để áp dụng các thay đổi.
Ngoài ra, để tăng cường bảo mật, bạn cũng nên thường xuyên thay đổi mật khẩu đăng nhập modem và cập nhật firmware cho modem khi có phiên bản mới. Điều này giúp đảm bảo modem của bạn không bị lỗi bảo mật đã được vá trong các bản cập nhật mới.
Cách xử lý khi quên mật khẩu đăng nhập modem WiFi VNPT
Quên mật khẩu đăng nhập modem WiFi VNPT có thể gây ra nhiều bất tiện trong việc quản lý mạng của bạn. Tuy nhiên, có một số cách để khắc phục vấn đề này:
- Đặt lại modem: Đây là cách nhanh nhất để khôi phục các cài đặt mặc định, bao gồm mật khẩu đăng nhập modem.
- Tìm nút reset trên modem. Nút này thường nằm ở mặt sau hoặc dưới đáy modem và có thể được đánh dấu là "Reset" hoặc chỉ là một lỗ nhỏ.
- Sử dụng một cây tăm hoặc đầu bút để nhấn và giữ nút reset từ 10 đến 15 giây.
- Thả nút reset và đợi modem khởi động lại. Quá trình này có thể mất vài phút.
- Truy cập vào modem bằng mật khẩu mặc định: Sau khi đặt lại modem, bạn có thể đăng nhập vào trang quản lý của modem bằng mật khẩu mặc định. Mật khẩu này thường được in trên nhãn dán ở mặt sau hoặc dưới đáy modem.
- Thay đổi mật khẩu: Khi đã truy cập được vào trang quản lý modem, hãy thay đổi mật khẩu đăng nhập để đảm bảo an toàn cho mạng của bạn. Điều này có thể được thực hiện trong mục cài đặt bảo mật hoặc quản trị của trang quản lý.
Lưu ý: Sau khi đặt lại modem, tất cả các cài đặt tùy chỉnh trước đó như tên mạng WiFi (SSID), mật khẩu WiFi, và các cấu hình bảo mật khác sẽ bị xóa. Bạn cần thiết lập lại các cài đặt này theo nhu cầu sử dụng.

Mẹo tăng tốc độ Internet VNPT sau khi đăng nhập thành công
Sau khi đăng nhập thành công vào WiFi VNPT, bạn có thể cảm thấy tốc độ internet không đáp ứng được nhu cầu sử dụng. Dưới đây là một số mẹo giúp tăng tốc độ internet của bạn:
- Đặt modem tại vị trí lý tưởng: Đảm bảo modem được đặt ở vị trí cao và trung tâm so với không gian sử dụng để tối ưu hóa phạm vi phủ sóng.
- Giảm thiểu vật cản: Các vật cản như tường, cửa, và thiết bị điện tử có thể ảnh hưởng đến tín hiệu WiFi. Hãy cố gắng giảm thiểu số lượng vật cản giữa modem và thiết bị của bạn.
- Thay đổi kênh WiFi: Các kênh WiFi có thể bị quá tải do có nhiều mạng WiFi khác cùng sử dụng. Đăng nhập vào trang quản lý modem để thay đổi sang một kênh ít đông đúc hơn.
- Cập nhật firmware cho modem: Firmware mới nhất có thể bao gồm các cải tiến về hiệu suất và bảo mật. Kiểm tra trang web của VNPT hoặc trang quản lý modem để cập nhật.
- Giới hạn số lượng thiết bị kết nối: Quá nhiều thiết bị kết nối cùng lúc có thể làm chậm tốc độ internet. Hãy giới hạn số lượng thiết bị hoặc sử dụng QoS (Quality of Service) để ưu tiên băng thông cho các hoạt động quan trọng.
- Sử dụng cáp mạng cho các thiết bị quan trọng: Đối với các thiết bị cần tốc độ cao và ổn định như máy tính để bàn hoặc smart TV, hãy kết nối trực tiếp với modem qua cáp mạng.
Bằng cách áp dụng một số mẹo trên, bạn có thể cải thiện đáng kể tốc độ internet VNPT của mình, mang lại trải nghiệm lướt web và giải trí trực tuyến tốt hơn.
Với những hướng dẫn chi tiết từ cách đăng nhập, thiết lập bảo mật, đến tăng tốc độ internet VNPT, hy vọng bạn sẽ có trải nghiệm kết nối mạng tốt nhất. Hãy tận hưởng dịch vụ WiFi VNPT một cách an toàn và hiệu quả!
Hướng dẫn đổi mật khẩu WIFI mạng VNPT bằng điện thoại tại nhà
Tìm hiểu cách đổi mật khẩu WIFI VNPT và cách đăng nhập vào wifi VNPT với một cách tích cực và dễ dàng.
READ MORE:
Cách đổi mật khẩu wifi nhà mạng VNPT
Link zalo tham gia nhóm hổ trợ lổi phát sinh của mạng wifi và giải đáp các thắc mắc về mạng wifi: https://zalo.me/g/tsqsll415.