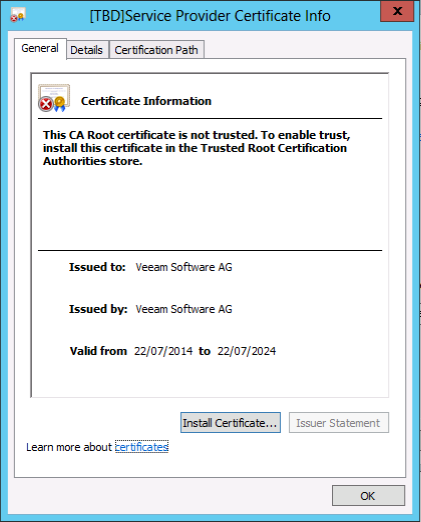Chủ đề cách đổi mật khẩu wifi của vnpt: Bạn muốn bảo vệ kết nối internet nhà mình bằng cách thay đổi mật khẩu WiFi VNPT nhưng không biết bắt đầu từ đâu? Bài viết này cung cấp một hướng dẫn chi tiết từng bước để giúp bạn dễ dàng thực hiện việc này, từ truy cập trang quản lý modem đến sử dụng ứng dụng My VNPT trên điện thoại. Hãy theo dõi để đảm bảo mạng WiFi của bạn an toàn hơn!
Mục lục
- Cách đổi mật khẩu wifi của vnpt?
- Cách truy cập vào trang quản lý modem WiFi VNPT
- Hướng dẫn đăng nhập vào trang quản lý modem
- Bước đổi mật khẩu WiFi trên trang quản lý
- Cách đổi mật khẩu WiFi VNPT trên điện thoại qua ứng dụng My VNPT
- Lưu ý khi đặt mật khẩu mới
- Khắc phục sự cố không thể đăng nhập sau khi đổi mật khẩu
- Cách đặt lại mật khẩu mặc định nếu quên mật khẩu
- YOUTUBE: Cách đổi mật khẩu WIFI mạng VNPT bằng điện thoại tại nhà
Cách đổi mật khẩu wifi của vnpt?
Để đổi mật khẩu wifi của VNPT, bạn có thể làm theo các bước sau:
- Mở trình duyệt web và truy cập vào địa chỉ IP của modem VNPT, thường là 192.168.1.1.
- Nhập tên đăng nhập và mật khẩu để đăng nhập vào trang quản lý modem. Thông tin đăng nhập mặc định có thể là admin/admin hoặc admin/123456.
- Tìm và chọn mục \"Network Settings\" hoặc \"Cài đặt mạng\".
- Chọn \"Wireless\" hoặc \"Wireless Settings\".
- Tìm và chọn mục \"Security\" hoặc \"Bảo mật\".
- Tại đây, bạn sẽ thấy các tùy chọn đổi mật khẩu wifi như \"Passphrase\" hoặc \"Pre-shared Key\".
- Nhập mật khẩu mới vào ô tương ứng. Lưu ý để mật khẩu an toàn, nên sử dụng cả chữ hoa, chữ thường, số và ký tự đặc biệt.
- Nhấn \"Lưu\" hoặc \"Apply\" để lưu thay đổi và áp dụng cấu hình mới.
- Khi modem hoàn tất việc cài đặt, bạn cần kết nối lại các thiết bị của mình vào mạng wifi mới bằng mật khẩu mới này.
Lưu ý: Giao diện và các tùy chọn có thể khác nhau tùy vào từng dòng modem của VNPT. Riêng tên đăng nhập và mật khẩu, nếu đã thay đổi từ lần sử dụng trước, bạn sẽ phải sử dụng thông tin đăng nhập tự cài đặt.
READ MORE:
Cách truy cập vào trang quản lý modem WiFi VNPT
Để quản lý và thay đổi cài đặt mạng WiFi VNPT của bạn, bước đầu tiên là truy cập vào trang quản lý modem. Dưới đây là hướng dẫn chi tiết:
- Đảm bảo bạn đã kết nối với mạng WiFi mà modem VNPT phát ra.
- Mở một trình duyệt web và nhập địa chỉ IP mặc định của modem vào thanh địa chỉ. Đối với hầu hết modem VNPT, địa chỉ IP thường là 192.168.1.1 hoặc 192.168.0.1.
- Sau khi nhập địa chỉ IP, bạn sẽ được yêu cầu đăng nhập. Nhập tên đăng nhập và mật khẩu mặc định của modem. Nếu bạn chưa bao giờ thay đổi, thông tin này thường là admin cho cả tên đăng nhập và mật khẩu.
- Nếu thông tin đăng nhập là chính xác, bạn sẽ được đưa đến trang quản lý modem, nơi bạn có thể thay đổi các cài đặt, bao gồm cả mật khẩu WiFi.
Nếu gặp vấn đề trong quá trình đăng nhập, hãy kiểm tra lại thông tin đăng nhập hoặc tham khảo sách hướng dẫn sử dụng modem. Đối với các trường hợp đặc biệt, bạn có thể cần liên hệ với bộ phận hỗ trợ kỹ thuật của VNPT để nhận hỗ trợ thêm.

Hướng dẫn đăng nhập vào trang quản lý modem
Để quản lý cài đặt modem WiFi của bạn, việc đầu tiên cần làm là đăng nhập vào trang quản lý modem. Dưới đây là các bước hướng dẫn chi tiết:
- Kết nối thiết bị của bạn (máy tính, điện thoại, tablet,...) với mạng WiFi mà modem VNPT đang phát, hoặc sử dụng cáp Ethernet để kết nối trực tiếp với modem.
- Mở trình duyệt web và nhập địa chỉ IP của modem vào thanh địa chỉ. Địa chỉ IP thường là 192.168.1.1 hoặc 192.168.0.1. Địa chỉ này có thể thay đổi tùy vào cài đặt của modem, vì vậy hãy kiểm tra sách hướng dẫn sử dụng nếu không thể truy cập.
- Khi trang đăng nhập xuất hiện, nhập tên đăng nhập và mật khẩu. Thông tin đăng nhập mặc định thường là admin cho cả tên đăng nhập và mật khẩu, trừ khi bạn đã thay đổi chúng trước đó.
- Sau khi nhập thông tin đăng nhập chính xác, bạn sẽ được chuyển đến trang quản lý modem, nơi bạn có thể tiến hành các thay đổi cài đặt như thay đổi mật khẩu WiFi, cập nhật firmware, thiết lập bảo mật,...
Nếu bạn gặp khó khăn trong việc đăng nhập, hãy thử đặt lại modem về cài đặt gốc bằng cách nhấn và giữ nút reset trên modem trong vài giây, sau đó thực hiện lại các bước trên. Lưu ý, việc này sẽ xóa tất cả cài đặt hiện tại, bao gồm cả mật khẩu WiFi.
Bước đổi mật khẩu WiFi trên trang quản lý
Sau khi đã đăng nhập vào trang quản lý modem thành công, bạn có thể thực hiện các bước sau để đổi mật khẩu WiFi:
- Tìm đến mục Wireless, WLAN, hoặc Wi-Fi trong menu chính của trang quản lý. Tùy thuộc vào model của modem, tên mục này có thể thay đổi.
- Chọn Security, Wireless Security, hoặc một tên tương tự để truy cập vào cài đặt bảo mật của mạng WiFi.
- Tìm đến phần thiết lập mật khẩu hoặc WPA/WPA2-Personal. Bạn sẽ thấy một trường để nhập mật khẩu mới cho mạng WiFi của mình.
- Nhập mật khẩu mới mà bạn muốn thiết lập. Mật khẩu này nên bao gồm cả chữ cái và số, có độ dài từ 8 đến 12 ký tự để tăng cường bảo mật.
- Sau khi đã nhập mật khẩu mới, nhấn Apply, Save, hoặc OK để lưu thay đổi.
Hãy đợi modem khởi động lại (nếu cần) để áp dụng thay đổi. Bạn cần kết nối lại tất cả các thiết bị sử dụng WiFi bằng mật khẩu mới.
Nếu bạn gặp vấn đề khi thay đổi mật khẩu, hãy kiểm tra lại các bước đã thực hiện hoặc liên hệ với bộ phận hỗ trợ kỹ thuật của VNPT để nhận sự giúp đỡ.
Cách đổi mật khẩu WiFi VNPT trên điện thoại qua ứng dụng My VNPT
Ứng dụng My VNPT cho phép bạn quản lý dễ dàng các dịch vụ của VNPT, bao gồm việc đổi mật khẩu WiFi ngay trên điện thoại của mình. Dưới đây là các bước thực hiện:
- Tải và cài đặt ứng dụng My VNPT từ App Store hoặc Google Play trên điện thoại của bạn.
- Mở ứng dụng và đăng nhập vào tài khoản của bạn. Nếu chưa có tài khoản, bạn cần tạo một tài khoản mới bằng cách sử dụng số điện thoại hoặc email đăng ký với VNPT.
- Trên giao diện chính của ứng dụng, tìm và chọn mục quản lý WiFi hoặc dịch vụ internet.
- Chọn modem hoặc dịch vụ WiFi mà bạn muốn đổi mật khẩu.
- Nhấn vào mục để thay đổi mật khẩu WiFi. Bạn sẽ được yêu cầu nhập mật khẩu mới.
- Nhập mật khẩu mới và xác nhận mật khẩu. Mật khẩu nên bao gồm cả chữ cái và số, có độ dài tối thiểu là 8 ký tự để đảm bảo an toàn.
- Sau khi đã nhập, nhấn nút lưu hoặc cập nhật để áp dụng mật khẩu mới cho mạng WiFi của bạn.
Sau khi thay đổi mật khẩu, hãy đảm bảo rằng bạn cập nhật mật khẩu mới trên tất cả các thiết bị sử dụng WiFi này để tránh mất kết nối.
Nếu bạn gặp vấn đề trong quá trình đổi mật khẩu hoặc sử dụng ứng dụng, hãy liên hệ với bộ phận hỗ trợ khách hàng của VNPT để nhận trợ giúp.

Lưu ý khi đặt mật khẩu mới
Việc đặt một mật khẩu mạnh là bước quan trọng để bảo vệ mạng WiFi của bạn khỏi các mối đe dọa bảo mật. Dưới đây là một số lưu ý quan trọng khi bạn đặt mật khẩu mới:
- Độ dài mật khẩu: Mật khẩu nên có độ dài tối thiểu 8 ký tự. Càng dài càng tốt, với một độ dài khuyến nghị là 12 ký tự trở lên.
- Sự đa dạng của ký tự: Sử dụng một sự kết hợp của chữ cái hoa, chữ cái thường, số và ký tự đặc biệt để tăng độ phức tạp của mật khẩu.
- Tránh thông tin cá nhân: Không sử dụng thông tin cá nhân dễ đoán như tên, ngày sinh, hoặc địa chỉ trong mật khẩu của bạn.
- Không sử dụng mật khẩu dễ đoán: Tránh sử dụng các mật khẩu phổ biến và dễ đoán như "password", "12345678", hoặc "qwerty".
- Đổi mật khẩu định kỳ: Cân nhắc việc thay đổi mật khẩu định kỳ, ví dụ mỗi 6 tháng, để giảm thiểu rủi ro bị hack.
- Sử dụng mật khẩu duy nhất: Đặt một mật khẩu duy nhất cho mạng WiFi của bạn mà bạn không sử dụng cho bất kỳ tài khoản hoặc dịch vụ nào khác.
Việc tuân thủ những nguyên tắc trên không chỉ giúp mạng WiFi của bạn an toàn hơn mà còn góp phần bảo vệ dữ liệu cá nhân và thông tin quan trọng khỏi các mối đe dọa trực tuyến.
Khắc phục sự cố không thể đăng nhập sau khi đổi mật khẩu
Nếu bạn không thể đăng nhập vào mạng WiFi sau khi thay đổi mật khẩu, đây có thể là do một số vấn đề. Dưới đây là cách khắc phục:
- Kiểm tra lại mật khẩu: Đảm bảo rằng bạn đã nhập đúng mật khẩu mới. Lưu ý rằng mật khẩu WiFi là phân biệt chữ hoa và chữ thường.
- Khởi động lại thiết bị: Thử khởi động lại thiết bị của bạn (máy tính, điện thoại, tablet,...) và kết nối lại với WiFi.
- Khởi động lại modem và router: Tắt nguồn modem và router của bạn, chờ ít nhất 30 giây, sau đó khởi động lại. Điều này có thể giúp giải quyết một số vấn đề kết nối.
- Kiểm tra giới hạn thiết bị: Một số modem có giới hạn số lượng thiết bị có thể kết nối cùng một lúc. Đảm bảo bạn không vượt quá giới hạn này.
- Cập nhật firmware cho modem: Kiểm tra và cập nhật firmware cho modem hoặc router của bạn để đảm bảo rằng không có lỗi phần mềm nào gây ra vấn đề.
- Đặt lại modem về cài đặt gốc: Nếu không có gì khắc phục được sự cố, bạn có thể cần phải đặt lại modem về cài đặt gốc. Lưu ý rằng việc này sẽ xóa tất cả các cài đặt hiện tại, bao gồm mật khẩu WiFi và tên mạng (SSID). Bạn sẽ cần phải thiết lập lại từ đầu.
Sau khi thực hiện các bước trên mà vẫn không giải quyết được vấn đề, bạn có thể cần liên hệ với bộ phận hỗ trợ kỹ thuật của VNPT để nhận sự trợ giúp chuyên nghiệp.
Cách đặt lại mật khẩu mặc định nếu quên mật khẩu
Nếu bạn quên mật khẩu WiFi và không thể truy cập vào trang quản lý modem, bạn có thể đặt lại modem về cài đặt mặc định để khôi phục truy cập. Lưu ý rằng việc này sẽ xóa tất cả các cài đặt bạn đã thực hiện trước đó. Dưới đây là các bước để đặt lại modem:
- Tìm nút reset trên modem. Nút này thường nằm ở mặt sau hoặc đáy của modem và có thể được đánh dấu với chữ "Reset" hoặc biểu tượng nhỏ.
- Sử dụng một vật nhọn như kẹp giấy hoặc tăm để nhấn và giữ nút reset. Bạn cần giữ nút này trong khoảng 10 đến 20 giây.
- Sau khi giữ đủ thời gian, modem sẽ tự động khởi động lại. Bạn có thể thấy các đèn trên modem tắt rồi bật lại, điều này cho biết modem đang khởi động lại.
- Khi modem hoàn tất quá trình khởi động, nó sẽ trở về cài đặt mặc định của nhà sản xuất, bao gồm mật khẩu WiFi mặc định.
- Bạn có thể tìm mật khẩu WiFi mặc định trên nhãn dán trên modem hoặc trong sách hướng dẫn sử dụng đi kèm.
Sau khi đã khôi phục modem về cài đặt mặc định, bạn có thể sử dụng mật khẩu mặc định để kết nối với mạng WiFi và truy cập vào trang quản lý modem để thiết lập lại mật khẩu và các cài đặt khác theo ý muốn.
Việc thay đổi mật khẩu WiFi của VNPT không chỉ giúp tăng cường bảo mật cho mạng nhà bạn mà còn đảm bảo kết nối internet luôn ổn định và an toàn. Hãy theo dõi các bước hướng dẫn để dễ dàng thực hiện và bảo vệ dữ liệu của mình!

Cách đổi mật khẩu WIFI mạng VNPT bằng điện thoại tại nhà
\"Thủ thuật đổi mật khẩu WIFI VNPT trên điện thoại sẽ giúp bạn tăng cường bảo mật cho mạng internet gia đình.\"
Hướng dẫn đổi mật khẩu Wifi VNPT trên điện thoại di động | Cách đổi mật khẩu Wifi tại nhà
Hôm nay mình chia sẻ video Hướng dẫn đổi mật khẩu Wifi VNPT trên điện thoại di động. Chúc các bạn thành công ...