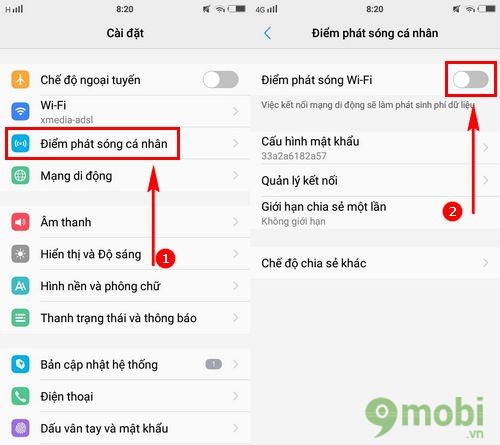Chủ đề cách chia sẻ 4g cho máy tính: Trong thời đại công nghệ số, việc chia sẻ kết nối 4G cho máy tính từ điện thoại của bạn không chỉ tiện lợi mà còn cực kỳ cần thiết. Từ việc kích hoạt hotspot di động trên Android và iOS, đến cách kết nối máy tính với điểm phát Wi-Fi di động, bài viết này sẽ hướng dẫn bạn từng bước một. Ngoài ra, chúng tôi còn chia sẻ mẹo để tăng tốc độ và đảm bảo an toàn khi sử dụng 4G chia sẻ, cũng như cách giải quyết các vấn đề thường gặp. Đừng bỏ lỡ!
Mục lục
- Cách chia sẻ kết nối 4G từ điện thoại sang máy tính như thế nào?
- Cách kích hoạt chia sẻ 4G từ điện thoại
- Hướng dẫn cài đặt hotspot di động trên Android
- Hướng dẫn cài đặt hotspot di động trên iOS
- Kết nối máy tính với điểm phát Wi-Fi di động
- Giải pháp khi không thể kết nối hoặc mất kết nối
- Mẹo tăng tốc độ và bảo mật khi sử dụng 4G chia sẻ
- Phần mềm hỗ trợ chia sẻ 4G trên máy tính
- Lưu ý về việc sử dụng data 4G và chi phí
- YOUTUBE: Hướng dẫn kết nối mạng máy tính bàn qua 4G điện thoại iPhone, chia sẻ mạng qua điện thoại
Cách chia sẻ kết nối 4G từ điện thoại sang máy tính như thế nào?
Để chia sẻ kết nối 4G từ điện thoại sang máy tính, bạn có thể thực hiện các bước sau:
- Mở màn hình chính trên điện thoại và vào phần \"Cài đặt\".
- Trong phần \"Cài đặt\", tìm và chọn mục \"Kết nối\".
- Trong mục \"Kết nối\", bạn sẽ thấy một tùy chọn có tên \"Chia sẻ Wi-Fi di động\" hoặc \"Phát Wi-Fi di động\". Bạn hãy chọn tùy chọn này.
- Sau khi chọn tùy chọn \"Chia sẻ Wi-Fi di động\" hoặc \"Phát Wi-Fi di động\", bạn sẽ được yêu cầu đặt tên và mật khẩu cho mạng Wi-Fi.
- Sau khi đặt tên và mật khẩu cho mạng Wi-Fi, bạn hãy nhấn vào nút \"Bật\" hoặc \"Kích hoạt\" để bắt đầu chia sẻ kết nối 4G từ điện thoại.
- Sau khi bật chức năng chia sẻ Wi-Fi di động, máy tính của bạn sẽ tự động tìm kiếm và kết nối với mạng Wi-Fi mới được tạo ra từ điện thoại.
- Sau khi máy tính kết nối thành công với mạng Wi-Fi từ điện thoại, bạn đã thành công trong việc chia sẻ kết nối 4G từ điện thoại sang máy tính.
READ MORE:
Cách kích hoạt chia sẻ 4G từ điện thoại
Để chia sẻ kết nối 4G từ điện thoại của bạn tới máy tính, việc đầu tiên cần làm là kích hoạt tính năng hotspot di động. Dưới đây là các bước thực hiện cho cả hệ điều hành Android và iOS:
- Trên Android:
- Vào Cài đặt (Settings) trên điện thoại của bạn.
- Chọn Kết nối mạng & Internet hoặc Khác tùy thuộc vào phiên bản Android.
- Tìm và chọn Diểm truy cập di động & tethering hoặc Hotspot di động.
- Bật Hotspot di động để kích hoạt.
- Đặt tên và mật khẩu cho điểm truy cập của bạn để bảo mật kết nối.
- Trên iOS:
- Mở Cài đặt (Settings) trên iPhone hoặc iPad của bạn.
- Chọn Phát sóng cá nhân hoặc Hotspot Cá nhân.
- Chuyển thanh trượt sang vị trí bật để kích hoạt.
- Nếu được nhắc, chọn cách kết nối với các thiết bị khác: Wi-Fi, Bluetooth, hoặc USB.
- Đặt mật khẩu Wi-Fi để đảm bảo an toàn cho kết nối của bạn.
Lưu ý: Kích hoạt hotspot di động có thể ảnh hưởng đến việc sử dụng dữ liệu di động của bạn và có thể dẫn đến phí dữ liệu nếu không được sử dụng một cách cẩn thận. Hãy chắc chắn rằng bạn có gói cước dữ liệu phù hợp hoặc giới hạn việc sử dụng để tránh phát sinh chi phí không mong muốn.

Hướng dẫn cài đặt hotspot di động trên Android
Chia sẻ kết nối 4G từ điện thoại Android của bạn cho máy tính thông qua hotspot di động là cách tuyệt vời để duy trì kết nối internet mọi lúc, mọi nơi. Dưới đây là các bước để cài đặt hotspot di động trên Android:
- Mở ứng dụng Cài đặt trên điện thoại của bạn.
- Chọn mục Kết nối & chia sẻ hoặc Mạng & Internet, tùy thuộc vào phiên bản Android bạn đang sử dụng.
- Tìm và chọn Hotspot di động & tethering hoặc Diểm truy cập di động.
- Chạm vào Hotspot di động để truy cập các cài đặt của hotspot.
- Bật tùy chọn Hotspot di động để kích hoạt chức năng này.
- Chạm vào Cấu hình Hotspot hoặc Cài đặt Hotspot để thiết lập tên mạng (SSID), mật khẩu và loại bảo mật. Điều này sẽ giúp bảo vệ kết nối của bạn.
- Sau khi cấu hình, chia sẻ tên mạng và mật khẩu với thiết bị bạn muốn kết nối.
Lưu ý: Việc sử dụng hotspot di động có thể tiêu tốn nhiều dữ liệu di động và ảnh hưởng đến hóa đơn di động của bạn, đặc biệt nếu bạn không có gói cước dữ liệu không giới hạn. Hãy chắc chắn rằng bạn kiểm tra gói dữ liệu của mình và theo dõi sử dụng để tránh phát sinh phí không mong muốn.
Hướng dẫn cài đặt hotspot di động trên iOS
Để chia sẻ kết nối 4G từ thiết bị iOS của bạn cho máy tính qua hotspot di động, hãy tuân theo các bước dưới đây. Quá trình này đảm bảo bạn có thể kết nối mạng một cách nhanh chóng và an toàn.
- Mở ứng dụng Cài đặt trên iPhone hoặc iPad của bạn.
- Chạm vào Phát sóng cá nhân hoặc tìm Hotspot Cá nhân trong menu, tùy thuộc vào phiên bản iOS bạn đang sử dụng.
- Nếu bạn chưa từng sử dụng tính năng này trước đây, bạn có thể cần chạm vào Cài đặt Phát sóng Cá nhân để tiếp tục.
- Bật tùy chọn Cho phép người khác kết nối hoặc trượt công tắc sang màu xanh để kích hoạt hotspot.
- Trên màn hình, bạn sẽ thấy tên của điểm phát sóng (SSID) và mật khẩu. Bạn có thể tùy chỉnh mật khẩu bằng cách chạm vào nó và nhập mật khẩu mới.
- Kết nối máy tính hoặc thiết bị khác với hotspot di động bằng cách tìm tên mạng (SSID) hiển thị trên thiết bị và nhập mật khẩu.
Nhớ rằng, việc sử dụng hotspot di động sẽ tăng mức tiêu thụ dữ liệu di động và có thể ảnh hưởng đến hóa đơn di động của bạn, đặc biệt nếu bạn không có gói cước dữ liệu không giới hạn. Hãy luôn kiểm tra gói dữ liệu của bạn và theo dõi lượng dữ liệu sử dụng để tránh bất kỳ phí bất ngờ nào.
Kết nối máy tính với điểm phát Wi-Fi di động
Để kết nối máy tính của bạn với điểm phát Wi-Fi di động từ điện thoại, hãy thực hiện theo các bước dưới đây. Quá trình này giúp bạn dễ dàng truy cập internet từ máy tính thông qua kết nối 4G của điện thoại.
- Đảm bảo rằng điểm phát Wi-Fi di động trên điện thoại của bạn đã được kích hoạt và bạn đã thiết lập một mật khẩu bảo mật.
- Trên máy tính, mở Cài đặt mạng hoặc Trung tâm mạng và chia sẻ (tùy thuộc vào hệ điều hành).
- Chọn Kết nối với mạng hoặc Wi-Fi để tìm kiếm các mạng Wi-Fi có sẵn.
- Tìm tên mạng (SSID) của điểm phát Wi-Fi di động mà bạn đã thiết lập trên điện thoại và chọn nó.
- Khi được yêu cầu, nhập mật khẩu mà bạn đã thiết lập cho điểm phát Wi-Fi di động và chọn Kết nối.
- Chờ đợi vài giây cho máy tính kết nối với mạng. Một khi kết nối thành công, bạn sẽ thấy trạng thái Đã kết nối bên cạnh tên mạng.
Nếu gặp vấn đề trong quá trình kết nối, hãy kiểm tra lại mật khẩu và đảm bảo rằng điện thoại của bạn vẫn trong phạm vi kết nối. Một số thiết bị có thể yêu cầu khởi động lại để nhận diện mạng mới. Việc sử dụng Wi-Fi di động là giải pháp tuyệt vời để truy cập internet trên máy tính khi không có kết nối Wi-Fi truyền thống, nhưng hãy nhớ rằng nó sẽ tiêu thụ dữ liệu di động của bạn.
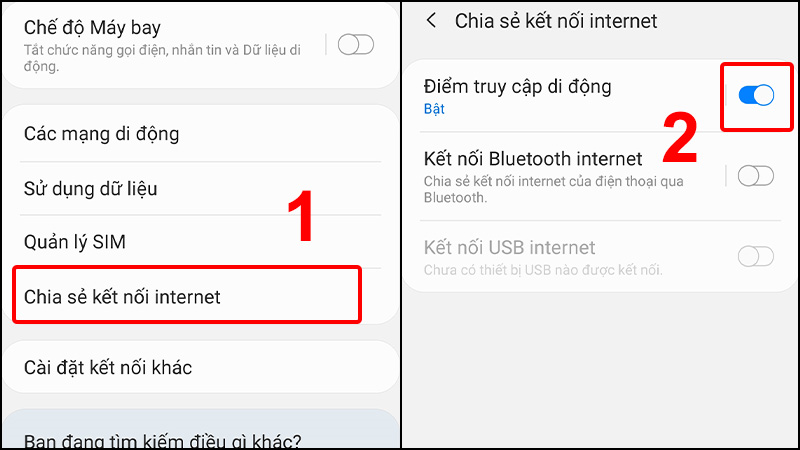
Giải pháp khi không thể kết nối hoặc mất kết nối
Khi sử dụng điểm phát Wi-Fi di động từ điện thoại để kết nối internet cho máy tính, bạn có thể gặp phải tình trạng không thể kết nối hoặc mất kết nối đột ngột. Dưới đây là một số giải pháp để khắc phục vấn đề này:
- Kiểm tra tình trạng kết nối 4G/3G trên điện thoại: Đảm bảo rằng điện thoại của bạn có tín hiệu mạng tốt và dữ liệu di động đang được bật.
- Khởi động lại điểm phát Wi-Fi di động: Tắt và bật lại tính năng hotspot di động trên điện thoại để làm mới kết nối.
- Khởi động lại thiết bị: Đôi khi, việc khởi động lại cả điện thoại và máy tính có thể giúp giải quyết vấn đề kết nối.
- Kiểm tra mật khẩu Wi-Fi: Đảm bảo rằng bạn đã nhập đúng mật khẩu của điểm phát Wi-Fi di động.
- Giới hạn số lượng kết nối: Một số điện thoại có giới hạn số lượng thiết bị có thể kết nối cùng lúc. Hãy kiểm tra và đảm bảo không vượt quá giới hạn này.
- Cập nhật phần mềm: Đảm bảo rằng điện thoại và máy tính của bạn đều được cập nhật lên phiên bản phần mềm mới nhất.
- Kiểm tra thiết lập bảo mật: Một số thiết lập bảo mật cao có thể ngăn chặn kết nối. Hãy kiểm tra và điều chỉnh nếu cần.
Nếu sau khi thử các giải pháp trên mà vẫn không thể kết nối, có thể vấn đề nằm ở nhà cung cấp dịch vụ mạng hoặc cần sự can thiệp của chuyên gia kỹ thuật. Đừng ngần ngại liên hệ với hỗ trợ khách hàng của nhà mạng để được giúp đỡ.
Mẹo tăng tốc độ và bảo mật khi sử dụng 4G chia sẻ
Khi chia sẻ kết nối 4G từ điện thoại của bạn để sử dụng trên máy tính hoặc các thiết bị khác, việc tối ưu hóa tốc độ và đảm bảo bảo mật là vô cùng quan trọng. Dưới đây là một số mẹo hữu ích để bạn có thể làm được điều đó:
- Giảm bớt số lượng thiết bị kết nối: Hãy giới hạn số lượng thiết bị kết nối cùng lúc với hotspot của bạn để tăng tốc độ truy cập internet.
- Sử dụng băng tần 5GHz (nếu có): Nếu điện thoại của bạn hỗ trợ, hãy chọn băng tần 5GHz thay vì 2.4GHz để cải thiện tốc độ và giảm nhiễu.
- Đặt mật khẩu mạnh: Sử dụng một mật khẩu mạnh cho điểm phát Wi-Fi của bạn để ngăn chặn người lạ truy cập không phép.
- Cập nhật phần mềm: Đảm bảo rằng điện thoại và máy tính của bạn luôn được cập nhật phần mềm để tận dụng các cải tiến về tốc độ và bảo mật.
- Tắt các ứng dụng nền không cần thiết: Trên điện thoại, hãy đóng hoặc tắt các ứng dụng chạy nền không cần thiết để giải phóng băng thông.
- Giữ thiết bị gần nhau: Để đạt được tốc độ tối ưu, hãy giữ cho điện thoại và thiết bị kết nối ở gần nhau và tránh các vật cản.
- Thiết lập firewall và bảo mật: Sử dụng phần mềm bảo mật hoặc thiết lập firewall trên máy tính của bạn để bảo vệ dữ liệu khi truy cập internet qua 4G chia sẻ.
Nhớ rằng, việc giữ an toàn cho dữ liệu của bạn và tối ưu hóa kết nối là yếu tố quan trọng để có được trải nghiệm internet tốt nhất khi sử dụng 4G chia sẻ.
Phần mềm hỗ trợ chia sẻ 4G trên máy tính
Việc chia sẻ kết nối 4G từ điện thoại sang máy tính không chỉ dừng lại ở việc sử dụng tính năng hotspot di động có sẵn. Có một số phần mềm bên thứ ba có thể giúp quá trình này trở nên dễ dàng và linh hoạt hơn. Dưới đây là một số phần mềm được đánh giá cao và phổ biến:
- Connectify: Phần mềm này cho phép bạn biến máy tính chạy Windows thành một điểm phát Wi-Fi, giúp chia sẻ kết nối internet của máy tính với các thiết bị khác một cách dễ dàng.
- mHotspot: mHotspot cũng là một công cụ miễn phí cho phép máy tính Windows chia sẻ kết nối internet với các thiết bị khác qua Wi-Fi.
- OSToto Hotspot: Một lựa chọn khác để chia sẻ kết nối internet của bạn. Nó dễ sử dụng và cung cấp một cách nhanh chóng để biến máy tính của bạn thành một điểm phát Wi-Fi.
- MyPublicWiFi: Phần mềm này không chỉ cho phép bạn chia sẻ kết nối internet mà còn có khả năng theo dõi và quản lý việc sử dụng internet, đặc biệt hữu ích cho các điểm phát công cộng.
Những phần mềm này không chỉ giúp chia sẻ kết nối internet từ máy tính của bạn mà còn cung cấp thêm các tính năng bảo mật và quản lý kết nối, giúp việc chia sẻ internet trở nên an toàn và hiệu quả hơn.

Lưu ý về việc sử dụng data 4G và chi phí
Khi sử dụng dữ liệu 4G để chia sẻ internet cho máy tính hoặc các thiết bị khác, việc quản lý việc sử dụng dữ liệu và chi phí liên quan là rất quan trọng. Dưới đây là một số lưu ý giúp bạn kiểm soát tốt hơn:
- Kiểm tra gói cước: Hãy chắc chắn rằng bạn biết rõ về gói cước dữ liệu di động của mình và các quy định về việc sử dụng dữ liệu để tránh phát sinh chi phí không mong muốn.
- Theo dõi sử dụng dữ liệu: Sử dụng các ứng dụng hoặc tính năng trên điện thoại để theo dõi lượng dữ liệu bạn đã sử dụng. Điều này giúp bạn điều chỉnh việc sử dụng dữ liệu cho phù hợp.
- Giới hạn dữ liệu nền: Các ứng dụng chạy nền có thể tiêu thụ dữ liệu mà bạn không nhận ra. Hãy kiểm tra và giới hạn quyền truy cập dữ liệu nền cho các ứng dụng không cần thiết.
- Chọn gói dữ liệu phù hợp: Nếu bạn thường xuyên cần chia sẻ kết nối internet, hãy cân nhắc việc chọn một gói dữ liệu có dung lượng cao hoặc không giới hạn để tránh chi phí phát sinh.
- Sử dụng Wi-Fi khi có thể: Để tiết kiệm dữ liệu di động, hãy kết nối với Wi-Fi tại nhà hoặc các điểm truy cập công cộng khi có thể.
Lưu ý rằng, việc sử dụng dữ liệu 4G chia sẻ không chỉ tiện lợi mà còn có thể tiêu tốn một lượng lớn dữ liệu. Do đó, việc quản lý cẩn thận và thông minh là chìa khóa để tận hưởng dịch vụ mà không gặp phải những bất ngờ về chi phí.
Việc chia sẻ 4G cho máy tính mở ra cánh cửa kết nối không giới hạn, giúp công việc và giải trí trở nên linh hoạt hơn bao giờ hết. Hãy áp dụng những bước và mẹo đã hướng dẫn để tận hưởng trải nghiệm internet mượt mà và bảo mật, dù bạn ở bất cứ đâu.
Hướng dẫn kết nối mạng máy tính bàn qua 4G điện thoại iPhone, chia sẻ mạng qua điện thoại
\"Hướng dẫn cách chia sẻ kết nối mạng từ điện thoại 4G qua máy tính, iPhone và cách chia sẻ 4G cho máy tính thông qua wifi.\"
READ MORE:
Mẹo 60s - Chia sẻ kết nối mạng wifi từ điện thoại qua máy tính - Phát Thành Mobile
TẠI SAO CHÚNG TÔI NHẬN ĐƯỢC 200 MÁY MỖI NGÀY? ❋Báo duy nhất 1 giá gồm linh kiện + công thay + bảo hành, cam kết ...