Chủ đề viết số điện thoại trong excel: Khám phá bí mật giữ số 0 đầu tiên và định dạng số điện thoại trong Excel một cách chính xác! Bài viết này sẽ hướng dẫn bạn từng bước thực hiện, từ cách đơn giản nhất đến những mẹo chuyên sâu, giúp danh sách số điện thoại của bạn không chỉ đẹp mắt mà còn dễ dàng sử dụng. Đừng bỏ lỡ!
Mục lục
- Các Phương Pháp Nhập Số Điện Thoại
- Các phương pháp nhập số điện thoại không mất số 0 đầu
- Chuyển đổi dữ liệu ô sang kiểu Text
- Thêm dấu nháy đơn (") trước số điện thoại
- Sử dụng định dạng Custom để giữ số 0 đầu tiên
- Cách nhập số điện thoại với định dạng quốc tế
- Sử dụng hàm CONCATENATE hoặc & để nối chuỗi số điện thoại
- Tạo định dạng riêng cho số điện thoại với "0### ### ####"
- Mẹo để tránh các lỗi thường gặp khi nhập số điện thoại
- Áp dụng định dạng số điện thoại cho danh sách lớn
- Làm thế nào để viết số điện thoại đầy đủ trong Excel để tránh mất đi số 0 ở đầu tiên?
- YOUTUBE: Cách viết số điện thoại trong Excel, cách hiện số 0 trong Excel
Các Phương Pháp Nhập Số Điện Thoại
- Chuyển đổi dữ liệu ô sang kiểu Text.
- Nhập thêm dấu nháy đơn (") trước số điện thoại.
- Thêm dấu cách, dấu gạch nối (-) hoặc dấu chấm (.) vào giữa các số.
- Sử dụng hàm nối chuỗi hoặc CONCATENATE để giữ số 0 đầu tiên.
- Định dạng số điện thoại với cú pháp "0### ### ####" trong Custom Format.
- Thiết lập định dạng "0#" cho phép thêm số 0 vào đầu số điện thoại.
Thiết Lập Định Dạng Custom
Để thêm số 0 và tách số điện thoại, sử dụng định dạng Custom trong hộp thoại Format Cells. Các bước cụ thể bao gồm việc chọn ô, nhấn chuột phải, chọn Format Cells, sau đó chọn Custom và nhập định dạng mong muốn.
Giữ Số 0 Đầu Tiên
Sử dụng hàm CONCATENATE có thể giúp bạn thêm số 0 vào đầu số điện thoại đã nhập. Cách này đặc biệt hữu ích khi bạn cần nhập số 0 vào đầu số điện thoại mà không muốn nhập lại từ đầu.
Đối với các tình huống khác nhau, bạn có thể áp dụng những phương pháp khác nhau để đạt được kết quả mong muốn mà không làm mất đi số 0 đầu tiên của số điện thoại.

READ MORE:
Các phương pháp nhập số điện thoại không mất số 0 đầu
Để giữ nguyên số 0 đầu tiên khi nhập số điện thoại vào Excel, có một số phương pháp đơn giản và hiệu quả mà bạn có thể áp dụng:
- Chuyển đổi dữ liệu ô sang kiểu Text: Trước khi nhập số, hãy chọn ô hoặc cột cần nhập, sau đó chọn Format Cells > Text. Điều này giúp Excel hiểu rằng nội dung của ô là văn bản và không cố gắng định dạng nó như một số.
- Nhập thêm dấu nháy đơn (") trước số điện thoại: Khi nhập số, hãy đặt một dấu nháy đơn trước số 0. Excel sẽ tự động loại bỏ dấu nháy đơn nhưng giữ lại số 0 đầu tiên.
- Sử dụng định dạng Custom: Chọn ô hoặc cột cần định dạng, sau đó vào Format Cells > Custom và nhập định dạng mong muốn như "0#####" để giữ số 0 đầu.
- Sử dụng hàm CONCATENATE hoặc & để nối chuỗi: Nếu bạn muốn thêm số 0 đầu vào một số đã có, sử dụng hàm CONCATENATE hoặc ký tự & để nối số 0 với số điện thoại.
Những phương pháp trên không chỉ giúp bạn giữ nguyên số 0 đầu tiên khi nhập số điện thoại vào Excel mà còn đảm bảo dữ liệu được định dạng một cách chính xác và dễ dàng quản lý.
Chuyển đổi dữ liệu ô sang kiểu Text
Để giữ nguyên số 0 đầu tiên khi nhập số điện thoại trong Excel, việc chuyển đổi định dạng ô từ mặc định sang kiểu Text là một trong những phương pháp hiệu quả nhất. Dưới đây là các bước thực hiện:
- Chọn ô hoặc phạm vi ô mà bạn muốn nhập số điện thoại.
- Nhấp chuột phải và chọn Format Cells từ menu xuất hiện.
- Trong hộp thoại Format Cells, chuyển sang tab Number.
- Trong danh sách Category, chọn Text và nhấp OK.
Sau khi chuyển đổi, bất kỳ số nào bạn nhập vào ô này sẽ được Excel coi là chuỗi văn bản, bao gồm cả số 0 đầu tiên. Điều này đảm bảo rằng số điện thoại của bạn sẽ được hiển thị chính xác mà không bị mất số 0 đầu tiên.
Thêm dấu nháy đơn (") trước số điện thoại
Thêm dấu nháy đơn trước số điện thoại là một cách đơn giản để giữ số 0 đầu tiên không bị Excel tự động loại bỏ khi bạn nhập số điện thoại vào một ô. Cách này đặc biệt hữu ích cho việc nhập dữ liệu nhanh chóng mà không cần thay đổi định dạng của ô. Dưới đây là cách thực hiện:
- Click vào ô mà bạn muốn nhập số điện thoại.
- Nhập dấu nháy đơn (") trước số điện thoại. Ví dụ: nhập "0123456789.
- Hoàn thành việc nhập số điện thoại và nhấn Enter.
Bằng cách thêm dấu nháy đơn, Excel sẽ nhận diện dữ liệu bạn nhập là văn bản và giữ nguyên số 0 đầu tiên mà không loại bỏ nó. Phương pháp này tiết kiệm thời gian và đặc biệt hữu ích khi bạn cần nhập một lượng lớn số điện thoại mà không muốn thay đổi định dạng của từng ô một cách thủ công.
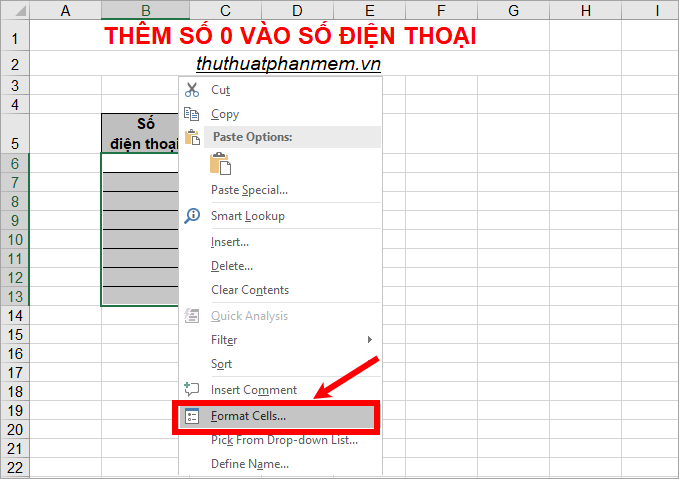
Sử dụng định dạng Custom để giữ số 0 đầu tiên
Để giữ số 0 đầu tiên của số điện thoại trong Excel, bạn có thể áp dụng định dạng Custom. Dưới đây là các bước cụ thể:
- Chọn ô hoặc phạm vi ô mà bạn muốn nhập số điện thoại.
- Nhấn chuột phải và chọn Format Cells, hoặc sử dụng phím tắt Ctrl+1 để mở hộp thoại Format Cells.
- Trong tab Number, chọn mục Custom.
- Trong ô Type, nhập định dạng mong muốn. Ví dụ, để thêm số 0 đầu tiên và phân chia số điện thoại thành các nhóm để dễ đọc, bạn có thể nhập định dạng như 0### ### #### hoặc tùy chỉnh theo ý muốn.
- Nhấn OK để áp dụng định dạng.
Sau khi áp dụng, số 0 đầu tiên của số điện thoại sẽ được giữ lại, và số điện thoại sẽ được hiển thị theo định dạng bạn đã chọn.
Lưu ý rằng bạn cũng có thể sử dụng hàm CONCATENATE hoặc ký tự & để nối số 0 với số điện thoại, hoặc thêm dấu nháy đơn (") trước số điện thoại để Excel hiểu rằng đây là dạng văn bản.
Cách nhập số điện thoại với định dạng quốc tế
Để nhập số điện thoại với định dạng quốc tế trong Excel, bạn có thể thực hiện theo các bước sau:
- Chọn ô hoặc phạm vi ô mà bạn muốn định dạng.
- Nhấn chuột phải và chọn Format Cells, hoặc sử dụng phím tắt Ctrl+1 để mở hộp thoại Format Cells.
- Trong hộp thoại Format Cells, chọn tab Number, sau đó chọn Custom trong danh sách Category.
- Trong ô Type, nhập định dạng cho số điện thoại quốc tế. Ví dụ, đối với số điện thoại Việt Nam, bạn có thể nhập +84-000-000-000 để định dạng số điện thoại bắt đầu bằng mã quốc gia +84 và theo sau là 9 chữ số của số điện thoại.
- Nhấn OK để áp dụng định dạng.
Bằng cách sử dụng phương pháp này, bạn có thể dễ dàng định dạng số điện thoại theo chuẩn quốc tế, giúp dữ liệu của bạn được trình bày một cách chuyên nghiệp và dễ đọc.
Lưu ý rằng mỗi quốc gia có mã quốc gia riêng và cách định dạng số điện thoại khác nhau, do đó bạn cần tham khảo mã quốc gia và định dạng số điện thoại phù hợp cho quốc gia bạn muốn áp dụng.
Sử dụng hàm CONCATENATE hoặc & để nối chuỗi số điện thoại
Để nối chuỗi số điện thoại trong Excel, bạn có thể sử dụng hàm CONCATENATE hoặc ký tự &. Cả hai phương pháp này đều cho phép bạn ghép nhiều giá trị thành một chuỗi văn bản duy nhất.
- Sử dụng hàm CONCATENATE: Cú pháp của hàm là =CONCATENATE(text1, [text2], ...). Ví dụ, để nối mã quốc gia "+84" với số điện thoại "123456789", bạn sẽ nhập công thức =CONCATENATE("+84", "123456789").
- Sử dụng ký tự &: Bạn cũng có thể sử dụng ký tự & để nối các giá trị. Cú pháp đơn giản hơn, ví dụ ="+84" & "123456789" sẽ cho kết quả tương tự như khi sử dụng hàm CONCATENATE.
Bạn cũng có thể áp dụng cách này để thêm số 0 vào đầu số điện thoại nếu cần. Ví dụ, để thêm số 0 vào đầu số "123456789", bạn có thể sử dụng công thức =CONCATENATE("0", "123456789") hoặc ="0" & "123456789".
Lưu ý: Hàm CONCATENATE có thể không khả dụng trong một số phiên bản mới của Excel, và bạn được khuyến khích sử dụng hàm CONCAT hoặc TEXTJOIN thay thế.
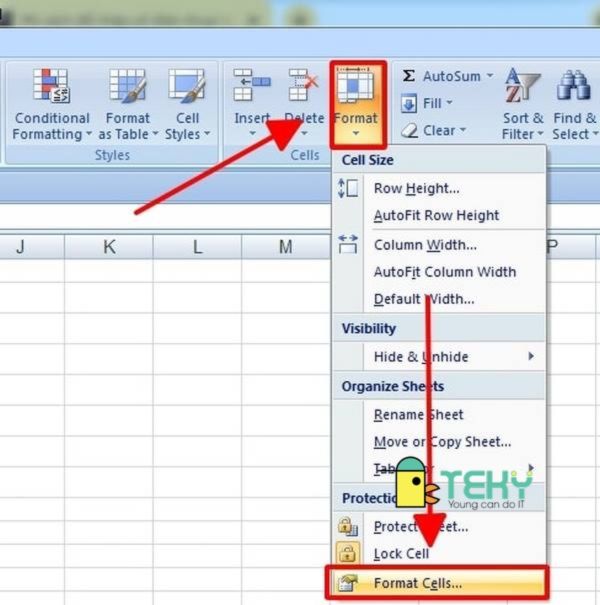
Tạo định dạng riêng cho số điện thoại với "0### ### ####"
Để tạo định dạng riêng cho số điện thoại trong Excel, bạn cần thực hiện các bước sau:
- Chọn ô hoặc dải ô bạn muốn áp dụng định dạng.
- Nhấn chuột phải và chọn Format Cells, hoặc sử dụng phím tắt Ctrl+1.
- Trong hộp thoại Format Cells, chọn tab Number và sau đó chọn Custom.
- Trong ô Type, nhập định dạng "0### ### ####" để phân chia số điện thoại thành các nhóm, giúp dễ đọc và ghi nhớ hơn.
- Nhấn OK để áp dụng định dạng.
Lưu ý, việc tạo định dạng này giúp bạn giữ nguyên số 0 đầu tiên của số điện thoại và phân chia số điện thoại theo cách dễ nhìn, dễ ghi nhớ.
Mẹo để tránh các lỗi thường gặp khi nhập số điện thoại
Để tránh mất số 0 đầu tiên khi nhập số điện thoại vào Excel và các lỗi khác, hãy áp dụng những mẹo sau:
- Sử dụng định dạng Text cho ô chứa số điện thoại: Chọn ô hoặc dải ô, nhấp chuột phải và chọn Format Cells, sau đó chọn Text.
- Thêm dấu nháy đơn (") trước số điện thoại khi nhập để Excel nhận diện là chuỗi văn bản.
- Nếu nhập dữ liệu số điện thoại dài, đặt định dạng cho cột trước khi nhập: Chọn cột, vào Format Cells, chọn Text và áp dụng.
- Sử dụng định dạng Custom với cấu trúc "0### ### ####" để phân chia số điện thoại thành nhóm, giúp dễ đọc và nhớ.
- Áp dụng hàm CONCATENATE để tự động thêm số 0 vào đầu số điện thoại. Sử dụng công thức như =CONCATENATE("0"; ô số điện thoại) cho cột mới và sao chép kết quả sang cột số điện thoại gốc.
Lưu ý: Khi sử dụng các mẹo trên, Excel sẽ không còn bỏ qua số 0 đầu tiên trong số điện thoại của bạn, giúp đảm bảo tính chính xác của dữ liệu.
Áp dụng định dạng số điện thoại cho danh sách lớn
Để áp dụng định dạng số điện thoại cho một danh sách lớn trong Excel, bạn có thể sử dụng một số phương pháp sau đây để đảm bảo tính chính xác và tiết kiệm thời gian:
- Chọn toàn bộ dải ô chứa số điện thoại cần định dạng.
- Sử dụng chức năng Format Cells (Nhấn chuột phải và chọn hoặc sử dụng phím tắt Ctrl+1) và chọn định dạng Text để giữ số 0 đầu tiên.
- Trong trường hợp bạn muốn thêm số 0 cho các số điện thoại không đủ số lượng chữ số, sử dụng định dạng Custom và nhập ký tự "0" theo cấu trúc mong muốn như "0### ### ####".
- Để thêm tự động số 0 vào đầu số điện thoại, bạn có thể sử dụng hàm CONCATENATE với cú pháp như sau: =CONCATENATE("0", ô số điện thoại), sau đó áp dụng công thức cho toàn bộ cột.
- Nếu bạn muốn chia số điện thoại thành các phần để dễ đọc hơn, hãy sử dụng ký tự phân cách như dấu gạch ngang (-) hoặc dấu chấm (.) khi nhập số điện thoại.
Lưu ý quan trọng khi áp dụng định dạng: đảm bảo rằng bạn đã chọn chính xác dải ô cần định dạng trước khi áp dụng bất kỳ thay đổi nào để tránh các lỗi không mong muốn.
Việc viết số điện thoại trong Excel giờ đây trở nên đơn giản và chính xác hơn bao giờ hết, với các mẹo và thủ thuật đa dạng giúp bạn giữ nguyên số 0 đầu tiên, phân chia số điện thoại thành các phần dễ đọc, và áp dụng định dạng cho danh sách lớn một cách hiệu quả. Khám phá ngay để tối ưu hóa công việc của bạn!
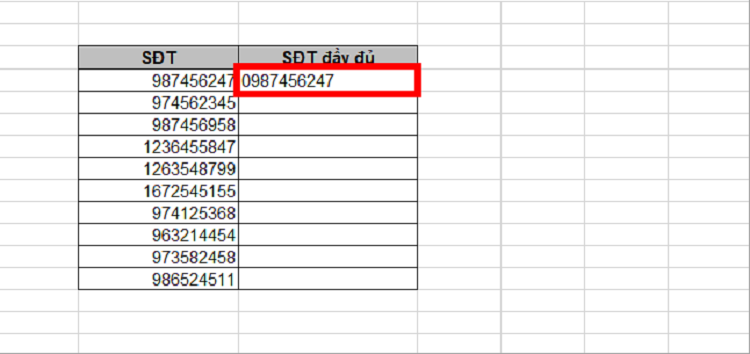
Làm thế nào để viết số điện thoại đầy đủ trong Excel để tránh mất đi số 0 ở đầu tiên?
Để viết số điện thoại đầy đủ trong Excel và tránh mất số 0 ở đầu tiên, bạn có thể thực hiện các bước sau:
- Mở tệp Excel và chọn ô mà bạn muốn nhập số điện thoại.
- Để thêm số 0 vào đầu số điện thoại, bạn có thể sử dụng hàm TEXT trong Excel. Ví dụ: Nếu số điện thoại là 123456789, bạn nhập hàm sau vào ô:
=TEXT(123456789,\"0000000000\"). Quá trình này sẽ đảm bảo số 0 được hiển thị ở đầu số điện thoại. - Nếu bạn muốn định dạng số điện thoại có dấu cách giữa các số, bạn có thể sử dụng hàm TEXT như sau:
=TEXT(123456789,\"000 000 0000\"). Điều này giúp tạo ra định dạng số điện thoại dễ đọc và đẹp. - Bạn cũng có thể sử dụng tính năng Format Cell của Excel để định dạng số điện thoại. Chọn ô chứa số điện thoại, sau đó chọn Format Cells trong tab Home. Chọn số trong danh mục Category và thiết lập định dạng cho số điện thoại theo ý muốn.
- Sau khi thực hiện các bước trên, bạn sẽ nhập số điện thoại đầy đủ trong Excel mà không mất số 0 ở đầu tiên.
Cách viết số điện thoại trong Excel, cách hiện số 0 trong Excel
\"Excel là công cụ hữu ích giúp quản lý số điện thoại hiệu quả. Hãy khám phá cách sử dụng Excel để tăng cường hiệu suất làm việc ngay hôm nay!\"
READ MORE:
Cách viết số điện thoại trong Excel
Trong video này #kienthuctinhoc sẽ hướng dẫn cho bạn, Cách viết số điện thoại trong excel ...
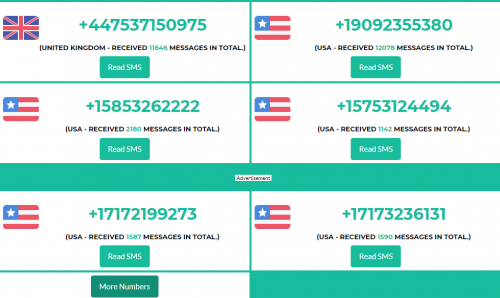
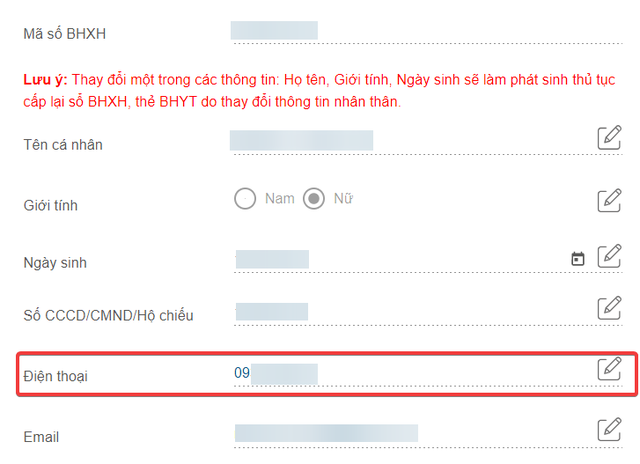








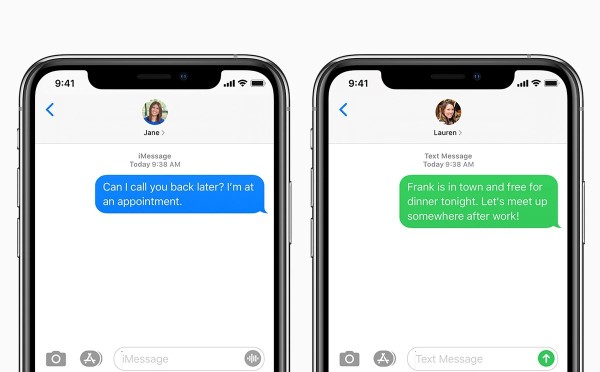

/fptshop.com.vn/uploads/images/tin-tuc/146231/Originals/1_so_dt_tao_dc_bao_nhieu_gmail_6.png)


.jpg)


