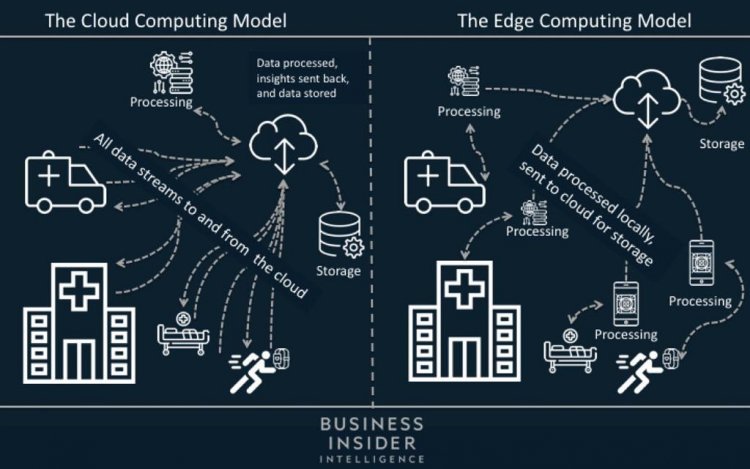Chủ đề test mạng máy tính: Khi bạn cần đảm bảo rằng kết nối Internet của mình đang hoạt động tối ưu, việc test mạng máy tính là không thể thiếu. Bài viết này sẽ hướng dẫn bạn cách kiểm tra tốc độ tải xuống, tải lên và ping một cách chính xác, giúp bạn xác định vấn đề và tối ưu hóa hiệu suất mạng.
Mục lục
- Làm thế nào để kiểm tra tốc độ mạng máy tính?
- Test Tốc Độ Mạng Máy Tính
- Tổng Quan về Test Mạng Máy Tính
- Các Công cụ Kiểm Tra Tốc Độ Mạng Trực Tuyến
- Cách Sử Dụng Công cụ Tìm Kiếm để Kiểm Tra Tốc Độ Mạng
- Hướng Dẫn Sử Dụng Command Prompt để Kiểm Tra Độ Trễ
- Phân Tích Kết Quả Kiểm Tra Tốc Độ Mạng
- Ứng Dụng Di Động để Kiểm Tra Tốc Độ Mạng
- Mẹo Tối Ưu Hóa Tốc Độ Mạng
- YOUTUBE: 3 cách kiểm tra tốc độ mạng trên PC Laptop
Làm thế nào để kiểm tra tốc độ mạng máy tính?
Để kiểm tra tốc độ mạng máy tính, bạn có thể sử dụng Command Prompt và các công cụ trực tuyến như Speedtest.net. Dưới đây là các bước để kiểm tra tốc độ mạng máy tính:
- Mở Command Prompt bằng cách gõ
cmdvào ô tìm kiếm và chọn \"Run as administrator\" để mở Command Prompt với quyền hạn admin. - Gõ lệnh sau và nhấn Enter để kiểm tra tốc độ mạng sử dụng Command Prompt:
ping google.com |
Lệnh trên sẽ thực hiện kiểm tra tốc độ mạng bằng cách gửi và nhận các gói tin từ máy chủ của Google. Sau khi thực hiện lệnh, bạn sẽ nhận được kết quả về thời gian trung bình (ping time) và số gói tin đã được gửi và nhận thành công.
Bên cạnh việc sử dụng Command Prompt, bạn cũng có thể kiểm tra tốc độ mạng bằng cách sử dụng các công cụ trực tuyến như Speedtest.net. Để kiểm tra tốc độ mạng trực tuyến, hãy truy cập trang web Speedtest.net và nhấn vào nút \"Go\" để bắt đầu kiểm tra.
Sau khi kiểm tra tốc độ mạng máy tính, bạn có thể đánh giá chất lượng kết nối Internet của mình và thực hiện các bước khắc phục nếu cần thiết.
READ MORE:
Test Tốc Độ Mạng Máy Tính
Có nhiều cách để kiểm tra tốc độ mạng trên máy tính và các thiết bị di động, mỗi phương pháp có ưu và nhược điểm riêng. Dưới đây là một số phương pháp phổ biến:
- Truy cập trang web Speedtest.net và nhấn vào nút Start để bắt đầu kiểm tra.
- Kết quả hiển thị gồm tốc độ tải xuống (Download), tốc độ tải lên (Upload) và độ trễ mạng (Ping).
- Truy cập Fast.com từ bất kỳ trình duyệt nào; kiểm tra sẽ tự động bắt đầu.
- Cho phép xem các thông số kỹ thuật chi tiết hơn như độ trễ mạng và tốc độ tải lên bằng cách nhấn vào "Show more info".
- Mở Command Prompt bằng quyền admin, nhập lệnh ping google.com để kiểm tra độ trễ.
- Thông tin hiển thị sẽ bao gồm thời gian phản hồi (Time) và số lượng gói tin bị mất (Lost).
- Gõ "speed test" vào công cụ tìm kiếm và chọn kết quả đầu tiên để thực hiện kiểm tra tốc độ mạng trực tiếp.
- Ứng dụng Speedtest và Fast.com cũng có sẵn cho thiết bị di động, hỗ trợ kiểm tra tốc độ khi bạn đang di chuyển.
Các kết quả từ bài kiểm tra tốc độ mạng sẽ cung cấp cho bạn các thông tin về tốc độ tải xuống, tốc độ tải lên, độ trễ, và đôi khi là jitter (biến động của độ trễ). Đây là những chỉ số quan trọng giúp đánh giá chất lượng kết nối Internet của bạn.
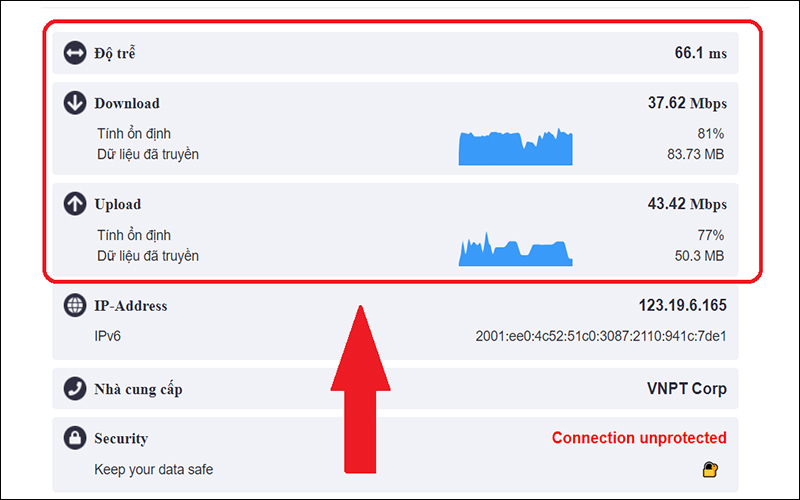
Tổng Quan về Test Mạng Máy Tính
Việc kiểm tra tốc độ mạng máy tính hay còn gọi là "speed test", là một bước quan trọng để đảm bảo rằng kết nối Internet của bạn đang hoạt động hiệu quả. Dưới đây là một số phương pháp chính và các công cụ hỗ trợ thực hiện:
- Speedtest.net: Công cụ này cung cấp thông tin chi tiết về tốc độ tải xuống, tải lên và độ trễ (ping) của kết nối mạng của bạn.
- Command Prompt: Sử dụng lệnh "ping" để kiểm tra độ trễ và mất mát gói tin trong kết nối của bạn.
- Nperf.com: Ngoài kiểm tra tốc độ, trang này còn cung cấp cái nhìn tổng quan về chất lượng kết nối qua các chỉ số như tốc độ bit.
Để đạt được kết quả kiểm tra chính xác, bạn nên đóng tất cả các ứng dụng chạy ngầm và các thiết bị khác sử dụng mạng. Ngoài ra, việc kiểm tra nên được thực hiện nhiều lần vào các thời điểm khác nhau trong ngày để đánh giá độ ổn định của mạng.
| Công cụ | Chức năng |
| Speedtest.net | Kiểm tra tốc độ và độ trễ |
| Command Prompt | Kiểm tra độ trễ và mất mát gói tin |
| Nperf.com | Cung cấp thông tin chi tiết về chất lượng kết nối |
Các Công cụ Kiểm Tra Tốc Độ Mạng Trực Tuyến
Việc kiểm tra tốc độ mạng Internet là bước quan trọng để đảm bảo rằng kết nối của bạn phù hợp với nhu cầu sử dụng. Các công cụ kiểm tra tốc độ trực tuyến như Speedtest và nPerf cung cấp cách tiếp cận đơn giản và hiệu quả để đánh giá chất lượng mạng của bạn thông qua các chỉ số như tốc độ tải xuống, tải lên, độ trễ (ping), và jitter.
- Tốc độ tải xuống (Download): Đây là chỉ số thể hiện tốc độ dữ liệu được tải từ Internet về thiết bị của bạn, được đo bằng Mbps. Chỉ số này giúp bạn hiểu được mức độ nhanh chóng mà thông tin được truyền tải.
- Tốc độ tải lên (Upload): Chỉ số này đo lường tốc độ mà dữ liệu được gửi từ thiết bị của bạn lên Internet, cũng được tính bằng Mbps. Tốc độ tải lên cao hỗ trợ tốt cho các hoạt động như video call và gửi file lớn.
- Độ trễ (Ping) và Jitter: Độ trễ là thời gian mất để một gói dữ liệu di chuyển từ nguồn đến đích và quay trở lại, được đo bằng ms. Jitter đo độ trễ thời gian bất thường trong gửi dữ liệu qua mạng. Cả hai chỉ số này quan trọng trong các ứng dụng yêu cầu thời gian thực như trò chơi trực tuyến và gọi video.
Để kiểm tra, bạn chỉ cần truy cập trang web của công cụ kiểm tra tốc độ mạng, nhấn vào nút "Start" và chờ đợi kết quả. Điều này giúp bạn hiểu rõ về chất lượng kết nối và cần thực hiện bất kỳ điều chỉnh nào không để cải thiện trải nghiệm Internet của mình.
Cách Sử Dụng Công cụ Tìm Kiếm để Kiểm Tra Tốc Độ Mạng
Để kiểm tra tốc độ mạng thông qua công cụ tìm kiếm, bạn có thể dễ dàng thực hiện bằng cách gõ "test tốc độ mạng" hoặc "internet speed test" vào trình tìm kiếm như Google hoặc Bing. Sau đó, bạn sẽ thấy các lựa chọn để thực hiện test ngay trên trang kết quả tìm kiếm.
- Bước 1: Mở trình duyệt của bạn và gõ "test tốc độ mạng" vào thanh tìm kiếm.
- Bước 2: Chọn công cụ kiểm tra tốc độ mạng được đề xuất trực tiếp trên trang kết quả tìm kiếm (thường được hiển thị ngay đầu trang).
- Bước 3: Nhấn vào nút "Run Speed Test" hoặc tương tự để bắt đầu kiểm tra.
Kết quả hiển thị sẽ bao gồm tốc độ tải xuống, tải lên và ping (độ trễ) của kết nối mạng của bạn. Đây là cách nhanh chóng và tiện lợi để đánh giá chất lượng kết nối Internet mà không cần truy cập vào bất kỳ website chuyên biệt nào.
| Chức năng | Mô tả |
| Tốc độ tải xuống | Đo lường tốc độ dữ liệu được tải từ Internet về máy tính của bạn. |
| Tốc độ tải lên | Đo lường tốc độ dữ liệu được gửi từ máy tính của bạn lên Internet. |
| Ping | Thời gian phản hồi của kết nối, quan trọng cho các ứng dụng thời gian thực như trò chơi trực tuyến. |

Hướng Dẫn Sử Dụng Command Prompt để Kiểm Tra Độ Trễ
Để kiểm tra độ trễ mạng bằng Command Prompt trên Windows, bạn có thể sử dụng lệnh "ping" để phân tích thời gian phản hồi từ máy tính của bạn đến một máy chủ khác. Dưới đây là các bước chi tiết để thực hiện:
- Bước 1: Mở Command Prompt bằng cách nhấn Windows + R, gõ "cmd" và nhấn Enter.
- Bước 2: Khi cửa sổ Command Prompt mở ra, gõ lệnh "ping" theo sau là địa chỉ IP hoặc tên miền bạn muốn kiểm tra. Ví dụ: ping google.com.
- Bước 3: Nhấn Enter để thực hiện lệnh và chờ đợi kết quả. Command Prompt sẽ hiển thị thời gian phản hồi cho mỗi gói tin được gửi đi, thường là bốn lần.
Kết quả hiển thị thời gian phản hồi tính bằng milliseconds (ms), giúp bạn đánh giá chất lượng kết nối mạng dựa trên độ trễ.
| Kết Quả | Ý Nghĩa |
| Thời gian phản hồi < 30ms | Kết nối tốt, thích hợp cho các trò chơi trực tuyến và gọi video. |
| Thời gian phản hồi 30ms - 100ms | Kết nối khá, phù hợp cho hầu hết các hoạt động trên mạng. |
| Thời gian phản hồi > 100ms | Kết nối chậm, có thể gặp trục trặc trong các hoạt động đòi hỏi độ trễ thấp. |
Phân Tích Kết Quả Kiểm Tra Tốc Độ Mạng
Khi bạn tiến hành kiểm tra tốc độ mạng, các thông số quan trọng như tốc độ tải xuống (Download), tốc độ tải lên (Upload) và độ trễ (Ping) sẽ được hiển thị. Mỗi thông số này mang lại cái nhìn chi tiết về hiệu suất kết nối Internet của bạn.
- Tốc độ tải xuống: Chỉ số này thể hiện lượng dữ liệu mà bạn có thể nhận từ mạng trong một giây, đơn vị tính là Mbps (Megabits per second).
- Tốc độ tải lên: Đây là lượng dữ liệu mà bạn có thể gửi lên mạng trong một giây. Giá trị này thường thấp hơn tốc độ tải xuống do hầu hết các hoạt động trực tuyến đều tập trung vào việc nhận dữ liệu.
- Độ trễ (Ping): Đo lường thời gian mất mà một gói tin mạng di chuyển từ thiết bị của bạn đến máy chủ và quay trở lại. Thông số này rất quan trọng trong các ứng dụng đòi hỏi tương tác thời gian thực như chơi game trực tuyến.
| Tham số | Giải thích | Giá trị Bình thường |
| Download | Tốc độ tải xuống dữ liệu | 25-100 Mbps |
| Upload | Tốc độ tải lên dữ liệu | 3-50 Mbps |
| Ping | Độ trễ mạng | < 50 ms |
Hiểu rõ các giá trị này giúp bạn đánh giá chính xác hơn tình trạng kết nối Internet và xác định các vấn đề có thể gặp phải với ISP của mình.
Ứng Dụng Di Động để Kiểm Tra Tốc Độ Mạng
Để kiểm tra tốc độ mạng trên thiết bị di động, bạn có thể sử dụng các ứng dụng chuyên dụng như Speedtest by Ookla, Meteor, và nPerf. Những ứng dụng này cung cấp phương pháp nhanh chóng và chính xác để đo lường tốc độ internet của bạn từ mọi nơi thông qua kết nối dữ liệu di động hoặc Wi-Fi.
- Bước 1: Tải và cài đặt ứng dụng từ Google Play hoặc App Store.
- Bước 2: Mở ứng dụng và cho phép nó truy cập đến các quyền cần thiết.
- Bước 3: Nhấn vào nút kiểm tra tốc độ để bắt đầu quá trình đo tốc độ.
Ứng dụng sẽ hiển thị tốc độ tải xuống, tốc độ tải lên, và độ trễ mạng. Điều này giúp bạn nắm bắt được chất lượng kết nối internet một cách chính xác.
| Ứng Dụng | Chức Năng |
| Speedtest by Ookla | Kiểm tra tốc độ download, upload và ping. |
| Meteor | Đánh giá hiệu suất mạng và dự đoán chất lượng trải nghiệm ứng dụng. |
| nPerf | Thử nghiệm tốc độ kết nối toàn diện cùng bản đồ phủ sóng. |
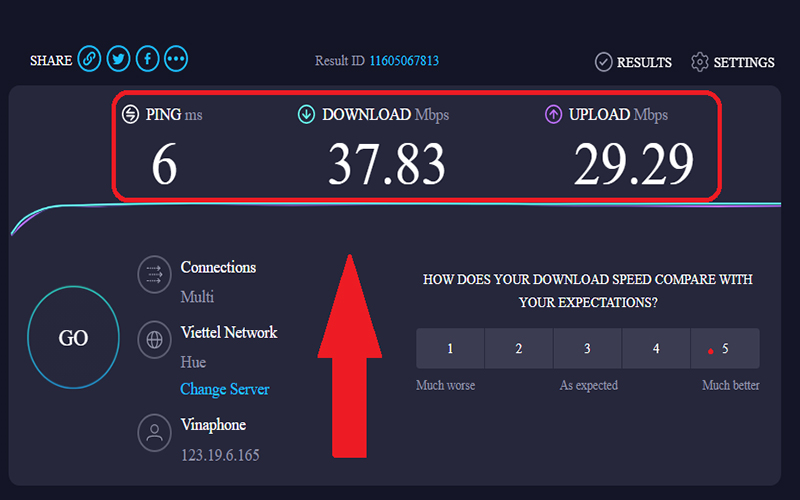
Mẹo Tối Ưu Hóa Tốc Độ Mạng
Việc tối ưu hóa tốc độ mạng không chỉ cải thiện trải nghiệm duyệt web mà còn hỗ trợ tốt hơn cho các hoạt động như chơi game hay phát video trực tuyến. Dưới đây là một số mẹo có thể giúp bạn cải thiện tốc độ mạng của mình một cách hiệu quả.
- Khởi động lại Router: Đôi khi chỉ cần tắt và mở lại router có thể giải quyết được các vấn đề về tốc độ mạng.
- Kiểm tra giới hạn dữ liệu: Hãy chắc chắn rằng bạn không vượt quá giới hạn dữ liệu được phép, điều này có thể làm giảm tốc độ mạng của bạn.
- Sử dụng cáp Ethernet: Kết nối trực tiếp qua cáp Ethernet thường ổn định và nhanh hơn Wi-Fi.
- Cập nhật thiết bị: Đảm bảo rằng modem và router của bạn được cập nhật firmware mới nhất để hoạt động hiệu quả hơn.
- Thay đổi kênh Wi-Fi: Sử dụng kênh Wi-Fi ít bị nhiễu hơn có thể giúp cải thiện tốc độ đáng kể.
- Giảm số thiết bị kết nối: Hạn chế số lượng thiết bị kết nối cùng lúc để tránh quá tải băng thông.
Ngoài ra, đảm bảo rằng bạn đang sử dụng gói cước internet phù hợp với nhu cầu sử dụng của mình. Nếu cần thiết, hãy cân nhắc nâng cấp lên gói cước cao hơn để đáp ứng tốt hơn cho các nhu cầu của gia đình hoặc doanh nghiệp bạn.
3 cách kiểm tra tốc độ mạng trên PC Laptop
\"Kiểm tra tốc độ mạng trên PC Laptop để đảm bảo đường truyền ổn định. Sử dụng thiết bị kiểm tra và dây mạng chất lượng để test mạng máy tính hiệu quả.\"
READ MORE:
Đánh giá thiết bị kiểm tra dây mạng
đây là thiết bị ko thể thiếu cho ae quản trị mạng.