Chủ đề làm thế nào khi messenger không gửi được tin nhắn: Gặp phải tình trạng không thể gửi tin nhắn trên Messenger khiến bạn cảm thấy bối rối và mất kết nối với bạn bè? Đừng lo, bài viết này sẽ cung cấp cho bạn các bước giải quyết cụ thể và hiệu quả, giúp bạn khôi phục lại khả năng liên lạc một cách nhanh chóng. Hãy cùng tìm hiểu các phương pháp khắc phục từ cơ bản đến nâng cao để đảm bảo bạn không bỏ lỡ bất kỳ tin nhắn quan trọng nào.
Mục lục
- Làm thế nào để khắc phục vấn đề khi Messenger không gửi được tin nhắn?
- Kiểm tra kết nối Internet của bạn
- Đảm bảo phiên bản Messenger được cập nhật
- Kiểm tra tình trạng hoạt động của Messenger
- Làm mới ứng dụng Messenger
- Xóa dữ liệu và bộ nhớ cache của ứng dụng
- Đăng xuất và đăng nhập lại vào ứng dụng
- Kiểm tra cài đặt quyền ứng dụng
- Liên hệ với bộ phận hỗ trợ của Messenger
- YOUTUBE: Cách Khắc Phục Không Gửi Được Tin Nhắn Trên Messenger Mới Nhất | Tân Tivi
Làm thế nào để khắc phục vấn đề khi Messenger không gửi được tin nhắn?
Để khắc phục vấn đề khi Messenger không gửi được tin nhắn, bạn có thể thực hiện các bước sau:
- Kiểm tra kết nối mạng: Đầu tiên, hãy đảm bảo rằng bạn đang kết nối với mạng internet ổn định. Nếu sử dụng Wi-Fi, hãy kiểm tra xem có vấn đề gì với kết nối Wi-Fi của bạn.
- Xem xét tình trạng máy chủ Messenger: Bạn cũng nên kiểm tra xem máy chủ Messenger đang hoạt động bình thường hay có sự cố gì xảy ra.
- Kiểm tra tài khoản Facebook: Nếu bạn gửi tin nhắn quá nhiều, nhanh và có nội dung trùng lặp, Facebook có thể xem đó là hành vi spam và tạm thời chặn khả năng gửi tin nhắn của bạn. Hãy tránh gửi tin nhắn quá mức và kiểm tra lại tài khoản của bạn.
Nếu sau khi thực hiện các bước trên mà vẫn không thể gửi tin nhắn trên Messenger, bạn nên liên hệ với bộ phận hỗ trợ kỹ thuật để nhận được sự giúp đỡ chi tiết và kịp thời.
READ MORE:
Kiểm tra kết nối Internet của bạn
Khi Messenger không gửi được tin nhắn, việc đầu tiên bạn nên làm là kiểm tra kết nối Internet của mình. Dưới đây là các bước bạn có thể thực hiện:
- Kiểm tra biểu tượng kết nối mạng trên thanh trạng thái của điện thoại hoặc máy tính để đảm bảo bạn đang kết nối với Wi-Fi hoặc dữ liệu di động.
- Thử mở một trang web trong trình duyệt để xem kết nối Internet có hoạt động không. Nếu trang web không tải được, có thể kết nối Internet của bạn đang gặp vấn đề.
- Khởi động lại router Wi-Fi (nếu sử dụng Wi-Fi) bằng cách tắt nguồn và mở lại sau vài phút.
- Chuyển sang sử dụng dữ liệu di động nếu Wi-Fi không hoạt động hoặc ngược lại.
- Kiểm tra xem bạn có đang ở khu vực có tín hiệu yếu hoặc không có tín hiệu không. Di chuyển đến vị trí có tín hiệu tốt hơn.
- Liên hệ với nhà cung cấp dịch vụ Internet của bạn nếu vẫn không thể kết nối Internet sau khi thử các bước trên.
Nhớ rằng, một kết nối Internet ổn định là tiền đề cơ bản để gửi và nhận tin nhắn trên Messenger một cách mượt mà.
-800x450.jpg)
Đảm bảo phiên bản Messenger được cập nhật
Việc cập nhật Messenger lên phiên bản mới nhất là một bước quan trọng để khắc phục sự cố không gửi được tin nhắn. Hãy thực hiện theo các bước dưới đây để cập nhật ứng dụng:
- Mở cửa hàng ứng dụng trên thiết bị của bạn (Google Play Store cho Android hoặc App Store cho iOS).
- Tìm kiếm "Messenger" trong cửa hàng ứng dụng.
- Nếu có phiên bản mới, sẽ có tùy chọn "Cập nhật" hiển thị bên cạnh ứng dụng. Nhấn vào đó để bắt đầu quá trình cập nhật.
- Chờ đợi cho đến khi quá trình cập nhật hoàn tất. Điều này có thể mất vài phút tùy thuộc vào tốc độ kết nối Internet của bạn.
- Sau khi cập nhật, mở lại Messenger và kiểm tra xem bạn có thể gửi tin nhắn một cách bình thường không.
Nếu sau khi cập nhật, bạn vẫn gặp sự cố, hãy thử khởi động lại thiết bị của mình và kiểm tra lại. Đôi khi, một khởi động lại đơn giản có thể giải quyết được vấn đề.
Kiểm tra tình trạng hoạt động của Messenger
Khi gặp sự cố không gửi được tin nhắn trên Messenger, một bước quan trọng là kiểm tra xem ứng dụng đang hoạt động bình thường hay không. Dưới đây là cách bạn có thể kiểm tra:
- Truy cập trang web chính thức của Facebook hoặc trang tình trạng dịch vụ của Messenger để xem thông báo về bất kỳ sự cố nào đang diễn ra.
- Sử dụng các dịch vụ kiểm tra trạng thái trực tuyến như Downdetector.com để xem báo cáo từ người dùng khác về sự cố của Messenger.
- Tham gia các nhóm trên mạng xã hội hoặc diễn đàn trực tuyến, nơi mà người dùng có thể chia sẻ và cập nhật thông tin về sự cố đang xảy ra.
- Nếu phát hiện Messenger đang gặp sự cố toàn cầu, hãy kiên nhẫn và chờ đợi đội ngũ kỹ thuật khắc phục. Trong thời gian này, bạn có thể sử dụng các phương tiện liên lạc khác như email hoặc ứng dụng nhắn tin khác.
Việc kiểm tra tình trạng hoạt động của Messenger sẽ giúp bạn xác định liệu vấn đề có phải do sự cố từ phía dịch vụ hay từ thiết bị cá nhân của mình, từ đó có hướng giải quyết phù hợp.
Làm mới ứng dụng Messenger
Đôi khi, việc làm mới ứng dụng Messenger có thể giúp khắc phục sự cố không gửi được tin nhắn. Dưới đây là các bước để làm mới ứng dụng của bạn:
- Đóng ứng dụng Messenger hoàn toàn: Đầu tiên, hãy thoát khỏi ứng dụng và đóng nó từ trình quản lý ứng dụng của thiết bị.
- Mở lại ứng dụng: Sau khi đã hoàn tất việc đóng ứng dụng, hãy mở lại Messenger để xem liệu vấn đề đã được giải quyết chưa.
- Khởi động lại thiết bị: Nếu việc mở lại ứng dụng không giải quyết được vấn đề, hãy thử khởi động lại thiết bị của bạn.
- Đăng xuất và đăng nhập lại: Đôi khi, việc đăng xuất khỏi tài khoản của bạn và đăng nhập lại có thể giúp làm mới thông tin đăng nhập và khắc phục sự cố.
- Kiểm tra cập nhật ứng dụng: Đảm bảo rằng bạn đang sử dụng phiên bản mới nhất của Messenger bằng cách kiểm tra trong cửa hàng ứng dụng của thiết bị.
Làm mới ứng dụng có thể giúp giải quyết các vấn đề tạm thời và cho phép ứng dụng hoạt động mượt mà hơn. Hãy thử các bước trên trước khi tìm đến các giải pháp khác.
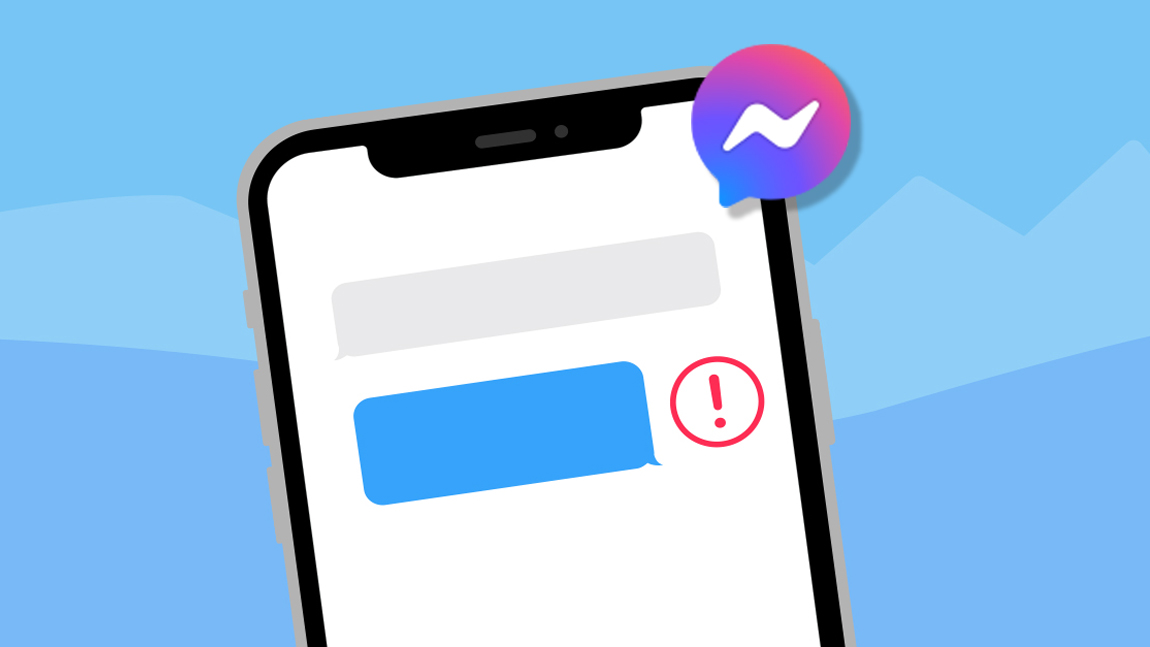
Xóa dữ liệu và bộ nhớ cache của ứng dụng
Xóa bộ nhớ cache và dữ liệu của ứng dụng có thể giúp giải quyết các vấn đề liên quan đến hiệu suất và hoạt động không ổn định của Messenger. Dưới đây là các bước để thực hiện:
- Vào "Cài đặt" trên thiết bị của bạn.
- Chọn "Ứng dụng" hoặc "Quản lý ứng dụng" tùy thuộc vào thiết bị.
- Tìm và chọn "Messenger" trong danh sách ứng dụng.
- Chọn "Bộ nhớ" hoặc "Lưu trữ" để xem tùy chọn về dữ liệu và bộ nhớ cache.
- Nhấn vào "Xóa bộ nhớ cache". Điều này sẽ loại bỏ dữ liệu tạm thời lưu trữ mà không ảnh hưởng đến thông tin cá nhân hoặc tin nhắn của bạn.
- Để xóa hoàn toàn dữ liệu của ứng dụng, chọn "Xóa dữ liệu" hoặc "Xóa dữ liệu ứng dụng". Lưu ý rằng việc này sẽ xóa mọi dữ liệu ứng dụng, bao gồm cả tin nhắn chưa được lưu trữ trên đám mây, và bạn sẽ cần đăng nhập lại vào ứng dụng.
Sau khi thực hiện các bước trên, khởi động lại ứng dụng Messenger để xem liệu vấn đề đã được giải quyết. Việc này giúp đảm bảo ứng dụng hoạt động mượt mà và giảm thiểu các sự cố.
Đăng xuất và đăng nhập lại vào ứng dụng
Đăng xuất và sau đó đăng nhập lại vào Messenger là một cách đơn giản nhưng hiệu quả để giải quyết nhiều vấn đề liên quan đến ứng dụng. Dưới đây là các bước thực hiện:
- Mở ứng dụng Messenger trên thiết bị của bạn.
- Chạm vào ảnh đại diện của bạn ở góc trên bên trái màn hình để mở menu.
- Trong menu, cuộn xuống và tìm tùy chọn "Đăng xuất".
- Chạm vào "Đăng xuất" để xác nhận việc bạn muốn đăng xuất khỏi ứng dụng.
- Sau khi đã đăng xuất, đóng ứng dụng và mở lại, sau đó chọn "Đăng nhập".
- Nhập lại thông tin đăng nhập của bạn và chạm vào "Đăng nhập" để truy cập lại vào tài khoản Messenger của bạn.
Quá trình này giúp làm mới phiên đăng nhập của bạn và có thể khắc phục được các sự cố như không gửi được tin nhắn. Nếu vấn đề vẫn tiếp tục xảy ra sau khi đăng nhập lại, bạn có thể cần xem xét các bước khắc phục sự cố khác.
Kiểm tra cài đặt quyền ứng dụng
Để đảm bảo Messenger hoạt động một cách tốt nhất, bạn cần kiểm tra và điều chỉnh cài đặt quyền ứng dụng. Dưới đây là cách bạn có thể thực hiện điều này:
- Mở "Cài đặt" trên thiết bị của bạn.
- Chọn mục "Ứng dụng" hoặc "Quản lý ứng dụng", tùy thuộc vào loại thiết bị.
- Tìm và chọn "Messenger" từ danh sách các ứng dụng đã cài đặt.
- Chọn "Quyền" hoặc "Quản lý quyền" để xem danh sách các quyền mà ứng dụng yêu cầu.
- Đảm bảo Messenger có quyền truy cập vào "Bộ nhớ", "Máy ảnh", "Micro", và các quyền khác cần thiết cho việc gửi tin nhắn, gọi video, và chia sẻ hình ảnh hoặc video.
- Nếu một hoặc nhiều quyền bị tắt, hãy bật chúng lên để cấp quyền truy cập cho Messenger.
Kiểm tra và điều chỉnh quyền ứng dụng giúp đảm bảo rằng Messenger có thể hoạt động một cách ổn định và hiệu quả, từ đó khắc phục được vấn đề không gửi được tin nhắn.

Liên hệ với bộ phận hỗ trợ của Messenger
Nếu bạn đã thử tất cả các bước trên nhưng vẫn không thể gửi được tin nhắn, bạn có thể cần liên hệ với bộ phận hỗ trợ của Messenger để được giúp đỡ. Dưới đây là cách bạn có thể tiếp cận hỗ trợ:
- Truy cập trang Hỗ trợ của Facebook: Mở ứng dụng Facebook, vào phần cài đặt và tìm đến mục "Trợ giúp & hỗ trợ" để tìm các tùy chọn hỗ trợ.
- Trung tâm Trợ giúp Messenger: Bạn có thể tìm kiếm các câu hỏi thường gặp và cách giải quyết sự cố tại Trung tâm Trợ giúp Messenger.
- Sử dụng Form Liên hệ: Đối với các vấn đề phức tạp hơn, bạn có thể tìm form liên hệ trong Trung tâm Trợ giúp để gửi yêu cầu của mình trực tiếp đến đội ngũ hỗ trợ.
- Liên hệ thông qua mạng xã hội: Bạn cũng có thể thử liên hệ với Messenger qua các trang mạng xã hội chính thức của họ như Facebook hoặc Twitter để nhận hỗ trợ nhanh chóng.
Lưu ý khi liên hệ hỗ trợ:
- Hãy mô tả vấn đề của bạn một cách rõ ràng và chi tiết nhất có thể.
- Cung cấp thông tin về loại thiết bị và phiên bản ứng dụng bạn đang sử dụng.
- Kiên nhẫn chờ đợi, do số lượng yêu cầu hỗ trợ có thể rất lớn tại một số thời điểm.
Bằng cách liên hệ với bộ phận hỗ trợ, bạn sẽ nhận được sự giúp đỡ cần thiết để giải quyết vấn đề của mình một cách hiệu quả nhất. Đừng ngần ngại yêu cầu sự giúp đỡ khi cần thiết.
Với những bước giải quyết cụ thể và dễ thực hiện, hy vọng bạn sẽ nhanh chóng khắc phục được vấn đề không gửi được tin nhắn trên Messenger. Đừng quên, sự kiên nhẫn và những nỗ lực của bạn sẽ mang lại kết quả tốt nhất.
Cách Khắc Phục Không Gửi Được Tin Nhắn Trên Messenger Mới Nhất | Tân Tivi
Hãy tự tin với khả năng sửa lỗi gửi tin nhắn trên Messenger cho cả iPhone và Android. Video hướng dẫn chắc chắn sẽ giúp bạn vượt qua mọi thách thức.
READ MORE:
Cách Khắc Phục Lỗi Messenger Không Gửi Được Tin Nhắn Trên iPhone Và Android
Cách khắc phục lỗi Messenger không gửi được tin nhắn trên iPhone và Android.
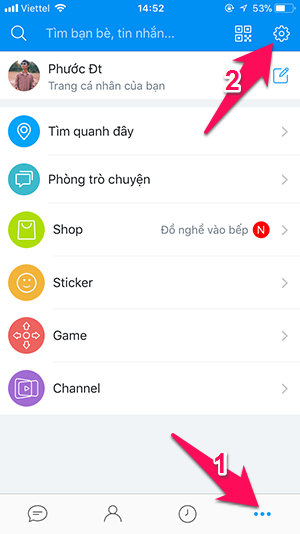
/fptshop.com.vn/uploads/images/tin-tuc/144884/Originals/khoi-phuc-tin-nhan-zalo-chua-sao-luu-3.jpg)
/fptshop.com.vn/uploads/images/tin-tuc/176148/Originals/khoi-phuc-tin-nhan-zalo-da-xoa-tu-lau-4.jpg)


/fptshop.com.vn/uploads/images/tin-tuc/153243/Originals/ins-3.jpg)



-800x655.jpg)


/fptshop.com.vn/uploads/images/tin-tuc/147455/Originals/ins-3.jpg)




