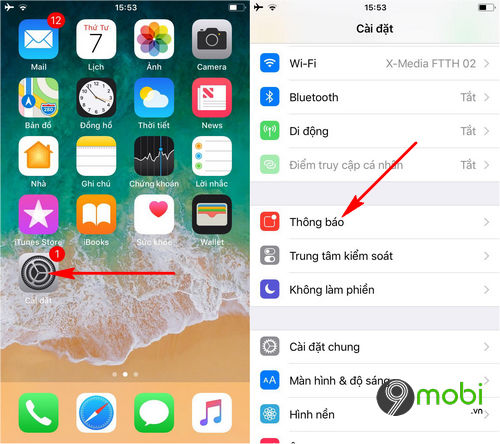Chủ đề imessage không gửi được tin nhắn: Gặp phải tình trạng "iMessage không gửi được tin nhắn"? Đừng lo lắng! Bài viết này sẽ hướng dẫn bạn cách khắc phục sự cố một cách nhanh chóng và hiệu quả. Từ kiểm tra kết nối mạng đến cập nhật phiên bản iOS mới nhất, chúng tôi sẽ đi qua tất cả các bước cần thiết để đảm bảo iMessage của bạn hoạt động trơn tru trở lại. Hãy theo dõi để biết thêm thông tin chi tiết!
Mục lục
- Làm thế nào để khắc phục vấn đề iMessage không gửi được tin nhắn trên iPhone?
- Cách kiểm tra kết nối mạng và cài đặt iMessage
- Hướng dẫn kiểm tra và xử lý lỗi trên thiết bị iOS
- Mẹo khắc phục sự cố khi iMessage không gửi được tin nhắn
- Giải pháp cho lỗi iMessage không hoạt động trên các thiết bị khác nhau
- Cập nhật phiên bản iOS mới nhất để khắc phục lỗi iMessage
- Làm thế nào để liên hệ với hỗ trợ kỹ thuật của Apple khi cần
- YOUTUBE: Khắc phục lỗi iMessage trên iPhone trong 1 nốt nhạc
Làm thế nào để khắc phục vấn đề iMessage không gửi được tin nhắn trên iPhone?
Cách khắc phục vấn đề \"iMessage không gửi được tin nhắn\" trên iPhone như sau:
- Kiểm tra xem người nhận có sử dụng iMessage không.
- Khởi động lại điện thoại bằng cách giữ nút nguồn cho đến khi xuất hiện cửa sổ tắt máy, sau đó trượt để tắt máy và khởi động lại thiết bị.
- Cập nhật phần mềm iOS trên iPhone bằng cách vào Cài đặt → Cài đặt chung → Cập nhật phần mềm để đảm bảo bạn đang sử dụng phiên bản mới nhất của hệ điều hành.
READ MORE:
Cách kiểm tra kết nối mạng và cài đặt iMessage
Để đảm bảo iMessage của bạn hoạt động mượt mà, việc kiểm tra kết nối mạng và cài đặt đúng cách là vô cùng quan trọng. Dưới đây là các bước giúp bạn thực hiện điều này:
- Kiểm tra kết nối mạng:
- Mở "Cài đặt" trên thiết bị iOS của bạn.
- Chọn "Wi-Fi" để kiểm tra xem bạn đã kết nối với mạng Wi-Fi chưa hoặc chọn "Dữ liệu di động" để đảm bảo rằng dữ liệu di động được bật.
- Kích hoạt iMessage:
- Vào "Cài đặt" > "Tin nhắn" và bật "iMessage".
- Đợi một vài phút để iMessage kích hoạt. Nếu bạn nhận được thông báo lỗi, hãy kiểm tra lại kết nối mạng và thử lại.
- Đăng nhập với Apple ID:
- Nếu được yêu cầu, hãy đăng nhập với Apple ID của bạn để sử dụng iMessage.
- Đảm bảo rằng Apple ID này là tài khoản bạn muốn sử dụng với iMessage.
- Kiểm tra cài đặt ngày và giờ:
- Truy cập "Cài đặt" > "Cài đặt chung" > "Ngày & Giờ".
- Kích hoạt "Tự động" để đảm bảo rằng ngày và giờ trên thiết bị của bạn chính xác.
Nếu sau khi thực hiện tất cả các bước trên mà iMessage vẫn không hoạt động, bạn có thể cần phải liên hệ với hỗ trợ kỹ thuật của Apple để nhận thêm sự giúp đỡ.

Hướng dẫn kiểm tra và xử lý lỗi trên thiết bị iOS
Khi iMessage không gửi được tin nhắn, việc kiểm tra và xử lý lỗi trên thiết bị iOS của bạn là bước không thể bỏ qua. Dưới đây là hướng dẫn chi tiết để bạn thực hiện:
- Khởi động lại thiết bị:
- Tắt nguồn thiết bị của bạn và sau đó khởi động lại. Điều này có thể giải quyết được một số sự cố tạm thời.
- Kiểm tra cài đặt iMessage:
- Vào "Cài đặt" > "Tin nhắn" và kiểm tra xem iMessage có được bật không.
- Nếu đã bật, thử tắt và bật lại để xem có cải thiện tình hình không.
- Kiểm tra kết nối mạng:
- Đảm bảo rằng bạn đang kết nối với Wi-Fi hoặc mạng dữ liệu di động.
- Thử chuyển đổi giữa Wi-Fi và dữ liệu di động để kiểm tra.
- Kiểm tra cài đặt ngày và giờ:
- Đảm bảo rằng cài đặt "Ngày & Giờ" trên thiết bị của bạn được thiết lập chính xác.
- Cập nhật iOS:
- Kiểm tra và cài đặt bất kỳ bản cập nhật iOS nào có sẵn. Bản cập nhật có thể chứa các bản sửa lỗi cho iMessage.
- Đăng nhập lại vào iMessage:
- Vào "Cài đặt" > "Tin nhắn", tắt iMessage, sau đó đăng xuất khỏi Apple ID và đăng nhập lại.
- Sau đó, bật lại iMessage và kiểm tra xem vấn đề đã được giải quyết chưa.
Nếu bạn đã thử mọi bước trên mà vẫn không giải quyết được vấn đề, hãy liên hệ với hỗ trợ kỹ thuật của Apple để nhận sự giúp đỡ chuyên nghiệp.
Mẹo khắc phục sự cố khi iMessage không gửi được tin nhắn
Khi bạn gặp phải sự cố iMessage không gửi được tin nhắn, đừng quá lo lắng. Dưới đây là một số mẹo có thể giúp bạn khắc phục vấn đề này một cách nhanh chóng:
- Đảm bảo bạn đã bật iMessage:
- Vào "Cài đặt" > "Tin nhắn" và kiểm tra xem iMessage có được bật không.
- Kiểm tra kết nối mạng của bạn:
- Đảm bảo rằng bạn đang kết nối với mạng Wi-Fi hoặc dữ liệu di động.
- Khởi động lại thiết bị của bạn:
- Thường xuyên, việc đơn giản như khởi động lại thiết bị có thể giải quyết được vấn đề.
- Kiểm tra cài đặt ngày và giờ:
- Truy cập "Cài đặt" > "Cài đặt chung" > "Ngày & Giờ" và đảm bảo rằng chúng được thiết lập chính xác.
- Cập nhật iOS lên phiên bản mới nhất:
- Bản cập nhật mới có thể chứa các bản sửa lỗi cho iMessage.
- Xóa tin nhắn và thử gửi lại:
- Nếu một tin nhắn cụ thể không gửi được, thử xóa và gửi lại tin nhắn đó.
- Kiểm tra và đặt lại cài đặt mạng:
- Nếu vấn đề tiếp tục, bạn có thể cần đặt lại cài đặt mạng bằng cách vào "Cài đặt" > "Cài đặt chung" > "Đặt lại" và chọn "Đặt lại Cài đặt Mạng".
Nếu sau khi thử tất cả mẹo trên mà iMessage vẫn không gửi được tin nhắn, bạn có thể cần liên hệ với hỗ trợ của Apple để nhận thêm sự giúp đỡ.
Giải pháp cho lỗi iMessage không hoạt động trên các thiết bị khác nhau
Khi iMessage không hoạt động trên iPhone, iPad hoặc iPod Touch, việc áp dụng các giải pháp phù hợp cho từng thiết bị có thể giúp khắc phục sự cố. Dưới đây là các bước bạn có thể thực hiện:
- Kiểm tra kết nối Internet:
- Đảm bảo thiết bị của bạn có kết nối Internet ổn định qua Wi-Fi hoặc dữ liệu di động.
- Kích hoạt iMessage:
- Vào "Cài đặt" > "Tin nhắn" và bật iMessage.
- Đăng nhập với Apple ID:
- Đảm bảo bạn đã đăng nhập với Apple ID đúng trên tất cả thiết bị muốn sử dụng iMessage.
- Đồng bộ hóa ngày và giờ:
- Truy cập "Cài đặt" > "Cài đặt chung" > "Ngày & Giờ" và đảm bảo rằng thiết lập tự động đang được bật.
- Kiểm tra cài đặt gửi & nhận:
- Vào "Cài đặt" > "Tin nhắn" > "Gửi & Nhận" và kiểm tra xem bạn đã chọn đúng tài khoản và số điện thoại.
- Khởi động lại thiết bị:
- Thử khởi động lại thiết bị để xem liệu có giải quyết được vấn đề không.
- Cập nhật phiên bản iOS mới nhất:
- Kiểm tra và cài đặt bất kỳ bản cập nhật nào cho iOS để đảm bảo rằng bạn có phiên bản mới nhất.
Nếu sau khi thực hiện những bước trên mà iMessage vẫn không hoạt động, hãy liên hệ với hỗ trợ kỹ thuật của Apple để được giúp đỡ.
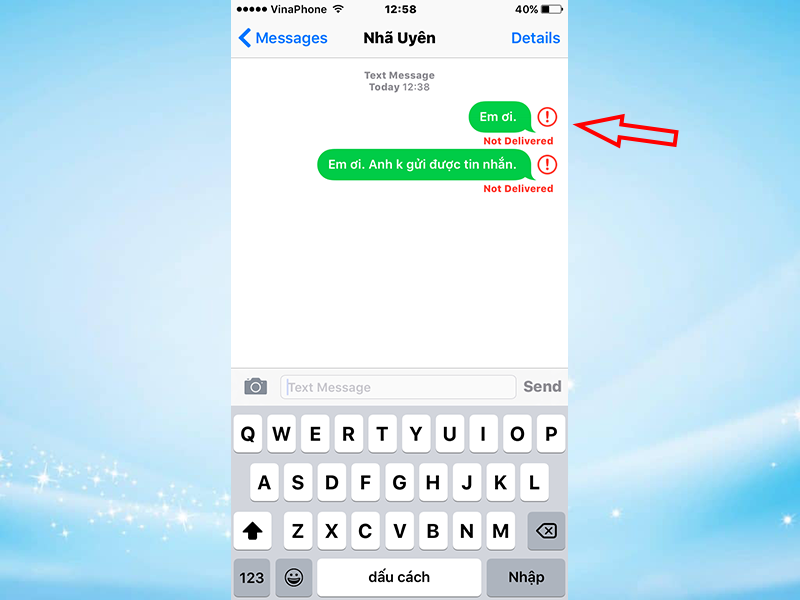
Cập nhật phiên bản iOS mới nhất để khắc phục lỗi iMessage
Việc cập nhật lên phiên bản iOS mới nhất có thể giúp khắc phục các lỗi iMessage mà bạn gặp phải. Dưới đây là các bước để cập nhật iOS trên thiết bị của bạn:
- Đảm bảo thiết bị của bạn đã kết nối với Wi-Fi và có đủ dung lượng pin hoặc đang sạc.
- Mở ứng dụng "Cài đặt" trên thiết bị của bạn.
- Chọn "Cài đặt chung" > "Cập nhật Phần mềm".
- Nếu có bản cập nhật iOS mới, bạn sẽ thấy một thông báo. Nhấn vào "Tải về và Cài đặt" để bắt đầu quá trình cập nhật.
- Nếu được yêu cầu, nhập mật khẩu của bạn.
- Đợi cho đến khi quá trình cập nhật hoàn tất. Thiết bị của bạn có thể khởi động lại vài lần trong quá trình cập nhật.
Cập nhật iOS không chỉ giúp cải thiện và khắc phục lỗi iMessage mà còn mang lại các tính năng mới và cải thiện hiệu suất cho thiết bị của bạn. Nếu sau khi cập nhật bạn vẫn gặp phải sự cố với iMessage, hãy thử các biện pháp khắc phục sự cố khác hoặc liên hệ với hỗ trợ kỹ thuật của Apple.
Làm thế nào để liên hệ với hỗ trợ kỹ thuật của Apple khi cần
Nếu bạn gặp sự cố với iMessage hoặc bất kỳ dịch vụ Apple nào khác, bạn có thể liên hệ với hỗ trợ kỹ thuật của Apple để nhận sự giúp đỡ. Dưới đây là cách bạn có thể làm điều đó:
- Truy cập trang web hỗ trợ của Apple:
- Truy cập trực tiếp tại support.apple.com để tìm các lựa chọn hỗ trợ cho vấn đề của bạn.
- Sử dụng ứng dụng Hỗ trợ Apple:
- Tải và cài đặt ứng dụng Hỗ trợ Apple trên thiết bị iOS của bạn từ App Store.
- Mở ứng dụng và theo dõi hướng dẫn để tìm giải pháp hoặc liên hệ với hỗ trợ.
- Gọi điện thoại đến hỗ trợ kỹ thuật:
- Tìm số điện thoại hỗ trợ kỹ thuật cụ thể cho quốc gia hoặc khu vực của bạn trên trang web của Apple.
- Chuẩn bị số seri thiết bị, thông tin tài khoản, và mô tả chi tiết vấn đề trước khi gọi.
- Đặt lịch hẹn tại cửa hàng Apple Store hoặc nhà cung cấp dịch vụ ủy quyền:
- Sử dụng trang web Apple hoặc ứng dụng Hỗ trợ Apple để đặt lịch hẹn trước.
- Điều này giúp bạn tiết kiệm thời gian và đảm bảo nhận được sự chú ý cần thiết khi đến cửa hàng.
Liên hệ với hỗ trợ kỹ thuật của Apple là cách tốt nhất để giải quyết nhanh chóng các vấn đề kỹ thuật hoặc nhận thông tin về sản phẩm và dịch vụ của Apple.
Với những hướng dẫn chi tiết và mẹo hữu ích trên, hy vọng bạn sẽ nhanh chóng khắc phục được sự cố iMessage không gửi được tin nhắn. Hãy nhớ kiểm tra kết nối, cập nhật thiết bị và không ngần ngại liên hệ với hỗ trợ kỹ thuật của Apple khi cần!
Khắc phục lỗi iMessage trên iPhone trong 1 nốt nhạc
iPhone của bạn sẽ không cần phải lo lắng với vấn đề gửi tin nhắn hay sửa lỗi iMessage nữa! Hãy tìm hiểu cách khắc phục hiệu quả thông qua video hướng dẫn trên YouTube ngay.
READ MORE:
iPhone không gửi được tin nhắn - Cách khắc phục lỗi nhanh nhất
iPhone KHÔNG GỬI ĐƯỢC TIN NHẮN Cách khắc phục lỗi nhanh nhất Xem thêm tại: ...
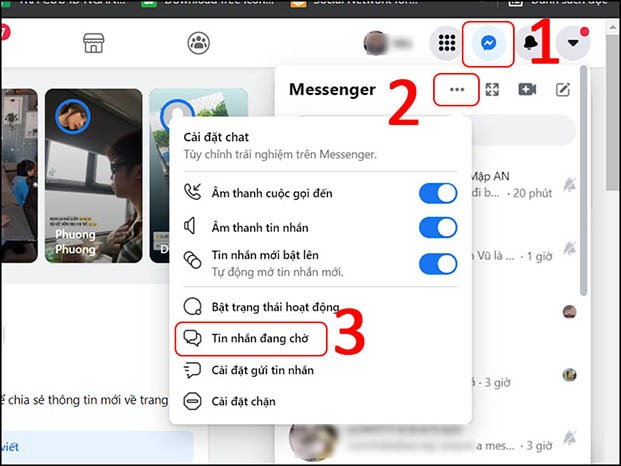
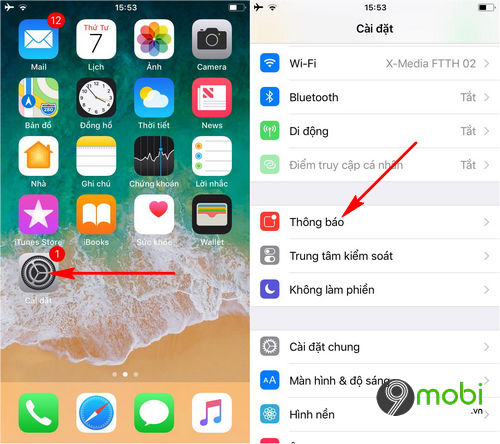



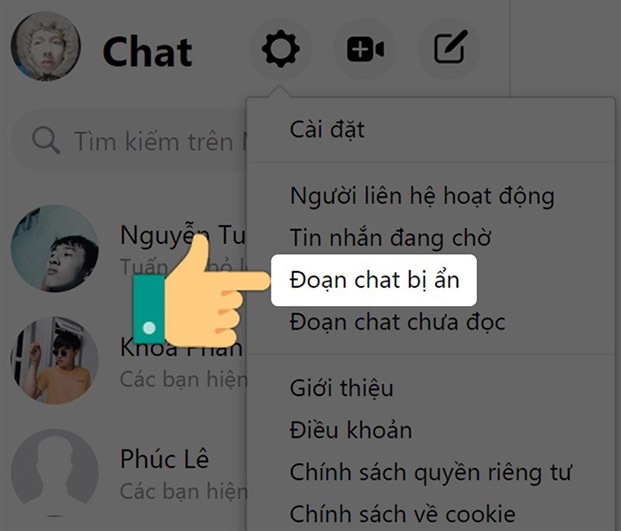
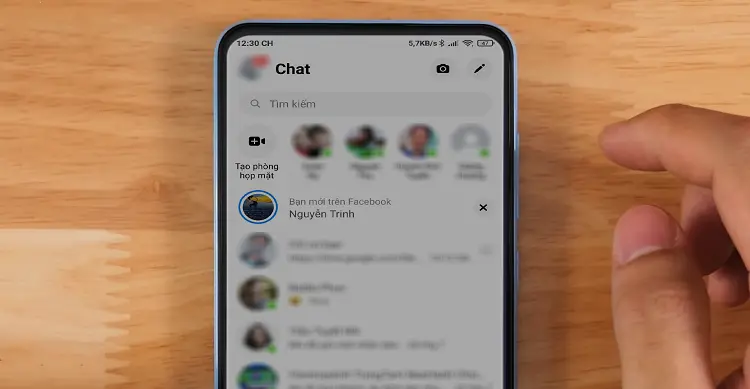


/fptshop.com.vn/uploads/images/tin-tuc/152084/Originals/hide-unhide-messenger-communities-02.jpg)