Chủ đề excel bị mất số 0 ở đầu: Bạn đang đau đầu với vấn đề Excel tự động loại bỏ số 0 ở đầu dãy số khi nhập liệu? Đừng lo, bài viết này sẽ hướng dẫn bạn cách khắc phục triệt để, giúp bạn giữ nguyên số 0 đầu dãy một cách dễ dàng. Từ việc thay đổi định dạng cell đến sử dụng các hàm công thức đặc biệt, chúng tôi sẽ chia sẻ tất cả mẹo và thủ thuật cần thiết để bạn không bao giờ phải đối mặt với vấn đề này nữa.
Mục lục
- Hướng dẫn khắc phục lỗi Excel bị mất số 0 ở đầu
- Nhận biết vấn đề: Tại sao Excel lại mất số 0 ở đầu?
- Cách 1: Chuyển sang định dạng Text để giữ số 0
- Cách 2: Sử dụng dấu nháy đơn trước số 0
- Cách 3: Áp dụng định dạng Custom Format trong Excel
- Cách 4: Sử dụng công thức hàm để bảo toàn số 0
- Cách 5: Sử dụng hàm RIGHT để thêm số 0 vào đầu hoặc cuối
- Cách 6: Điều chỉnh tùy chọn hiển thị số 0 trong Excel
- Lời kết: Tổng kết và khuyến nghị
- Làm thế nào để ngăn chặn số 0 bị mất ở đầu khi nhập vào Excel?
- YOUTUBE: Hướng dẫn thêm số 0 vào Excel một cách đơn giản nhất
Hướng dẫn khắc phục lỗi Excel bị mất số 0 ở đầu
Để giải quyết vấn đề Excel tự động loại bỏ số 0 ở đầu dãy số, bạn có thể áp dụng các phương pháp sau:
1. Chuyển sang định dạng Text
Bôi đen ô hoặc cột muốn nhập, nhấp chuột phải chọn "Format Cells", sau đó chọn định dạng "Text" và áp dụng.
2. Thêm dấu nháy đơn trước số 0
Đơn giản chỉ cần thêm dấu nháy đơn (") trước số 0 khi nhập vào Excel.
3. Sử dụng công thức Custom Format
Vào "Format Cells", chọn "Custom" và nhập số 0 theo số lượng chữ số mong muốn (ví dụ: nhập 00000 cho một số muốn hiển thị 5 chữ số).
4. Sử dụng công thức hàm
Sử dụng công thức =TEXT(value, "00000") để định dạng lại số, với "value" là giá trị cần format và "00000" tùy chỉnh theo số lượng số 0 mong muốn.
5. Sử dụng hàm RIGHT
Dùng công thức =RIGHT("00"&Ô, độ dài chuỗi) để thêm số 0 vào đầu hoặc cuối dãy số.
6. Điều chỉnh tùy chọn hiển thị
Vào "File" > "Options" > "Advanced" và tìm đến mục "Display options for this worksheet" để tích chọn "Show a zero in cells that have zero value".
Áp dụng các cách trên giúp giữ số 0 ở đầu dãy số khi nhập dữ liệu vào Excel, đảm bảo thông tin được hiển thị chính xác và đầy đủ.
/fptshop.com.vn/uploads/images/2015/Tin-Tuc/GiaMinh/092017/cach-fix-loi-excel-khong-hien-thi-so-0-1.jpg)
READ MORE:
Nhận biết vấn đề: Tại sao Excel lại mất số 0 ở đầu?
Khi nhập dữ liệu vào Excel, đôi khi bạn sẽ thấy rằng số 0 đứng đầu bị tự động loại bỏ. Điều này xảy ra do cách Excel xử lý số liệu. Theo mặc định, Excel giả định rằng bất kỳ dãy số nào bạn nhập không bắt đầu bằng số 0, trừ khi bạn chỉ định rõ ràng. Điều này thường tạo ra vấn đề khi bạn cần nhập dữ liệu như mã số, số điện thoại, hoặc bất kỳ chuỗi số nào quan trọng với số 0 ở đầu.
- Định dạng số: Excel tự động áp dụng định dạng "Số" cho các ô, loại bỏ số 0 đứng đầu vì nó không được coi là quan trọng trong một số.
- Xử lý dữ liệu: Excel được thiết kế để xử lý dữ liệu số một cách hiệu quả, và số 0 đầu tiên trong một chuỗi số được coi là không cần thiết cho các phép tính.
- Nhập dữ liệu: Khi nhập dữ liệu có số 0 đầu tiên mà không chỉ định định dạng, Excel sẽ tự động loại bỏ chúng, coi chúng như không cần thiết.
Hiểu rõ nguyên nhân giúp chúng ta tìm ra các giải pháp phù hợp để khắc phục vấn đề, đảm bảo dữ liệu được nhập chính xác như mong muốn.
Cách 1: Chuyển sang định dạng Text để giữ số 0
Việc Excel tự động loại bỏ số 0 ở đầu là một vấn đề phổ biến, nhưng có thể khắc phục thông qua một số thao tác đơn giản. Dưới đây là các bước giúp bạn giữ số 0 ở đầu khi nhập dữ liệu vào Excel:
- Chọn ô hoặc vùng dữ liệu bạn muốn nhập số với số 0 ở đầu.
- Nhấp chuột phải vào vùng dữ liệu đã chọn và chọn "Format Cells" từ menu xuất hiện.
- Trong hộp thoại "Format Cells", chuyển sang tab "Number".
- Trong danh sách các danh mục số, chọn "Text" để chuyển đổi ô được chọn sang định dạng văn bản. Điều này sẽ ngăn Excel tự động loại bỏ số 0 ở đầu.
- Nhấp "OK" để xác nhận và áp dụng định dạng.
Sau khi thực hiện các bước trên, bạn có thể nhập số 0 ở đầu mà không lo bị mất số. Cách này đặc biệt hữu ích khi bạn cần nhập các số điện thoại, mã bưu chính, hoặc bất kỳ dãy số nào quan trọng với số 0 ở đầu.
Nguồn: Nhadep123.vn, Fptshop.com.vn, và Microsoft Support.
Cách 2: Sử dụng dấu nháy đơn trước số 0
Để giữ số 0 đứng đầu trong Excel khi nhập dữ liệu, một phương pháp đơn giản và hiệu quả là thêm dấu nháy đơn (") trước số 0. Cách làm này giúp Excel nhận diện dữ liệu dưới dạng văn bản, từ đó giữ nguyên số 0 ở đầu mà không loại bỏ.
- Bắt đầu bằng cách nhập dấu nháy đơn trước số. Ví dụ, nếu muốn nhập số 012345, bạn sẽ nhập là "012345.
- Nhấn Enter sau khi nhập số. Excel sẽ hiển thị số đó với số 0 ở đầu mà không hiển thị dấu nháy đơn.
- Phương pháp này rất hữu ích khi bạn chỉ cần nhập một vài dãy số bắt đầu bằng số 0.
Lưu ý: Cách làm này biến dữ liệu thành văn bản, do đó, dữ liệu sẽ không thể sử dụng trong các phép toán số học cho đến khi bạn thay đổi định dạng của ô. Đây là một giải pháp nhanh chóng và thuận tiện cho việc nhập dữ liệu không yêu cầu tính toán.

Cách 3: Áp dụng định dạng Custom Format trong Excel
Để giữ số 0 ở đầu trong Excel, một trong những cách hiệu quả là sử dụng định dạng Custom Format. Cách này cho phép bạn tạo ra một định dạng số riêng biệt, giúp Excel hiển thị số 0 đầu dãy số mà không thay đổi giá trị thực của số đó. Dưới đây là hướng dẫn chi tiết:
- Chọn ô hoặc phạm vi ô mà bạn muốn áp dụng định dạng.
- Nhấn Ctrl + 1 để mở hộp thoại Format Cells.
- Trong tab Number, chọn Custom.
- Trong phần Type, nhập mã định dạng tùy chỉnh. Ví dụ, nếu bạn muốn một dãy số hiển thị 5 số và bắt đầu bằng số 0, bạn có thể nhập mã định dạng là 00000.
- Nhấp vào OK để lưu cài đặt.
Phương pháp này không chỉ áp dụng cho việc thêm số 0 ở đầu, mà còn có thể tạo các định dạng đặc biệt khác như mã zip, số điện thoại, số thẻ tín dụng và số an sinh xã hội, sử dụng các dấu cách, dấu gạch ngang hoặc dấu chấm câu khác để làm cho số điện thoại dễ đọc hơn.
Ngoài ra, bạn cũng có thể sử dụng hàm TEXT trong Excel để thêm số 0 vào đầu một số với công thức TEXT(value, format_text), sử dụng mã định dạng tương tự như trong định dạng số tùy chỉnh. Tuy nhiên, hàm TEXT chuyển đổi số thành chuỗi văn bản, thay đổi bản chất của số đó.
Cách 4: Sử dụng công thức hàm để bảo toàn số 0
Việc sử dụng hàm TEXT trong Excel cho phép bạn giữ lại số 0 ở đầu dãy số một cách hiệu quả. Dưới đây là các bước cụ thể để áp dụng công thức này:
- Chọn ô trống nơi bạn muốn hiển thị kết quả của hàm.
- Nhập công thức hàm TEXT với cú pháp =TEXT(value, "format_text"), trong đó value là giá trị bạn muốn định dạng, và format_text là chuỗi định dạng mong muốn. Ví dụ, để biểu diễn một số điện thoại với số 0 đầu tiên, bạn có thể sử dụng công thức =TEXT(A1, "00000") cho một mã bưu chính 5 chữ số hoặc =TEXT(A1, "00-0-000-000-0000") cho một số điện thoại quốc tế.
- Ấn Enter để áp dụng công thức. Excel sẽ hiển thị số 0 đứng đầu theo đúng định dạng bạn đã xác định.
Lưu ý rằng công thức hàm TEXT sẽ chuyển giá trị số thành văn bản, do đó, bạn không thể sử dụng kết quả này cho các phép tính số học trực tiếp mà không chuyển đổi lại thành dạng số.
Cách 5: Sử dụng hàm RIGHT để thêm số 0 vào đầu hoặc cuối
Để khắc phục lỗi Excel bị mất số 0 ở đầu hoặc cuối, bạn có thể sử dụng hàm RIGHT với công thức như sau:
Công thức: =RIGHT(00&Ô,độ dài chuỗi)
- 00: Kí tự muốn thêm vào ô tính.
- Ô: Ô chứa dãy số.
- Độ dài chuỗi: Số lượng ký tự của dãy số.
Ví dụ, để thêm số 0 vào đầu dãy số, sử dụng công thức =RIGHT(0&A2,10). Ngược lại, để thêm số 0 vào cuối, sử dụng =RIGHT(A2&0,10).
Phương pháp này giúp bảo toàn số 0 ở đầu hoặc cuối dãy số, đặc biệt hữu ích khi bạn cần giữ định dạng chính xác của dữ liệu như số điện thoại hoặc mã zip.
Lưu ý: Đảm bảo rằng bạn đã thiết lập đúng độ dài chuỗi để tránh cắt xén hoặc thêm quá nhiều số 0 không mong muốn.
/fptshop.com.vn/uploads/images/2015/Tin-Tuc/GiaMinh/092017/cach-fix-loi-excel-khong-hien-thi-so-0-1.jpg)
Cách 6: Điều chỉnh tùy chọn hiển thị số 0 trong Excel
Để giải quyết vấn đề số 0 không hiển thị trong Excel, bạn có thể điều chỉnh các tùy chọn hiển thị số 0 thông qua cài đặt của Excel. Dưới đây là một số bước thực hiện:
- Hiện giá trị bằng 0: Vào tab File, chọn Options, rồi chuyển đến Advanced. Tìm đến phần Display options for this worksheet và chọn trang tính bạn muốn. Sau đó, chọn hoặc bỏ chọn tùy chọn Show a zero in cells that have zero value để hiển thị hoặc ẩn số 0 trong các ô có giá trị bằng không.
- Định dạng cột dưới dạng Văn bản: Nếu muốn giữ số 0 ở đầu các số, chọn cột cần chuyển đổi, sau đó chọn Home > Number Format > Text. Điều này sẽ áp dụng định dạng văn bản cho cột, giữ nguyên các số 0 đầu tiên.
- Định dạng số tùy chỉnh: Để thêm số 0 vào đầu hoặc tạo một định dạng số đặc biệt (ví dụ: mã bưu chính, số điện thoại), bạn có thể sử dụng định dạng số tùy chỉnh. Chọn ô hoặc phạm vi ô, nhấn Ctrl+1, chọn Custom trong tab Number và nhập định dạng mong muốn (ví dụ: 00000 cho mã bưu chính 5 chữ số).
Lưu ý: Định dạng số tùy chỉnh chỉ ảnh hưởng đến cách hiển thị số mà không thay đổi giá trị thực của số đó trong Excel. Để giữ số 0 đứng đầu cho dữ liệu nhập vào sau này, hãy áp dụng định dạng trước khi nhập dữ liệu.
Lời kết: Tổng kết và khuyến nghị
Qua bài viết này, chúng ta đã thảo luận về các phương pháp khác nhau để giải quyết vấn đề Excel bị mất số 0 ở đầu dãy số. Từ việc sử dụng dấu nháy đơn, chuyển đổi định dạng ô sang Text, đến việc áp dụng định dạng số tùy chỉnh và sử dụng hàm TEXT, mỗi phương pháp đều có ưu và nhược điểm riêng.
Để lựa chọn phương pháp phù hợp nhất, bạn cần cân nhắc đến nhu cầu cụ thể của mình và dữ liệu mà bạn đang làm việc. Nếu cần giữ số 0 ở đầu cho mục đích hiển thị, việc áp dụng định dạng số tùy chỉnh hoặc chuyển đổi ô sang định dạng Text có thể là lựa chọn tốt nhất. Đối với dữ liệu cần được nhập hoặc xử lý sau này, sử dụng hàm TEXT có thể mang lại hiệu quả cao hơn.
- Định dạng số tùy chỉnh và hàm TEXT giúp giữ số 0 ở đầu mà không ảnh hưởng đến việc tính toán trong Excel.
- Chuyển đổi định dạng ô sang Text phù hợp với việc nhập dữ liệu mà không cần giữ số 0 cho mục đích tính toán.
- Thêm dấu nháy đơn là phương pháp nhanh chóng nhưng có thể không phù hợp với tất cả các trường hợp.
Cuối cùng, hãy luôn kiểm tra lại dữ liệu sau khi áp dụng bất kỳ phương pháp nào để đảm bảo rằng số 0 được giữ lại đúng cách và không gây ra vấn đề nào cho công việc của bạn. Hy vọng các phương pháp này sẽ giúp bạn quản lý dữ liệu hiệu quả hơn trong Excel.
Với những phương pháp được trình bày, từ sử dụng dấu nháy đơn đến áp dụng định dạng số tùy chỉnh, bài viết này mở ra cánh cửa giải quyết vấn đề Excel mất số 0 ở đầu dãy số. Đây không chỉ là hướng dẫn kỹ thuật mà còn là bí kíp giúp bạn nâng cao kỹ năng quản lý dữ liệu, tối ưu hóa công việc hàng ngày với Excel.
Làm thế nào để ngăn chặn số 0 bị mất ở đầu khi nhập vào Excel?
Để ngăn chặn số 0 bị mất ở đầu khi nhập vào Excel, bạn có thể thực hiện các bước sau:
- Bước 1: Chọn vùng ô mà bạn muốn nhập số 0 vào.
- Bước 2: Nhấn tổ hợp phím Ctrl + 1 để mở cửa sổ Format Cells.
- Bước 3: Trong cửa sổ Format Cells, chọn tab \"Number\".
- Bước 4: Chọn \"Custom\" trong danh sách các loại số.
- Bước 5: Trong hộp \"Type:\", nhập vào số 0 đầu tiên theo cú pháp mẫu sau: 0000000 hoặc số lượng số 0 tương ứng.
- Bước 6: Nhấn OK để lưu cấu hình.
- Bước 7: Bắt đầu nhập số 0 vào vùng ô đã chọn, số 0 sẽ không bị mất ở đầu.
Thực hiện theo các bước trên, bạn sẽ có thể ngăn chặn số 0 bị mất ở đầu khi nhập vào Excel một cách hiệu quả.
Hướng dẫn thêm số 0 vào Excel một cách đơn giản nhất
Mở Excel, thêm số 0 cho dữ liệu chính xác. Cẩn thận nhập số điện thoại vào Excel để tiện tra cứu và quản lý thông tin một cách dễ dàng.
READ MORE:
Mẹo nhập liệu số điện thoại không mất số 0 trong Excel
Học bóc tách khối lượng, lập giá thực chiến: https://xaydungthuchanh.vn/ ♻️ Tổng hợp link tải các tài liệu của kênh: ...
/fptshop.com.vn/uploads/images/tin-tuc/153506/Originals/0239-la-mang-gi-dau-so-0239-cua-tinh-nao-1.jpg)

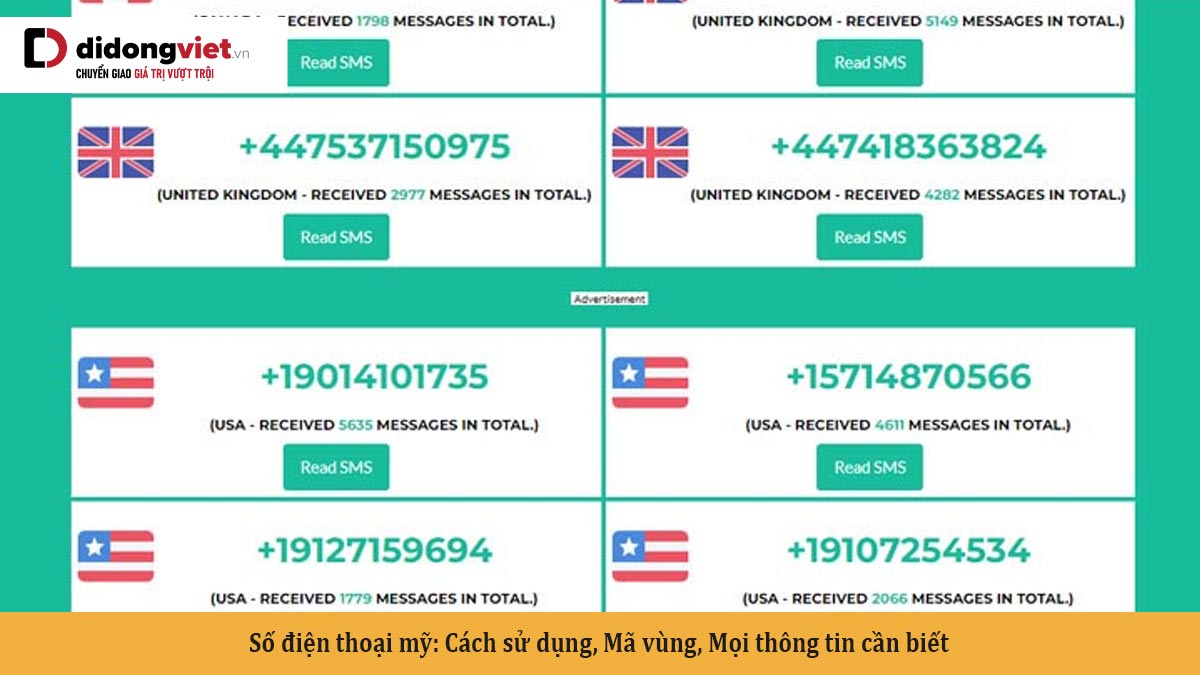


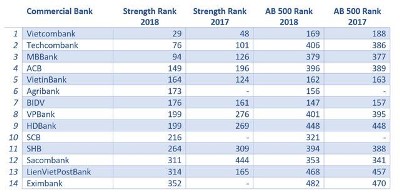


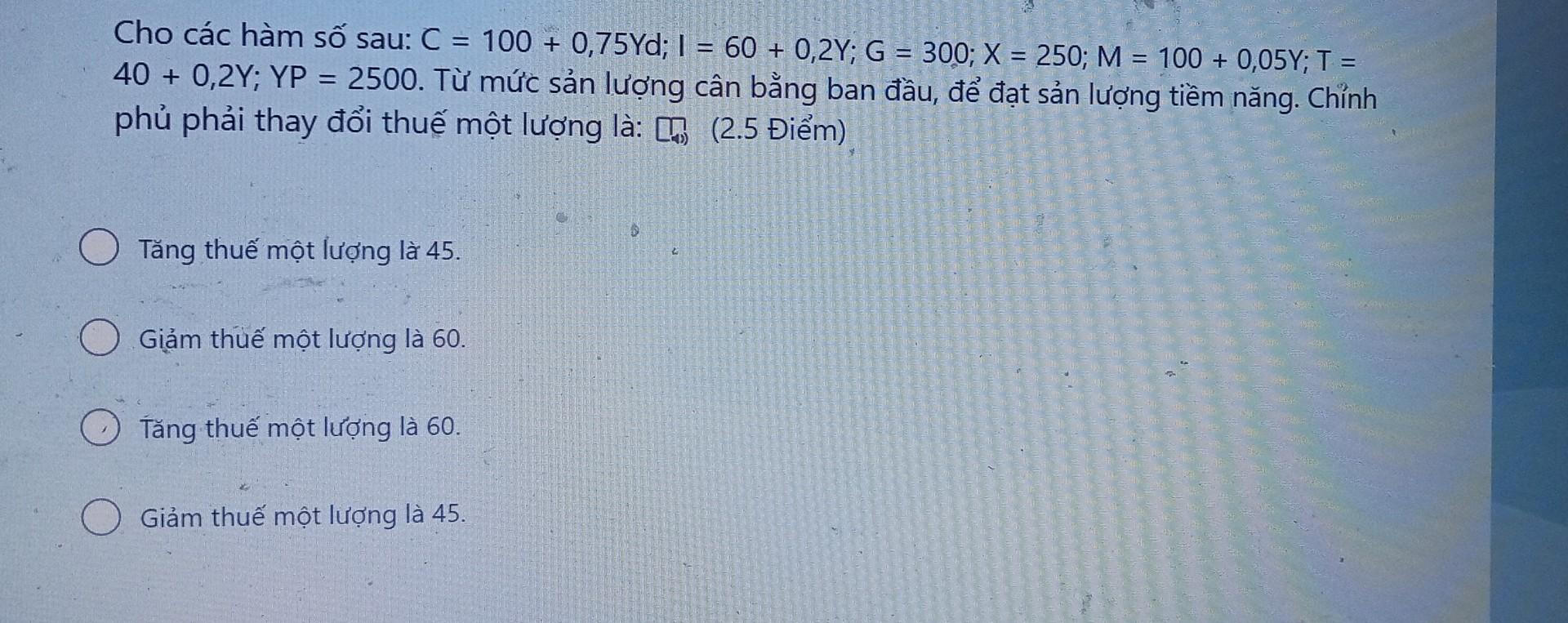



/fptshop.com.vn/uploads/images/tin-tuc/153739/Originals/0299-la-mang-gi3.jpeg)






