Chủ đề cách đổi mã vùng iphone: Chuyển đổi mã vùng iPhone của bạn với các bước đơn giản và nhanh chóng! Dù bạn muốn trải nghiệm App Store của quốc gia khác hay cần thích nghi với vùng mới, hướng dẫn chi tiết này sẽ giúp bạn dễ dàng thay đổi mã vùng. Từ việc kiểm tra mã vùng hiện tại đến khám phá lợi ích và giải quyết các vấn đề thường gặp, bài viết này là nguồn thông tin toàn diện mà bạn cần để làm chủ iPhone của mình.
Mục lục
- Hướng dẫn đổi mã vùng iPhone
- Mở Đầu: Tại Sao Cần Đổi Mã Vùng iPhone?
- Cách Đổi Mã Vùng Qua App Store
- Cách Đổi Mã Vùng Qua Cài Đặt iPhone
- Lợi Ích Khi Đổi Mã Vùng iPhone Về Việt Nam
- Các Bước Đổi Mã Vùng iPhone Sang Các Quốc Gia Khác
- Lưu Ý Khi Đổi Mã Vùng
- Giải Pháp Khắc Phục Lỗi Khi Đổi Mã Vùng
- Cách Kiểm Tra Mã Vùng iPhone Hiện Tại
- FAQs: Câu Hỏi Thường Gặp
- Kết Luận: Tổng Kết Và Gợi Ý
- Làm thế nào để đổi mã vùng trên iPhone hiệu quả nhất?
- YOUTUBE: Cách Chuyển Vùng App Store Sang Hoa Kỳ Mỹ Và Ngược Lại
Hướng dẫn đổi mã vùng iPhone
Việc đổi mã vùng iPhone giúp bạn tải và sử dụng ứng dụng, trò chơi tại các quốc gia khác nhau, mang lại trải nghiệm đa dạng hơn cho người dùng.
Cách đổi mã vùng qua App Store
- Mở App Store và chọn tài khoản cá nhân ở góc trên bên phải.
- Chọn "Country/Region" sau đó chọn "Change Country or Region".
- Chọn quốc gia/vùng bạn muốn chuyển đến và đồng ý với các điều khoản.
- Điền thông tin theo yêu cầu và chọn "None" ở phần phương thức thanh toán nếu không muốn sử dụng.
- Hoàn tất quá trình bằng cách chọn "Done".
Cách đổi mã vùng qua Cài đặt
- Mở "Cài đặt" và chọn "iTunes & App Store".
- Chạm vào ID Apple của bạn và chọn "Xem ID Apple".
- Chọn "Quốc gia/Vùng" và tiếp tục với "Thay Đổi Quốc Gia hoặc Vùng".
- Làm theo các bước hướng dẫn và chọn "None" cho phương thức thanh toán nếu cần.
Lưu ý: Khi đổi mã vùng, bạn cần sao lưu ứng dụng và dữ liệu quan trọng để tránh mất mát thông tin do sự thay đổi vùng quốc gia có thể gây ra.
Giải pháp khắc phục lỗi thường gặp
- Đảm bảo đã sao lưu tất cả dữ liệu trước khi tiến hành đổi mã vùng.
- Chuẩn bị phương thức thanh toán thích hợp cho quốc gia mới nếu cần thiết.
- Nếu gặp lỗi, thử đăng xuất và đăng nhập lại tài khoản Apple ID của bạn.

READ MORE:
Mở Đầu: Tại Sao Cần Đổi Mã Vùng iPhone?
Đổi mã vùng iPhone là một bước quan trọng cho những ai muốn trải nghiệm dịch vụ và ứng dụng tốt nhất phù hợp với khu vực mới của mình. Có nhiều lý do khiến bạn cần đổi mã vùng:
- Truy cập vào cửa hàng App Store của quốc gia khác để tải xuống các ứng dụng, trò chơi không có ở quốc gia của bạn.
- Thích ứng với các dịch vụ và ưu đãi địa phương khi bạn di chuyển hoặc sinh sống ở quốc gia mới.
- Giải quyết vấn đề liên quan đến thanh toán hoặc hạn chế nội dung dựa trên vị trí địa lý.
Việc đổi mã vùng không chỉ mở ra cánh cửa mới cho những tiện ích và dịch vụ mà còn giúp người dùng tối ưu hóa trải nghiệm sử dụng iPhone của mình, phù hợp với nhu cầu và hoàn cảnh sống hiện tại.
Cách Đổi Mã Vùng Qua App Store
Đổi mã vùng trên iPhone qua App Store là một quy trình đơn giản giúp bạn trải nghiệm ứng dụng và dịch vụ không khả dụng ở vùng quốc gia của bạn. Dưới đây là bước đi chi tiết:
- Mở ứng dụng App Store và chọn biểu tượng tài khoản của bạn ở góc trên bên phải.
- Chọn tài khoản iCloud của bạn và nhập mật khẩu của App Store khi được yêu cầu.
- Chọn lần lượt vào "Quốc gia/Vùng" và sau đó "Thay Đổi Quốc Gia hoặc Vùng".
- Chọn quốc gia bạn muốn chuyển đến, ví dụ như Singapore hoặc Canada, và đồng ý với điều khoản và điều kiện.
- Trong phần phương thức thanh toán, chọn "None" nếu bạn không muốn sử dụng phương thức thanh toán nào, sau đó nhập các thông tin cần thiết và chọn "Xong" để hoàn tất quá trình.
Lưu ý, bạn cần sao lưu ứng dụng và dữ liệu quan trọng trước khi đổi vùng để đảm bảo không mất dữ liệu. Ngoài ra, chuẩn bị phương thức thanh toán phù hợp với quốc gia bạn chuyển đến nếu cần thiết.
Cách Đổi Mã Vùng Qua Cài Đặt iPhone
Để đổi mã vùng trên iPhone của bạn, bạn cần thực hiện qua Cài đặt. Dưới đây là các bước cụ thể:
- Mở ứng dụng Cài đặt trên iPhone.
- Chọn vào tài khoản Apple ID của bạn.
- Chọn Phương tiện & Mục mua.
- Chọn Xem tài khoản, và nếu được yêu cầu, nhập mật khẩu Apple ID.
- Chọn Quốc gia/Vùng và sau đó chọn Thay đổi quốc gia hoặc vùng.
- Từ danh sách, chọn quốc gia bạn muốn chuyển đến và đồng ý với các điều khoản.
- Điền thông tin thanh toán theo yêu cầu, bạn có thể chọn Không cho phương thức thanh toán để bỏ qua bước này nếu không muốn liên kết thẻ.
- Nhập địa chỉ chi tiết theo quốc gia đã chọn, sau đó nhấn Tiếp theo để hoàn tất.
Lưu ý: Sau khi đổi mã vùng, ngôn ngữ và cửa hàng App Store sẽ thay đổi tương ứng với quốc gia bạn đã chọn. Hãy chắc chắn rằng bạn đã lưu lại mọi dữ liệu quan trọng trước khi thực hiện thay đổi.
Thực hiện cẩn thận theo từng bước để đảm bảo quá trình đổi mã vùng diễn ra suôn sẻ. Đổi mã vùng có thể giúp bạn trải nghiệm các ứng dụng, dịch vụ không có sẵn ở quốc gia hiện tại của bạn.
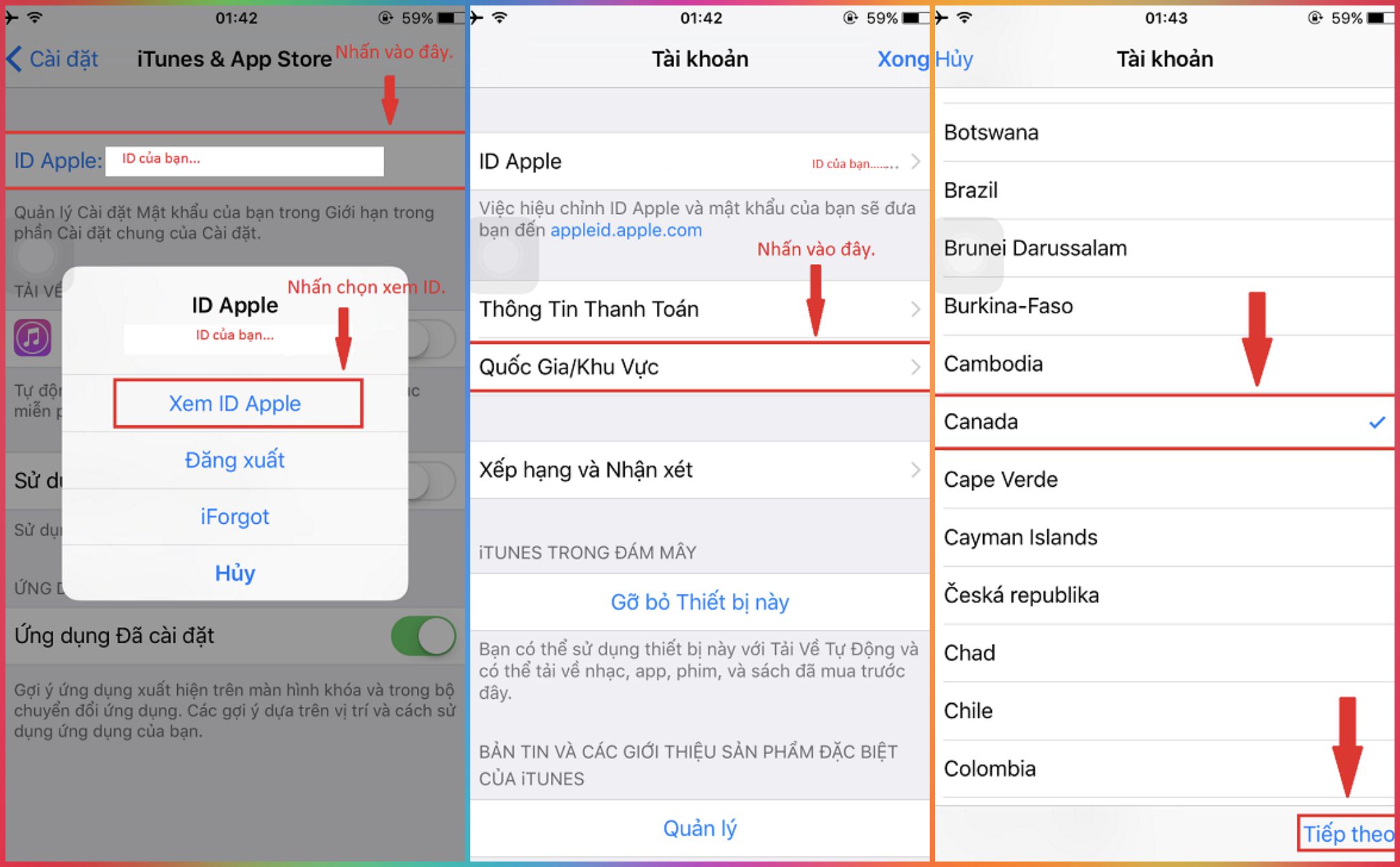
Lợi Ích Khi Đổi Mã Vùng iPhone Về Việt Nam
Đổi mã vùng iPhone về Việt Nam mang lại nhiều lợi ích thiết thực cho người dùng, giúp tối ưu hóa trải nghiệm sử dụng.
- Truy cập ứng dụng và trò chơi địa phương: Người dùng có thể dễ dàng tải và sử dụng các ứng dụng, trò chơi được hỗ trợ tại Việt Nam, giúp tận dụng tốt nhất các dịch vụ và nội dung địa phương.
- Kho ứng dụng đa dạng: Được trải nghiệm kho ứng dụng khổng lồ từ nhiều quốc gia khác nhau, mở ra cánh cửa để khám phá và sử dụng nhiều ứng dụng hấp dẫn.
- Cập nhật ứng dụng mới nhất: Người dùng sẽ nhanh chóng được cập nhật và thử nghiệm những ứng dụng giới hạn mới được phát hành, đảm bảo trải nghiệm luôn mới mẻ và thú vị.
Việc chuyển đổi này không chỉ giúp người dùng tận dụng tối đa các tiện ích từ App Store mà còn mở ra cơ hội trải nghiệm nội dung số phong phú và đa dạng hơn.
Các Bước Đổi Mã Vùng iPhone Sang Các Quốc Gia Khác
Đổi mã vùng iPhone sang các quốc gia khác giúp bạn trải nghiệm ứng dụng, dịch vụ không có ở quốc gia hiện tại. Dưới đây là các bước thực hiện:
- Mở Cài Đặt (Settings) trên iPhone: Tiếp cận tài khoản Apple ID của bạn.
- Chọn Phương tiện & Mục mua (Media & Purchases): Tiếp tục chọn Xem Tài khoản (View Account).
- Chọn Quốc gia/Vùng (Country/Region): Thực hiện thay đổi quốc gia hoặc vùng.
- Chọn quốc gia bạn muốn chuyển đến: Nhấn vào Đồng ý cho các điều khoản và điều kiện.
- Thiết lập hình thức thanh toán: Có thể chọn "None" nếu không muốn liên kết thẻ thanh toán. Điền thông tin yêu cầu.
- Nhấn chọn Tiếp theo: Hoàn tất quá trình chuyển đổi.
Lưu ý: Các bước trên có thể thay đổi tùy theo quốc gia bạn chọn và yêu cầu cụ thể của App Store tại quốc gia đó.
Thực hiện theo các bước trên giúp bạn dễ dàng chuyển đổi mã vùng iPhone sang Mỹ, Singapore hoặc bất kỳ quốc gia nào khác bạn mong muốn.
Lưu Ý Khi Đổi Mã Vùng
Khi đổi mã vùng iPhone sang các quốc gia khác, có một số điểm quan trọng bạn cần lưu ý:
- Sao lưu ứng dụng: Trước khi thay đổi, hãy sao lưu các ứng dụng trong máy sang thiết bị lưu trữ khác để tránh mất dữ liệu.
- Phương thức thanh toán: Chuẩn bị phương thức thanh toán phù hợp cho quốc gia bạn muốn chuyển đến. Tuy nhiên, bạn có thể chọn "None" nếu không muốn liên kết thẻ thanh toán.
- Lỗi phổ biến: Các lỗi như thông báo chuyển vùng không thành công hoặc "Bạn không ở vùng này" có thể xảy ra. Kiểm tra lại mã ZIP và thử lại hoặc khởi động lại thiết bị nếu cần.
- Hủy bỏ dịch vụ tiện ích: Nếu bạn đã đăng ký các dịch vụ như Apple Music, Disney+, hãy hủy bỏ trước khi chuyển vùng.
- Thay đổi vị trí qua ứng dụng: Sử dụng ứng dụng như Wootechy iMoveGo để thay đổi vị trí giả mạo có thể giúp quá trình chuyển vùng dễ dàng hơn.
- Tạo Apple ID mới: Một cách khác là tạo một Apple ID mới với thông tin của quốc gia mà bạn muốn chuyển đến, giúp tránh phải thay đổi thông tin trên tài khoản cũ.
Những lưu ý trên giúp quá trình chuyển đổi mã vùng của bạn trở nên suôn sẻ và hiệu quả hơn. Đảm bảo bạn đã kiểm tra kỹ và thực hiện đúng các bước để tránh gặp phải sự cố không mong muốn.

Giải Pháp Khắc Phục Lỗi Khi Đổi Mã Vùng
Khi bạn thay đổi mã vùng trên iPhone, có thể gặp phải một số lỗi. Dưới đây là các giải pháp để khắc phục:
- Thông báo chuyển vùng không thành công: Đảm bảo bạn đã kiểm tra kỹ lưỡng mã Zip tại vùng muốn chuyển. Nếu mã không khớp, hãy thử nhập lại hoặc kiểm tra thông tin quốc gia chính xác.
- Thông báo “Bạn không ở vùng này” khi tải ứng dụng: Khởi động lại thiết bị và kiểm tra lại. Đôi khi việc gỡ bỏ các phiên bản cũ của ứng dụng trước khi tải về phiên bản mới cũng giúp giải quyết vấn đề.
- Chuyển vùng thất bại do đăng ký dịch vụ: Nếu bạn đã đăng ký các dịch vụ như Apple Music, Disney+, hãy hủy bỏ trước khi thực hiện chuyển vùng.
- Thay đổi vị trí qua ứng dụng: Sử dụng các ứng dụng như Wootechy iMoveGo để thay đổi vị trí giả mạo có thể giúp bạn dễ dàng chuyển vùng hơn.
Đảm bảo bạn đã thực hiện các bước chuyển đổi một cách cẩn thận và kiểm tra các yêu cầu cụ thể của App Store cho quốc gia bạn muốn chuyển đến.
Cách Kiểm Tra Mã Vùng iPhone Hiện Tại
Để kiểm tra mã vùng của iPhone của bạn, hãy thực hiện theo các bước đơn giản sau đây:
- Mở ứng dụng Cài đặt trên iPhone.
- Chọn Cài đặt chung.
- Chọn Giới thiệu.
- Tìm và chọn Kiểu máy để xem mã vùng.
Bạn sẽ tìm thấy mã vùng hiển thị dưới phần Kiểu máy, ví dụ như "VN/A" cho Việt Nam, "LL/A" cho Mỹ, v.v.
Điều này giúp bạn xác định được nguồn gốc và phiên bản của iPhone, từ đó có thể hiểu rõ hơn về các tính năng và dịch vụ hỗ trợ tại quốc gia của bạn.
Thông tin này đặc biệt hữu ích nếu bạn muốn chuyển đổi hoặc cập nhật mã vùng để tải về các ứng dụng, trò chơi không hỗ trợ tại quốc gia hiện tại của bạn từ App Store.
FAQs: Câu Hỏi Thường Gặp
- Chuyển vùng iPhone có ảnh hưởng đến việc sử dụng điện thoại không?
- Không. Chuyển vùng App Store hay Apple ID không làm ảnh hưởng đến khả năng hoạt động của điện thoại. Bạn vẫn có thể tải và sử dụng các ứng dụng, game từ App Store như bình thường, kể cả những ứng dụng không có tại quốc gia của bạn.
- Làm thế nào để chuyển vùng iPhone?
- Để chuyển vùng, truy cập Cài đặt > iTunes & App Store > ID Apple > Xem ID Apple > Quốc gia/Vùng, sau đó chọn "Thay đổi Quốc Gia hoặc Vùng" và làm theo hướng dẫn.
- Có cần nhập thông tin thanh toán khi chuyển vùng không?
- Trong quá trình chuyển vùng, bạn có thể chọn "None" ở phần phương thức thanh toán để không cần nhập thông tin thanh toán.
- Chuyển vùng iPhone có giới hạn số lần không?
- Apple quản lý chặt chẽ việc chuyển vùng và có thể yêu cầu thông tin thanh toán khi bạn muốn chuyển trở lại quốc gia ban đầu. Hãy cân nhắc kỹ trước khi chuyển vùng.
- Chuyển vùng iPhone sang Việt Nam có khó không?
- Chuyển vùng về Việt Nam tương tự như chuyển đến quốc gia khác, nhưng có thể cần mẹo nhỏ như reset ứng dụng để App Store tự đổi về tiếng Việt.
- Tạo ID Apple mới có cần PC không?
- Bạn có thể tạo ID Apple mới trên PC hoặc Mac bằng cách truy cập trang web Apple ID và làm theo hướng dẫn.
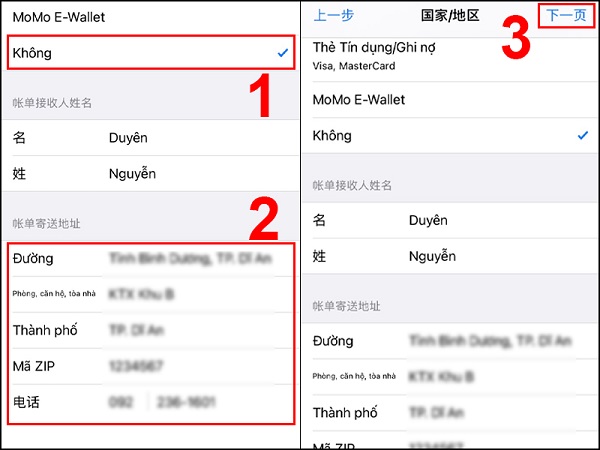
Kết Luận: Tổng Kết Và Gợi Ý
Qua quá trình tìm hiểu và tham khảo từ nhiều nguồn, việc đổi mã vùng iPhone cho phép người dùng trải nghiệm nhiều ứng dụng và dịch vụ không có sẵn ở quốc gia của họ. Các bước thực hiện việc đổi vùng tương đối đơn giản và có thể hoàn thành chỉ trong vài phút thông qua Cài đặt trên iPhone hoặc qua App Store.
Tuy nhiên, cần lưu ý một số điều quan trọng khi đổi vùng:
- Chọn phương thức thanh toán là "None" nếu không muốn sử dụng phương thức thanh toán trên App Store.
- Điền đầy đủ thông tin theo biểu mẫu yêu cầu để hoàn tất quy trình chuyển đổi.
- Xác nhận lại các điều khoản và điều kiện từ Apple trước khi áp dụng thay đổi.
Cũng cần nhớ rằng, việc chuyển đổi quốc gia/vùng trên tài khoản Apple có thể dẫn đến một số hạn chế về việc sử dụng dịch vụ hoặc ứng dụng đã mua trước đó. Đảm bảo bạn đã xem xét kỹ càng các yếu tố này trước khi thực hiện bất kỳ thay đổi nào.
Trong trường hợp gặp phải vấn đề hoặc cần hỗ trợ thêm, bạn có thể tham khảo các hướng dẫn chi tiết và liên hệ bộ phận hỗ trợ của Apple tại Việt Nam để nhận được sự giúp đỡ tốt nhất.
Nhìn chung, việc chuyển đổi mã vùng có thể mang lại nhiều lợi ích cho người dùng, nhưng cũng cần cân nhắc và chuẩn bị kỹ lưỡng để đảm bảo quá trình diễn ra suôn sẻ và không gặp phải rắc rối không đáng có.
Việc đổi mã vùng iPhone mở ra cánh cửa trải nghiệm ứng dụng và dịch vụ đa dạng từ khắp nơi trên thế giới, giúp bạn tận hưởng sự tiện ích và phong phú của công nghệ mà không bị giới hạn bởi địa lý. Hãy theo dõi các bước đơn giản và lưu ý quan trọng để thực hiện quy trình này một cách suôn sẻ và hiệu quả.
Làm thế nào để đổi mã vùng trên iPhone hiệu quả nhất?
Để đổi mã vùng trên iPhone một cách hiệu quả, bạn có thể thực hiện các bước sau:
- Vào Cài đặt trên iPhone của bạn.
- Chọn iTunes & App Store.
- Nhấn vào ID Apple của bạn.
- Chọn Xem ID Apple và cung cấp thông tin đăng nhập nếu được yêu cầu.
- Chọn Quốc gia/Vùng.
- Chọn Thay Đổi Quốc Gia hoặc Vùng.
- Chọn quốc gia hoặc vùng mà bạn muốn chuyển đổi.
Cách Chuyển Vùng App Store Sang Hoa Kỳ Mỹ Và Ngược Lại
Mở lòng, khám phá bí mật đổi mã vùng iPhone. Hành trình thú vị, tận hưởng niềm vui hiểu biết mới. Hãy bắt đầu ngay để trải nghiệm không gian mới!
READ MORE:
Cách Chuyển Vùng App Store Về Việt Nam Áp Dụng Mọi Quốc Gia
Cách Chuyển Vùng App Store Về Việt Nam - Áp Dụng Mọi Quốc Gia - Trong video hướng dẫn cách chuyển vùng App Store về ...
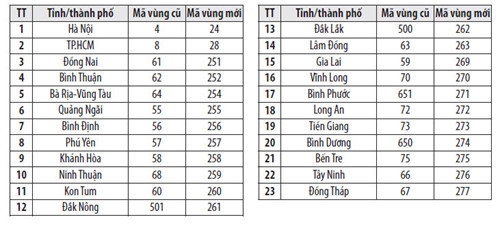
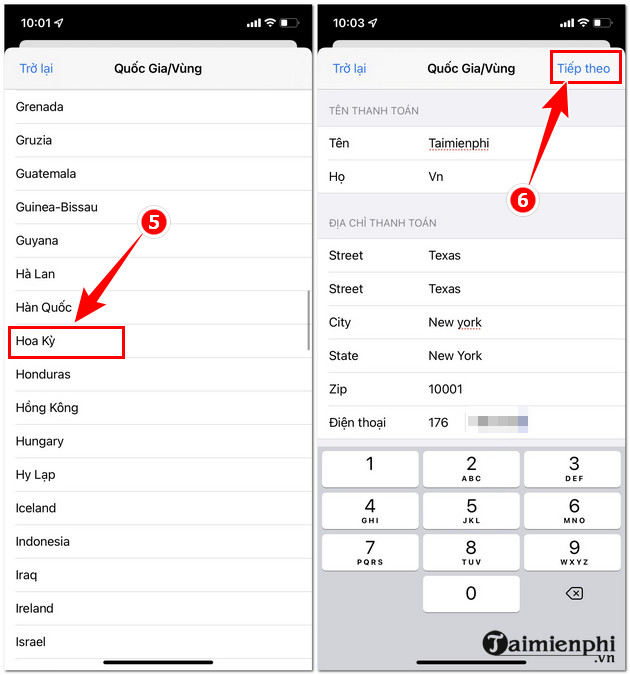

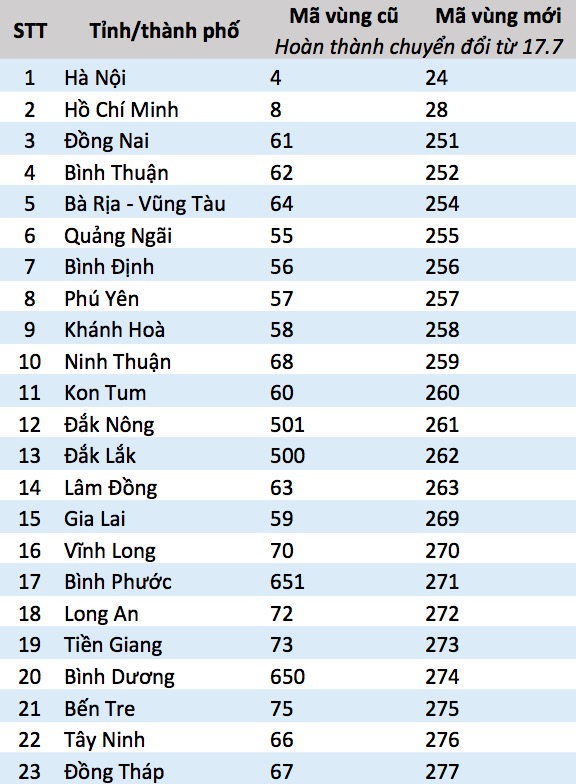
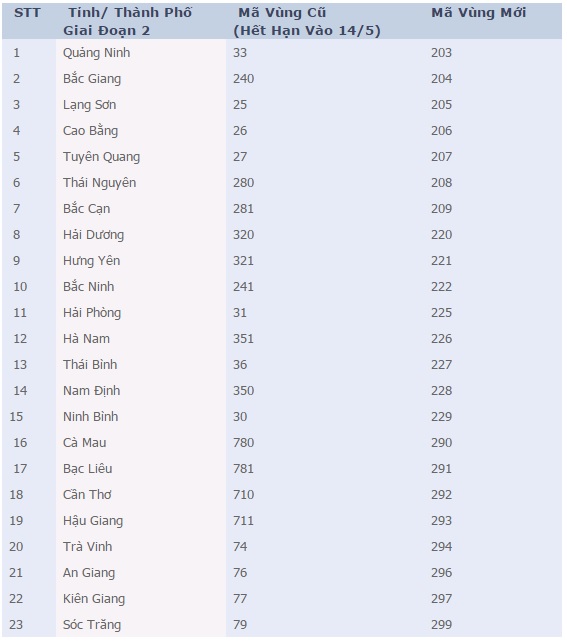
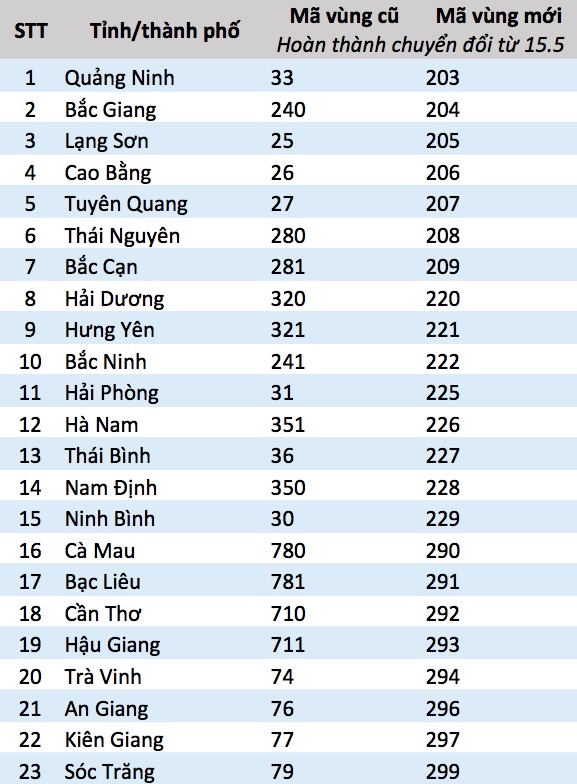

/fptshop.com.vn/uploads/images/tin-tuc/176579/Originals/so-dien-thoai-0248-o-dau-1.jpg)
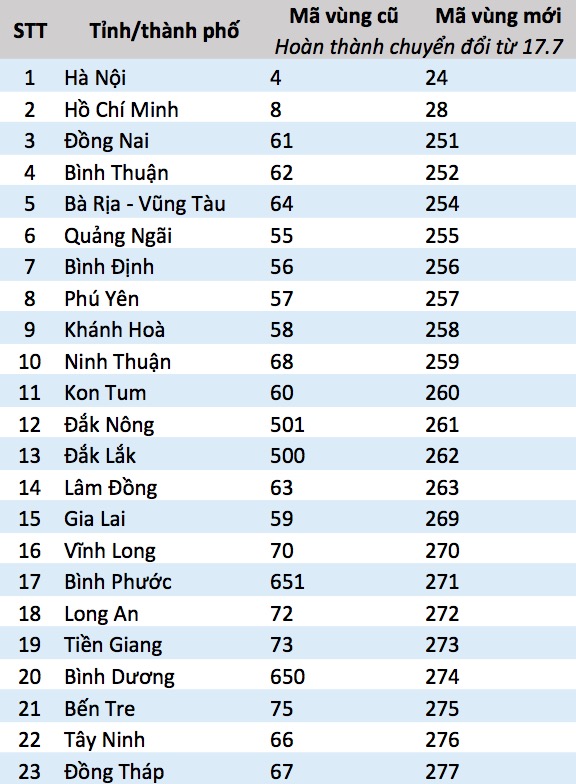
/fptshop.com.vn/uploads/images/tin-tuc/177231/Originals/ma%CC%83%20vu%CC%80ng%20%C4%91ie%CC%A3%CC%82n%20thoa%CC%A3i%20quo%CC%82%CC%81c%20te%CC%82%CC%81%203.jpg)


